Denne veilederen vil vise deg hvordan du setter opp 2-faktor autentisering på din Microsoft konto. Du kan allerede nå legge til en metode for autentisering, slik at kontoen din er klar når 2-faktor blir påkrevd ved pålogging.
Hva er autentisering? Autentisering betyr at du har en metode for å identifisere deg selv ovenfor systemet du skal logge deg på. Normalt gjøres dette ved å bruke et brukernavn og passord, men med 2-faktor autentisering får du et ekstra steg med sikkerhet for at systemet skal godkjenne deg som bruker.
Dette trenger du for å gjennomføre veiledningen:
- En PC. For å enklest mulig kunne følge denne veilederen, bør du bruke en PC. Har du ikke en PC, men kun et nettbrett, kan du følge denne brukerveilederen ved å bruke nettleseren på nettbrettet på tilsvarende måte som på PC.
- En mobiltelefon. Vi anbefaler en kode-applikasjonen som skal brukes for 2-faktor autentiseringen, noe som krever en smart-telefon. Har du ikke en smart-telefon kan du velge å få koder på SMS. Du finner en lenke til veilederen for oppsett av SMS under punkt 5 i denne veilederen.
Android:
Bruker du en telefon med Android (f.eks. Samsung) kan du fortsette å følge denne veilederen.
iPhone:
Bruker du en iPhone, klikker du på denne lenken (lenken åpnes i ny fane): https://www.indigo-ikt.no/faq/hvordan-sette-opp-2-faktor-pa-microsoft-konto-iphone/
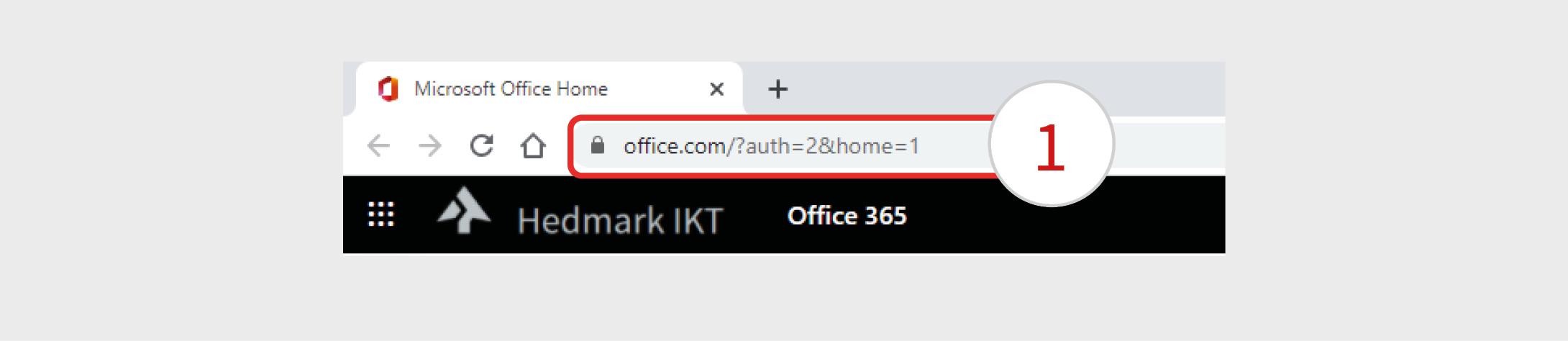
For å legge til en metode for autentisering, åpner du nettleseren på din PC din og går til adressen ”office.com” (1). Du er nødt til å åpne office.com på en PC/nettbrett for å sette opp autentisering med Microsoft authenticator. Dette fordi telefonen skal benyttes til å skanne en kode på et senere tidspunkt. Når du åpner office.com på din PC, vil du bli logget inn på din Microsoft konto. Hvis du ikke blir logget inn automatisk, kan du logge deg på med e-postadressen du har på jobb og passordet du bruker for å logge deg på datamaskinen.
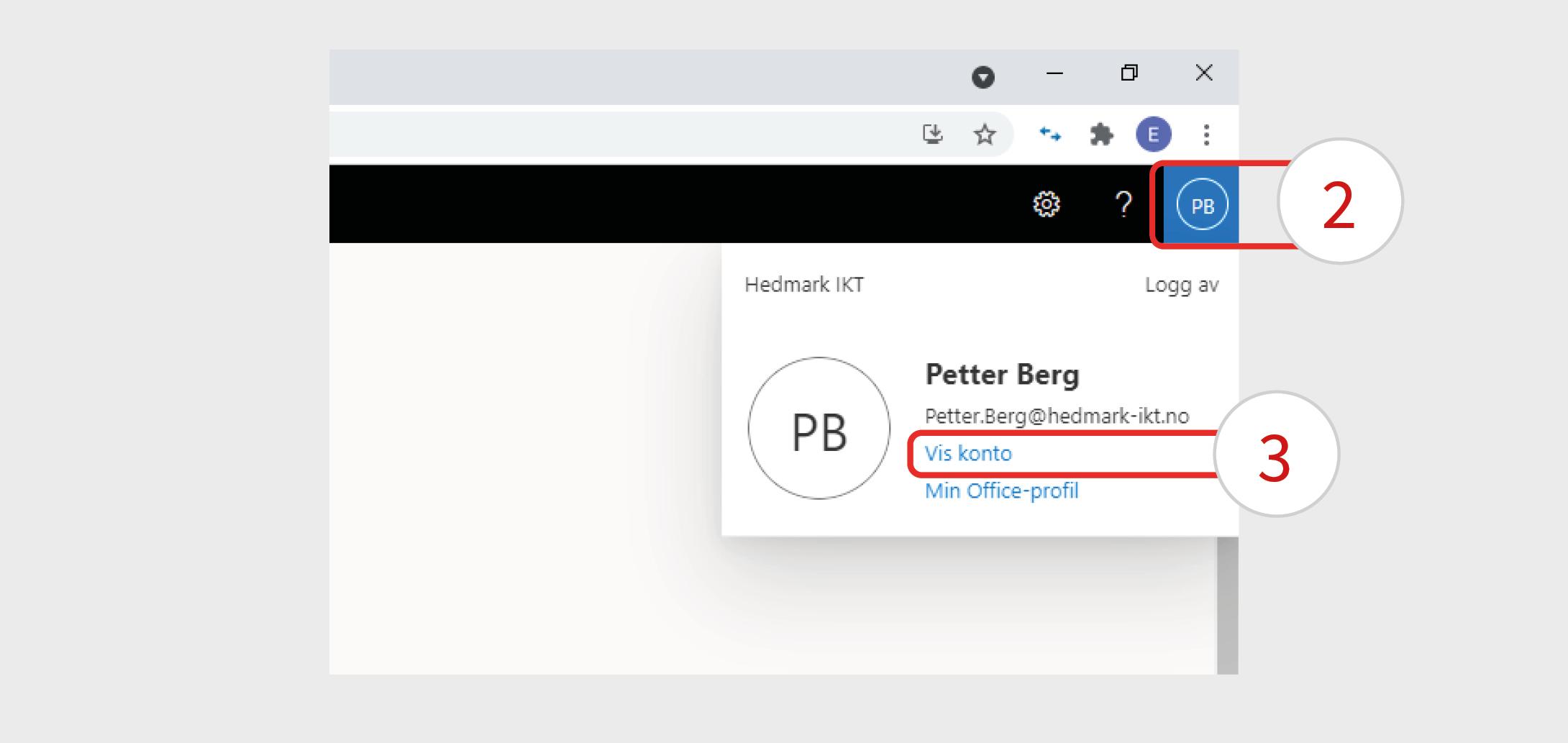
Når du er logget inn, kan du se dine initialer oppe i høyre hjørne (2). Klikk en gang på initialene, og du vil se en liten boks åpne seg. Klikk på ”Vis konto” (3) for å gå videre.
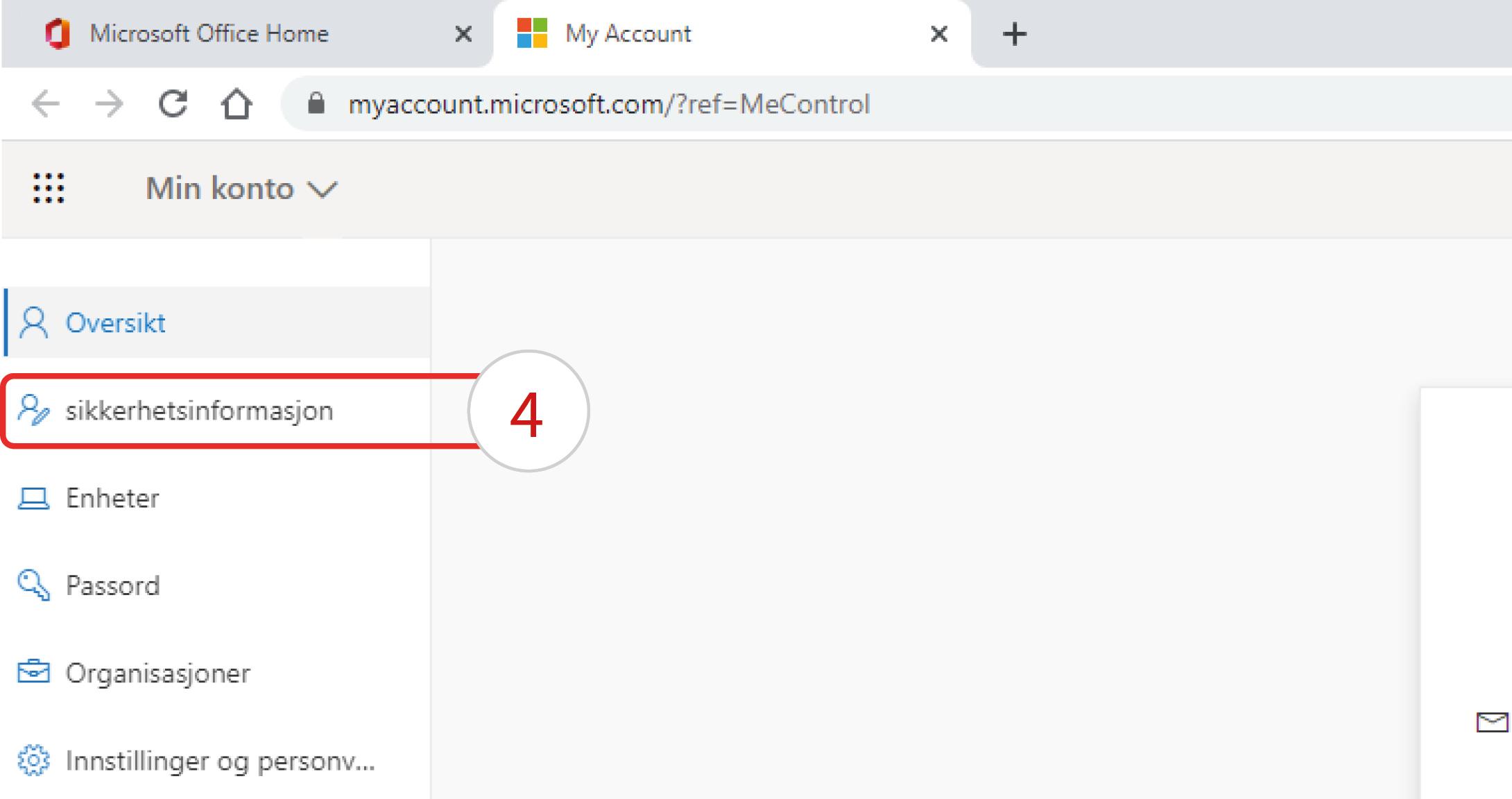
På venstre side av skjermen vil du nå se en meny. Klikk på ”Sikkerhetsinformasjon” (4).
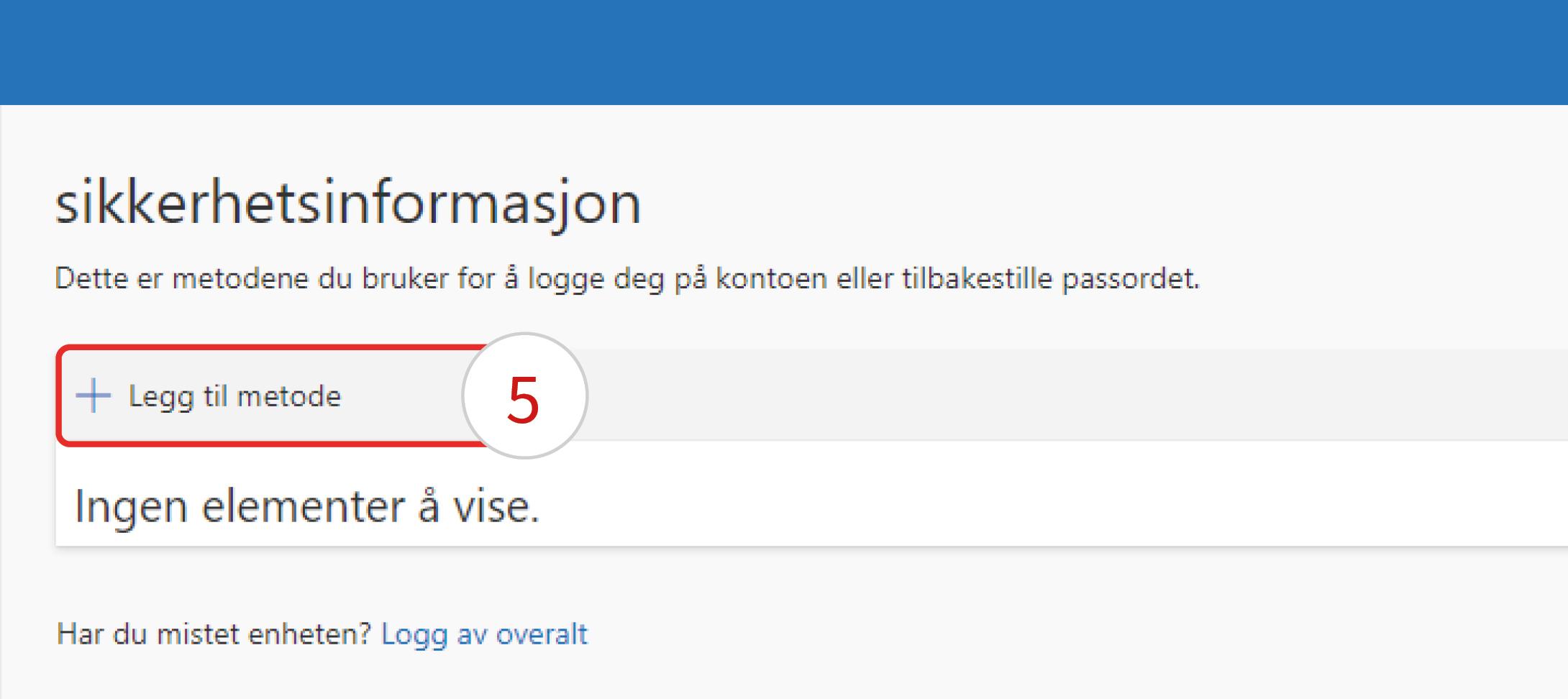
Du vil nå se denne oversikten, hvor du kan legge til en metode for autentisering. Klikk på ”Legg til metode” (5).
Tips: Det er en fordel å legge inn SMS som autentisering som et alternativ til Microsoft Authenticator. Vi anbefaler derfor at du fullfører denne veilederen for oppsett av Microsoft Authenticator, for deretter å sette opp autentisering via SMS (lenken åpnes i ny fane): https://www.indigo-ikt.no/faq/hvordan-sette-opp-2-faktor-pa-microsoft-konto-sms/
PS. Løsningen med SMS som autentisering er også et godt alternativ for deg som har en telefon som ikke kan installere appen Microsoft Authenticator.
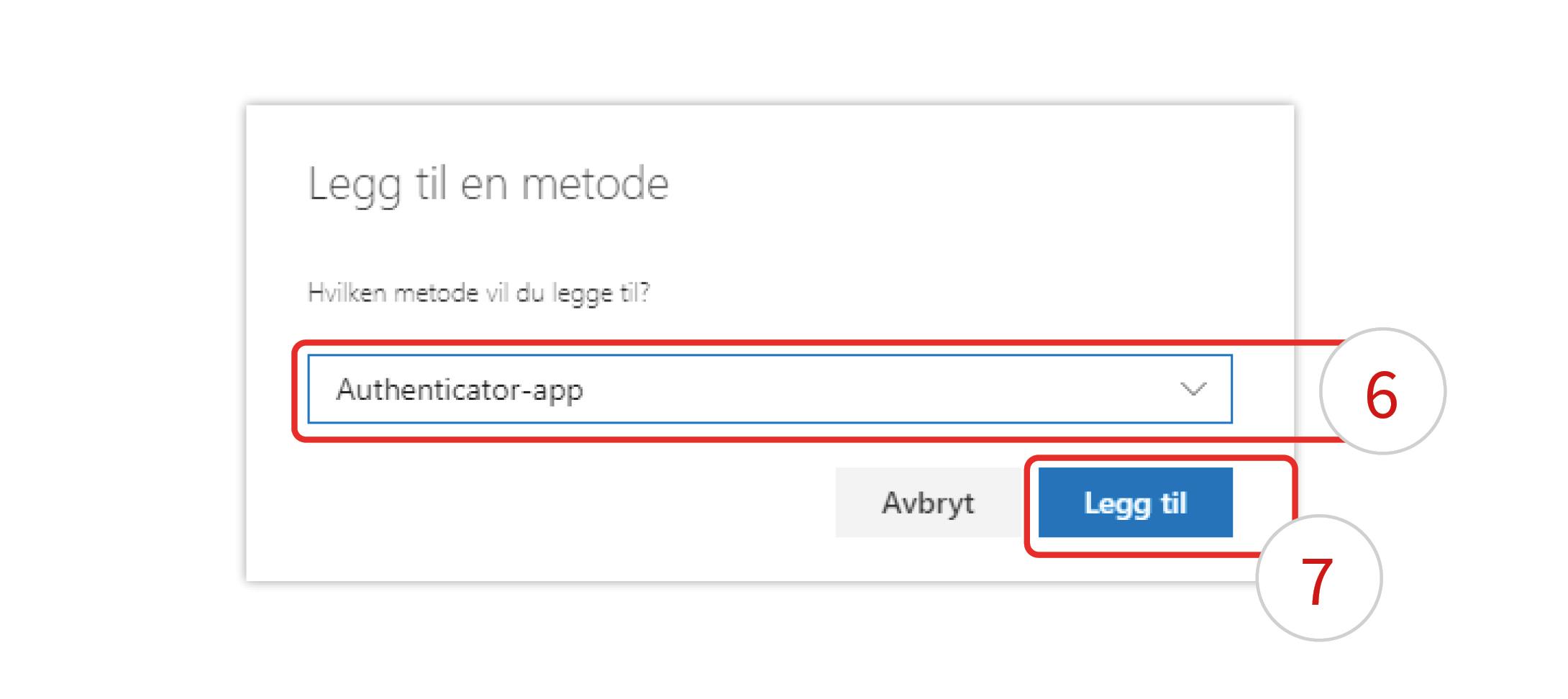
Du vil nå få spørsmål om hvordan type autentisering du ønsker å legge til. Her kan du velge app eller SMS. Det finnes flere typer apper som vil fungere som autentisering, og SMS fungerer også. Vi anbefaler på det sterkeste at du velger en app, og at appen du bruker er Microsoft Authenticator. Dette vil gi flere fordeler i ettertid, fordi ting går mer automatisk ved bruk av Microsoft sin egen app i Microsoft sine programmer.
Velg ”Authenticator-app” (6) og klikk på ”Legg til” (7)
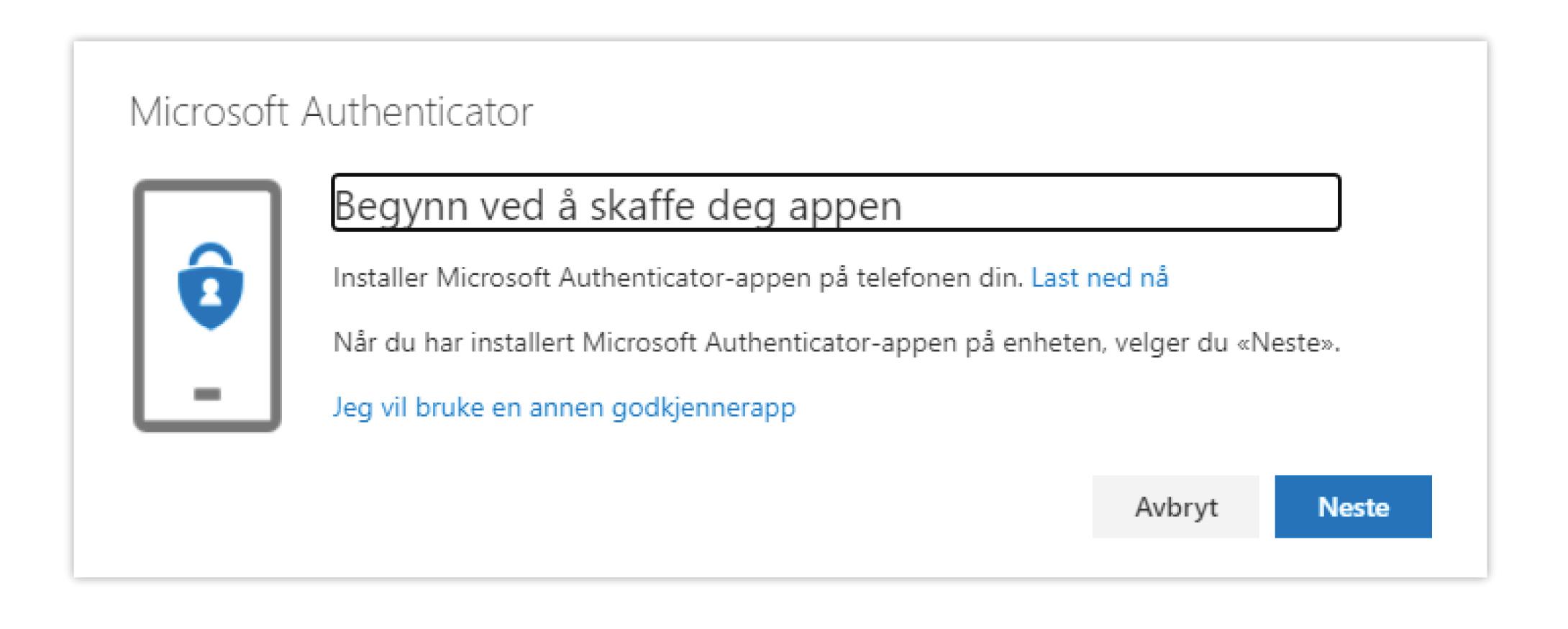
Du vil nå få beskjed om å installere Microsoft Authenticator-appen på din telefon.
I dette eksempelet bruker vi en Samsung telefon, hvor appen ligger i Google Play.
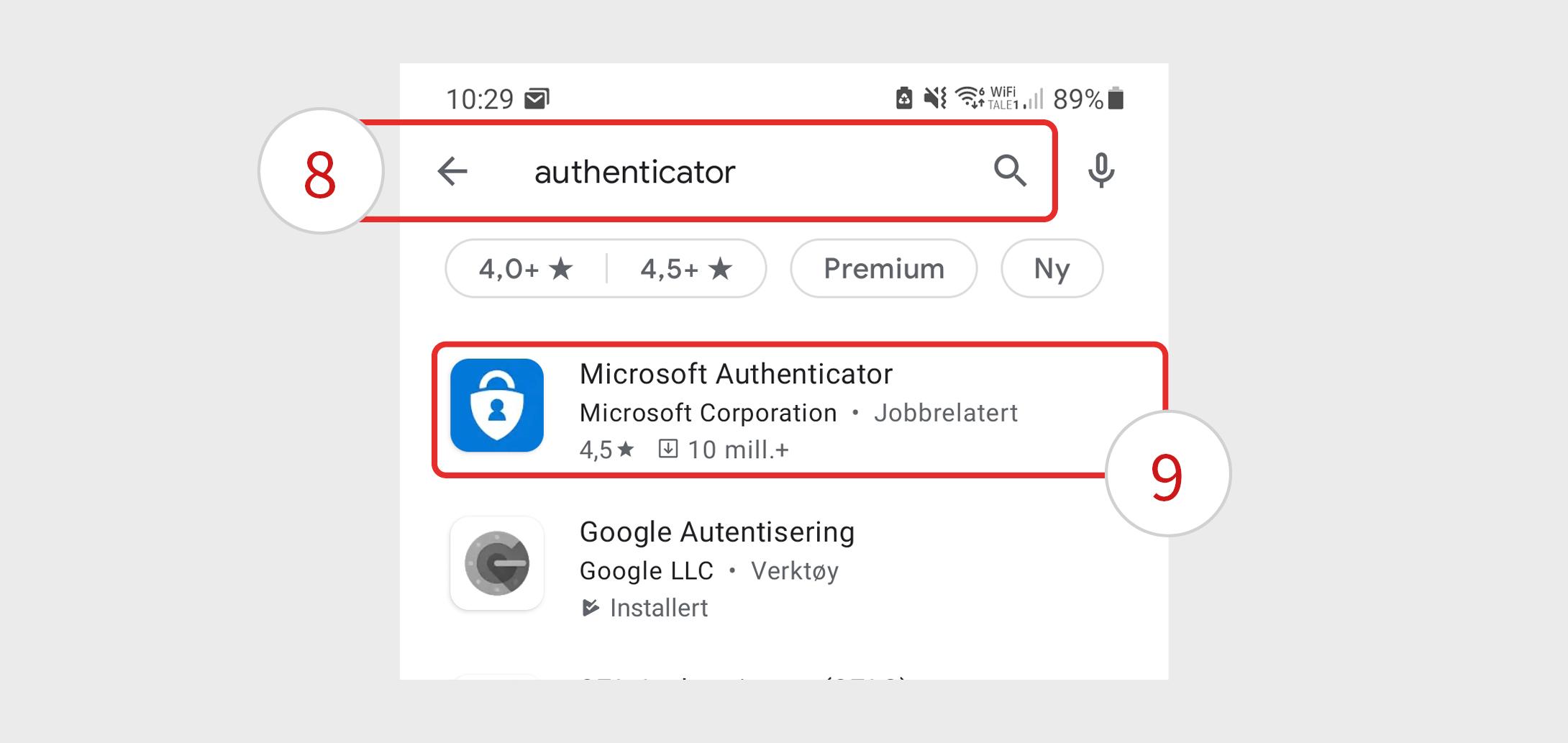
Du bruker nå din telefon.
Når du har åpnet Google Play på din telefon, kan du enkelt søke etter ”Microsoft authenticator” eller bare ”authenticator” i søkefeltet (8) som du ser i dette eksemplet. Finn da ”Microsoft Authenticator” (9) i listen over apper som dukker opp etter ditt søk, og trykk på den.
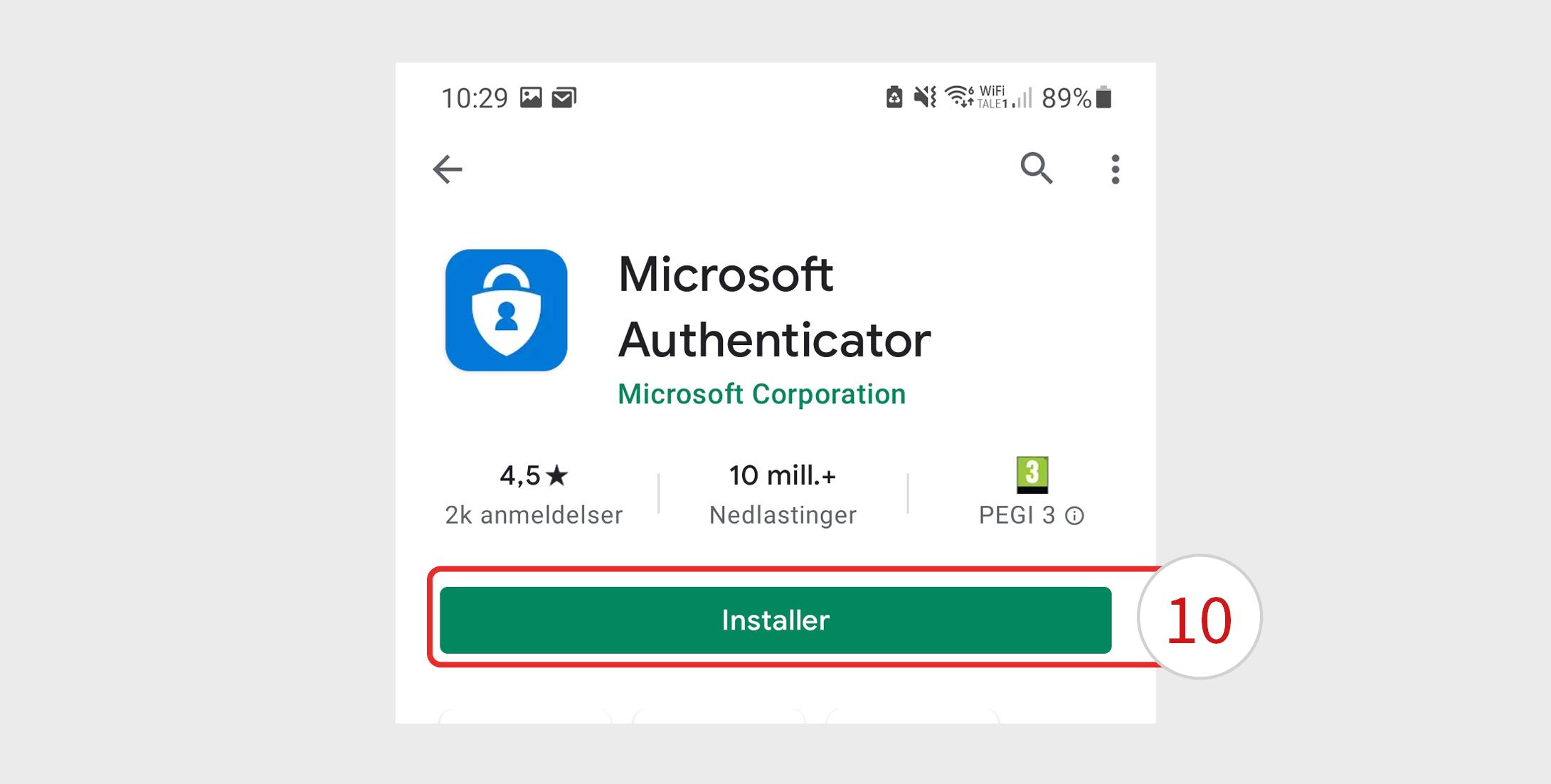
Trykk på ”Installer” (10) for å laste ned og installere appen.
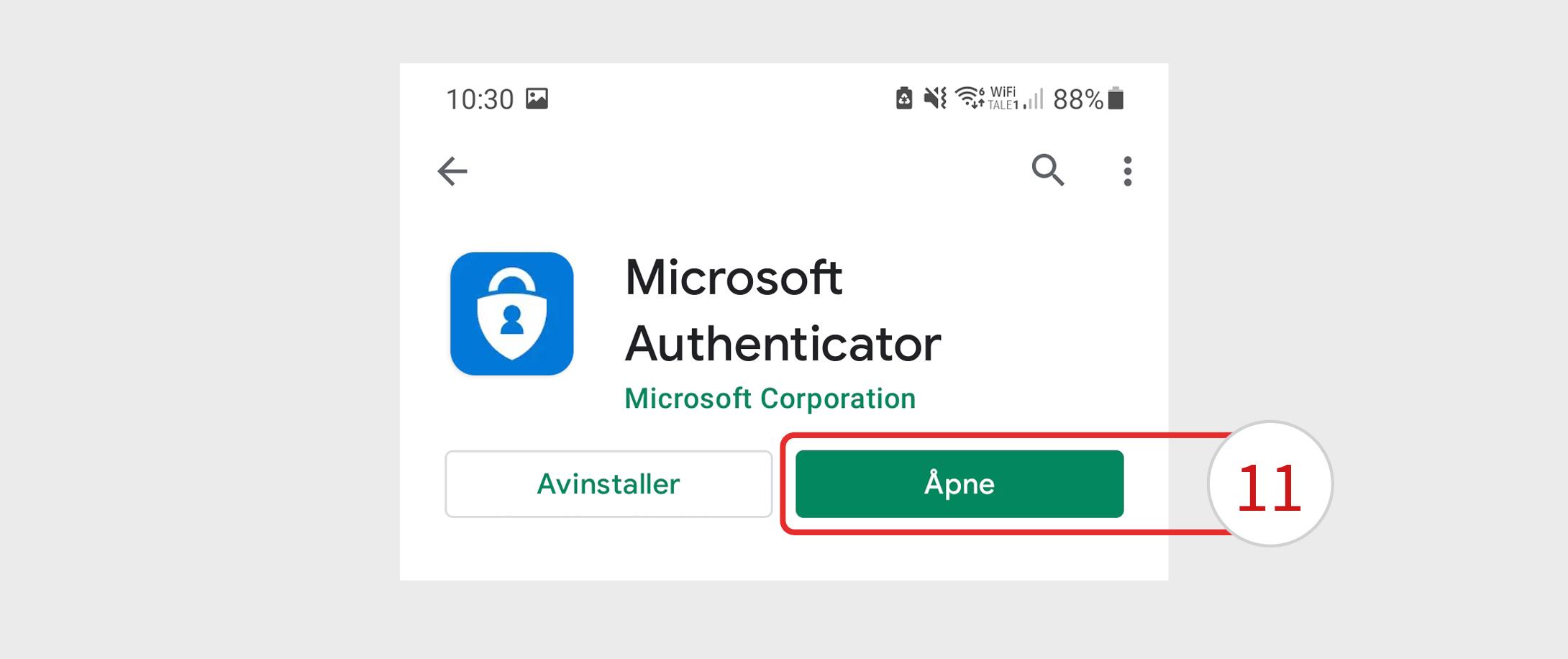
Når installasjonen er ferdig, trykker du på ”Åpne” (11).
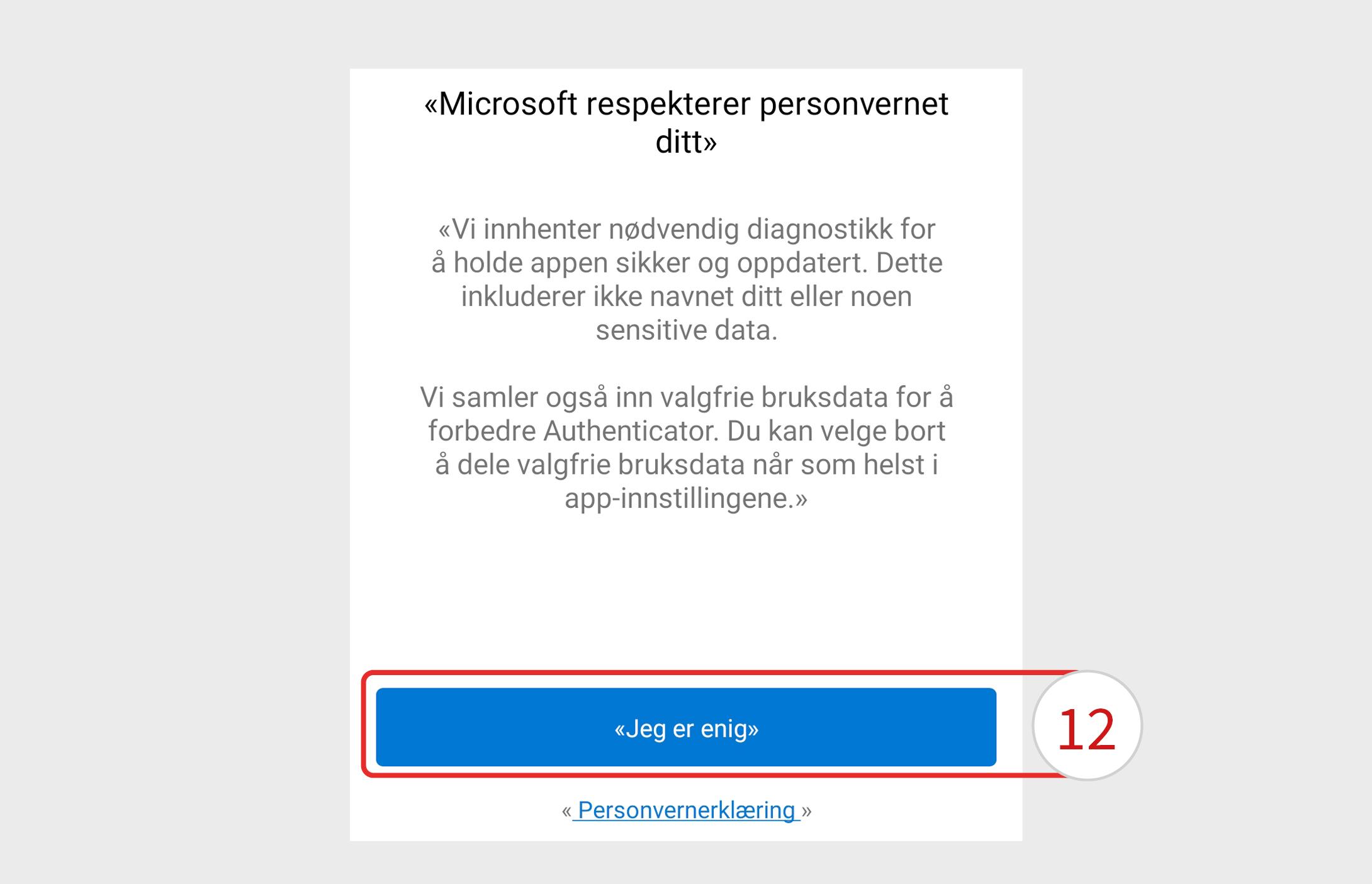
Du må nå godkjenne personvernerklæringen. Dette gjør du ved å trykke på ”Jeg er enig” (12).
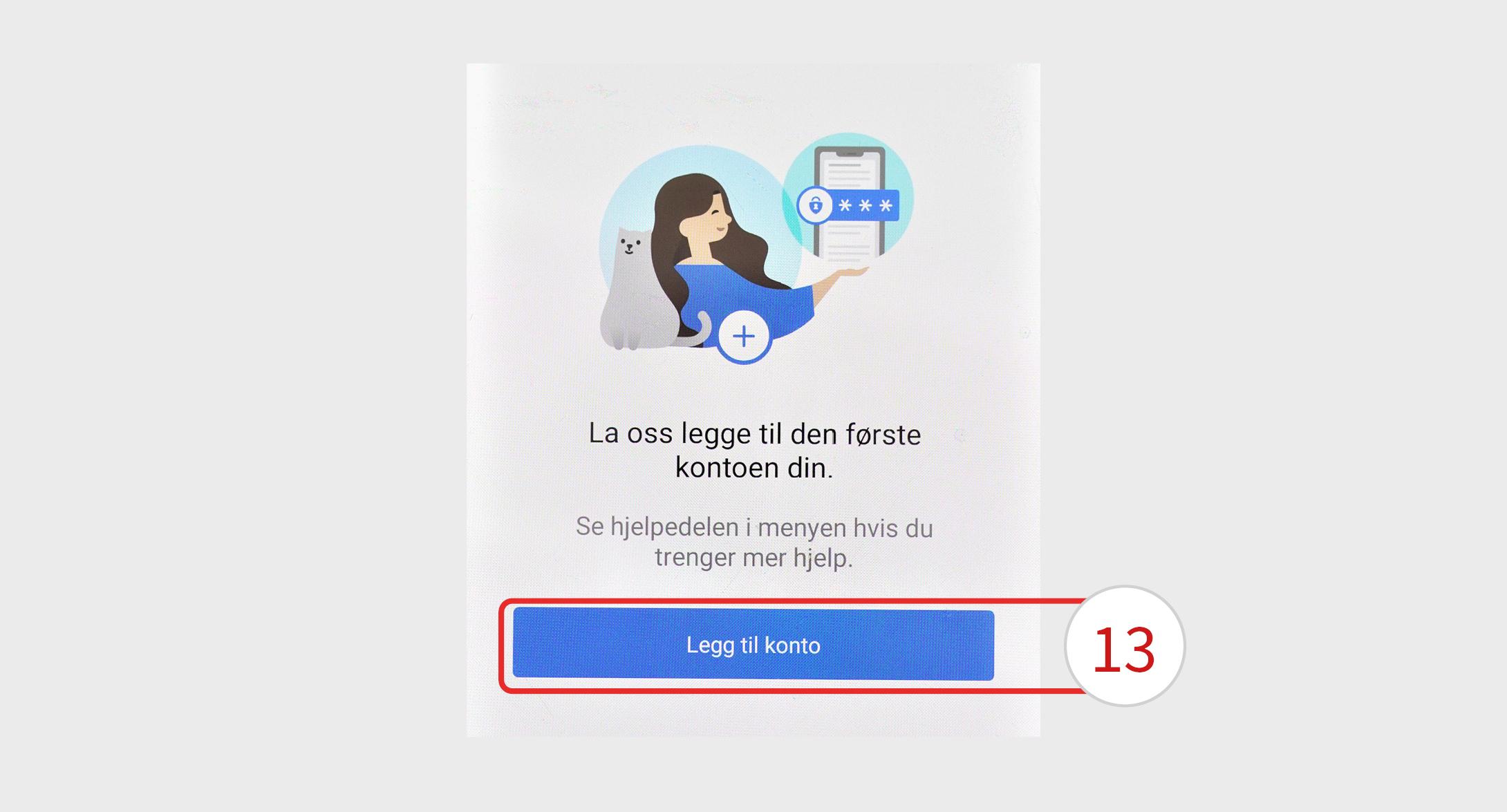
Obs: Det er ikke lov å ta skjermbilder direkte på telefonen når du er inne i appen. Bildekvaliteten er derfor ikke optimal.
Trykk på ”Legg til konto” (13).
OBS: Hvis du allerede har lagt til en konto på Microsoft Authenticator fra før, vil du ikke få opp denne beskjeden om å legge til en konto. Du må da trykke på «pluss-ikonet» oppe i høyre hjørne på applikasjonen for å få opp valget du trenger for å gå videre i denne veilederen.
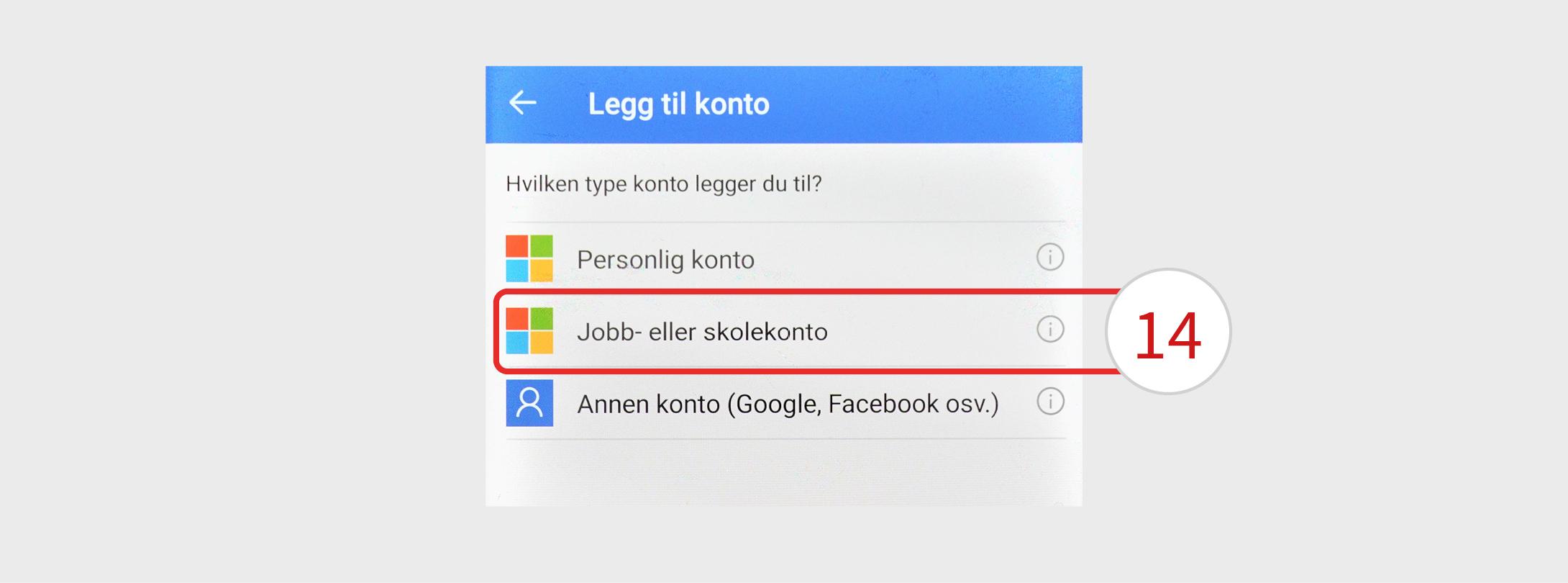
Du kan nå velge hvilken type konto du skal legge til. Trykk på ”Jobb- eller skolekonto” (14).
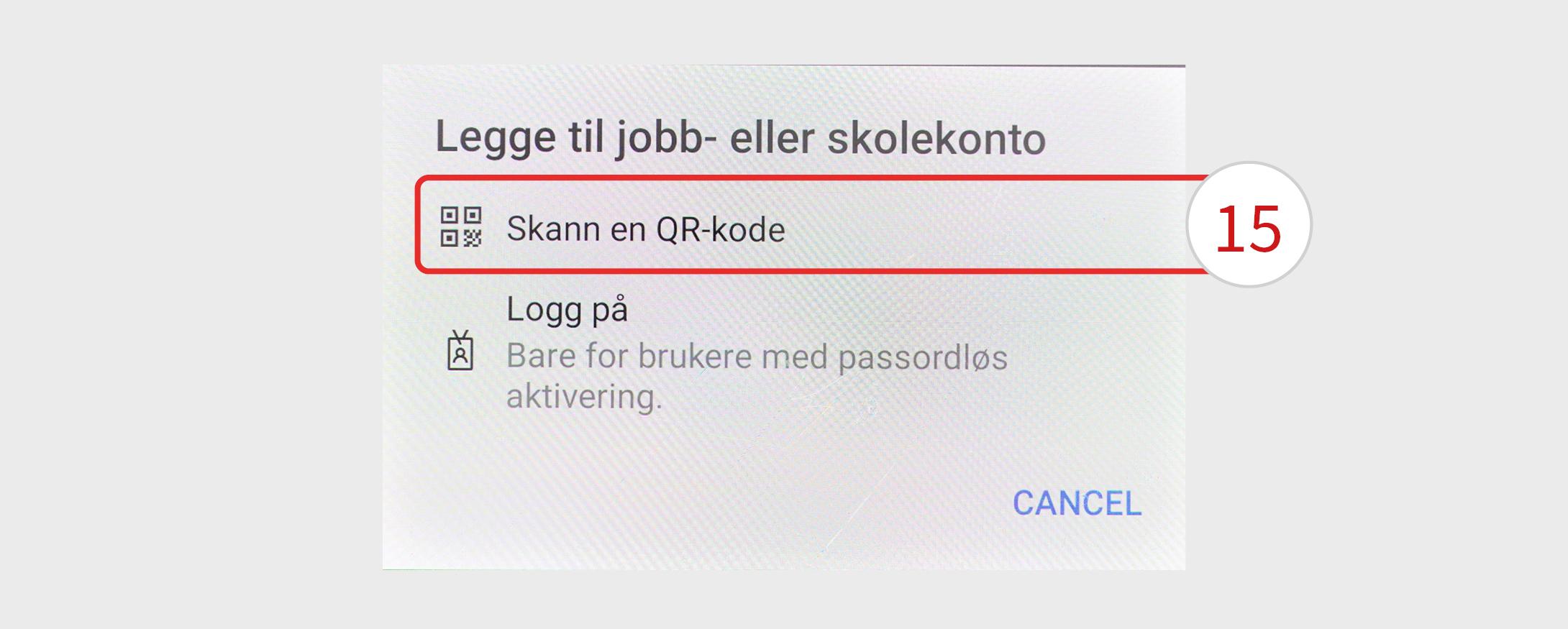
Du får nå et valg om hvordan du vil legge til kontoen. Klikk på ”Skann en QR-kode” (15).
NB: Hvis du får et spørsmål om du ønsker at appen får tilgang til ditt kamera, må tillate dette for å gå videre.
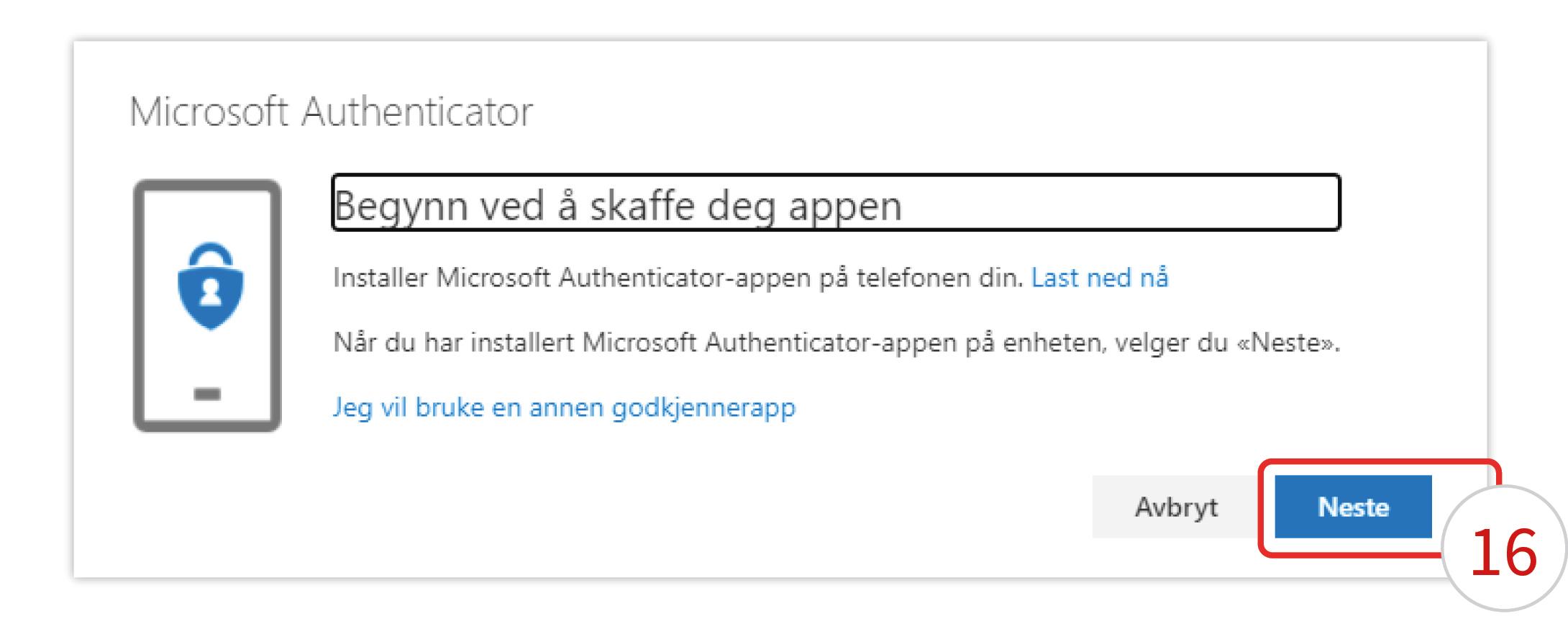
Du fortsetter nå på din PC.
Når appen har tilgang til kameraet og den vil at du skal skanne en QR-kode, ser du på PC-en din igjen, og klikker på ”Neste” (16). NB: I neste steg skal du skanne en QR-kode med din mobiltelefon. QR-koden vises på nettsiden du nå har brukt. Du skal IKKE skanne QR-koden som vises på bildet i denne veilederen.
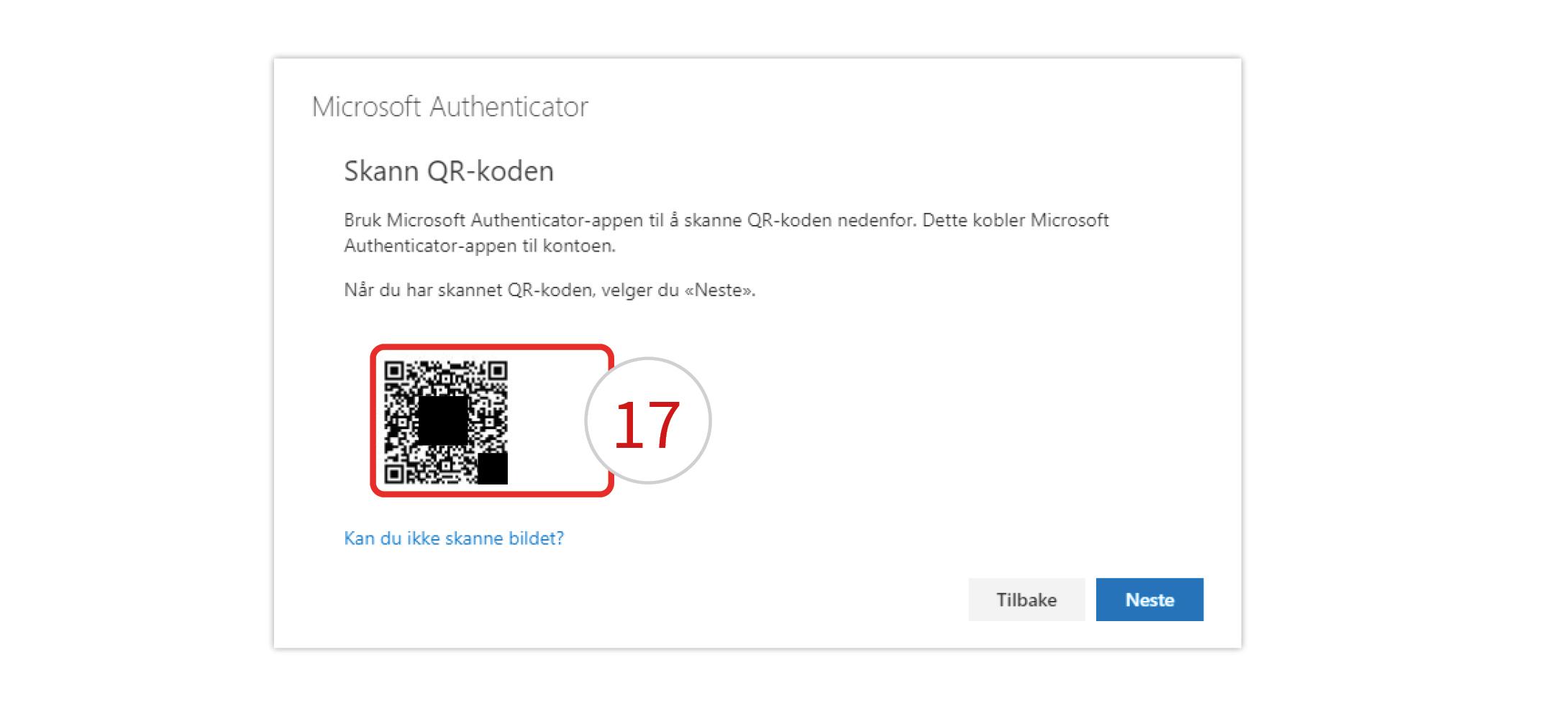
Du skal nå bruke din telefon til å skanne QR-koden.
Hold telefonen opp slik at kameraet får skannet QR-koden (17) som vist på bildet under. Det er QR-koden som vises for din Microsoft Authenticator som skal skannes, ikke skann QR-koden som vises her i veilederen.
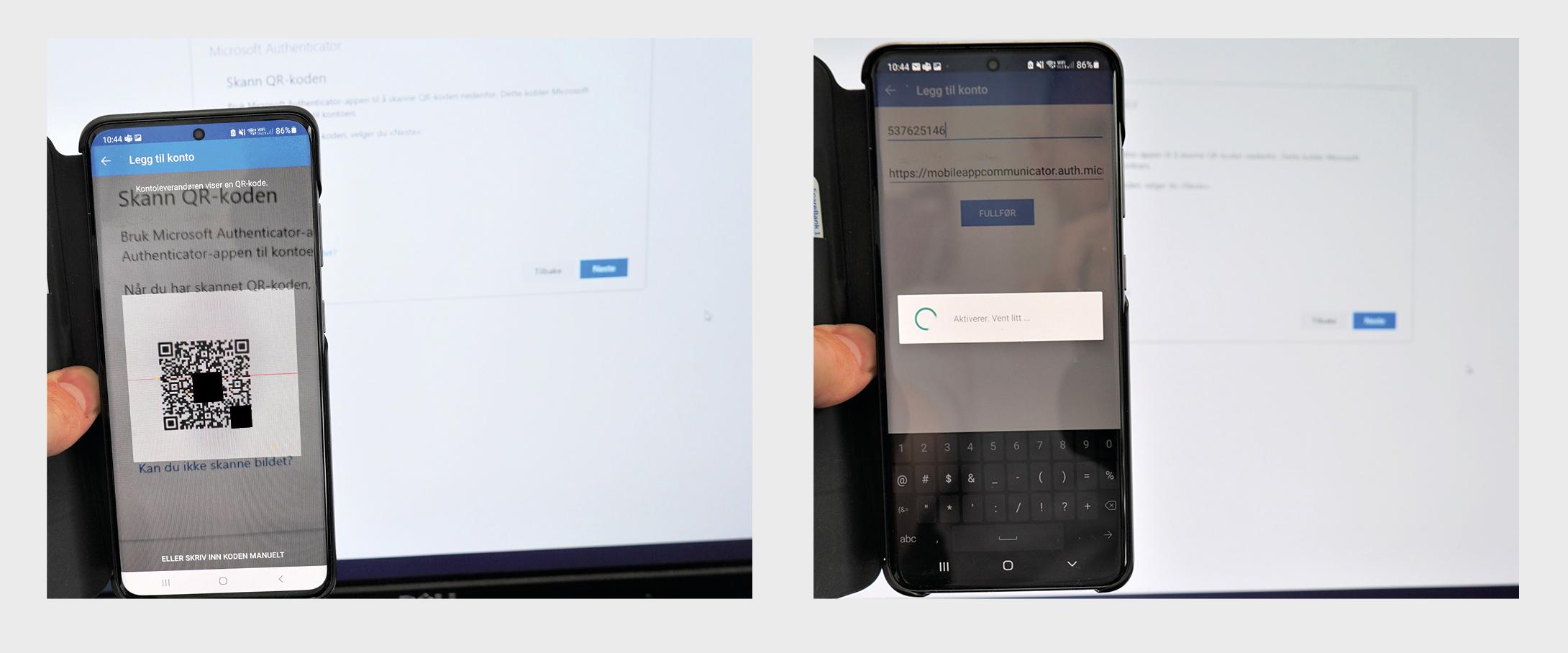
Når du har scannet QR-koden, vil du få beskjed om å vente litt mens den knytter kontakt med kontoen din.
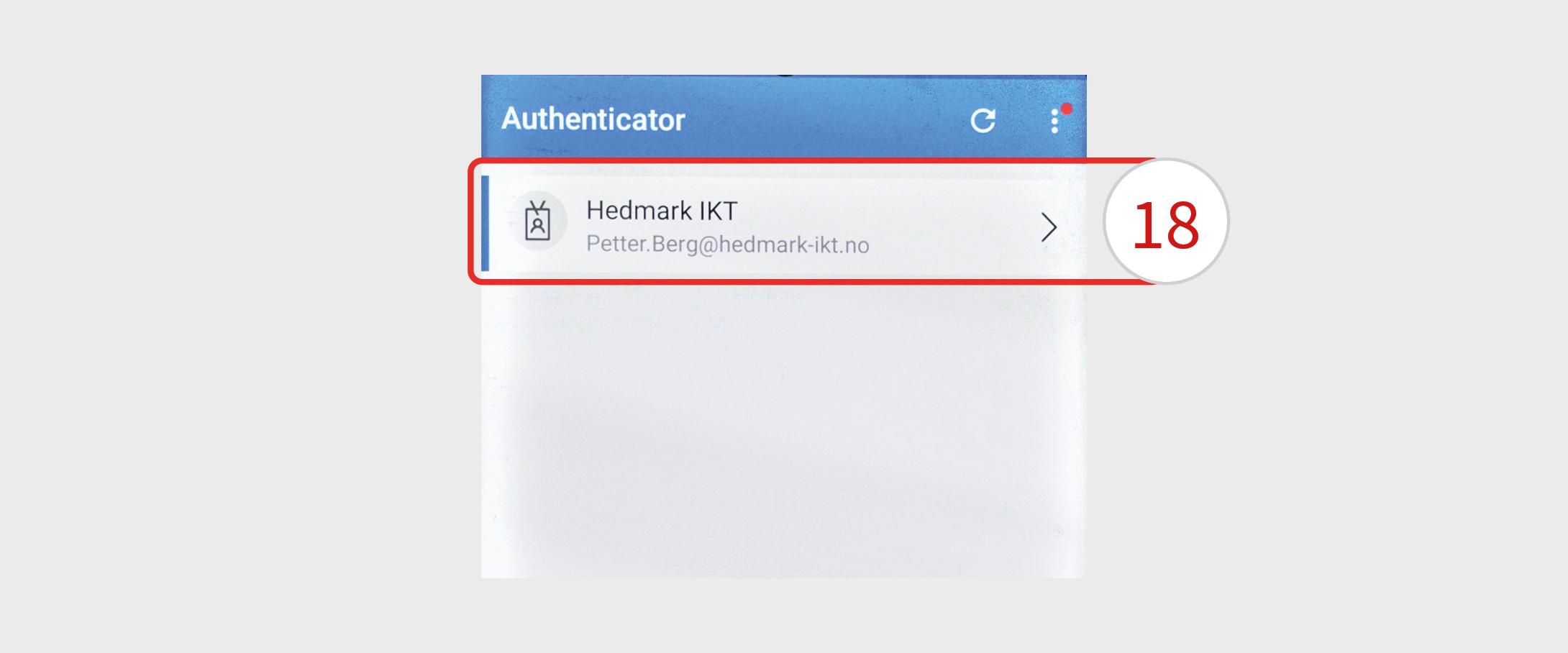
Når alt er klart, vil du se denne oversikten, hvor kontoen din (18) er synlig.
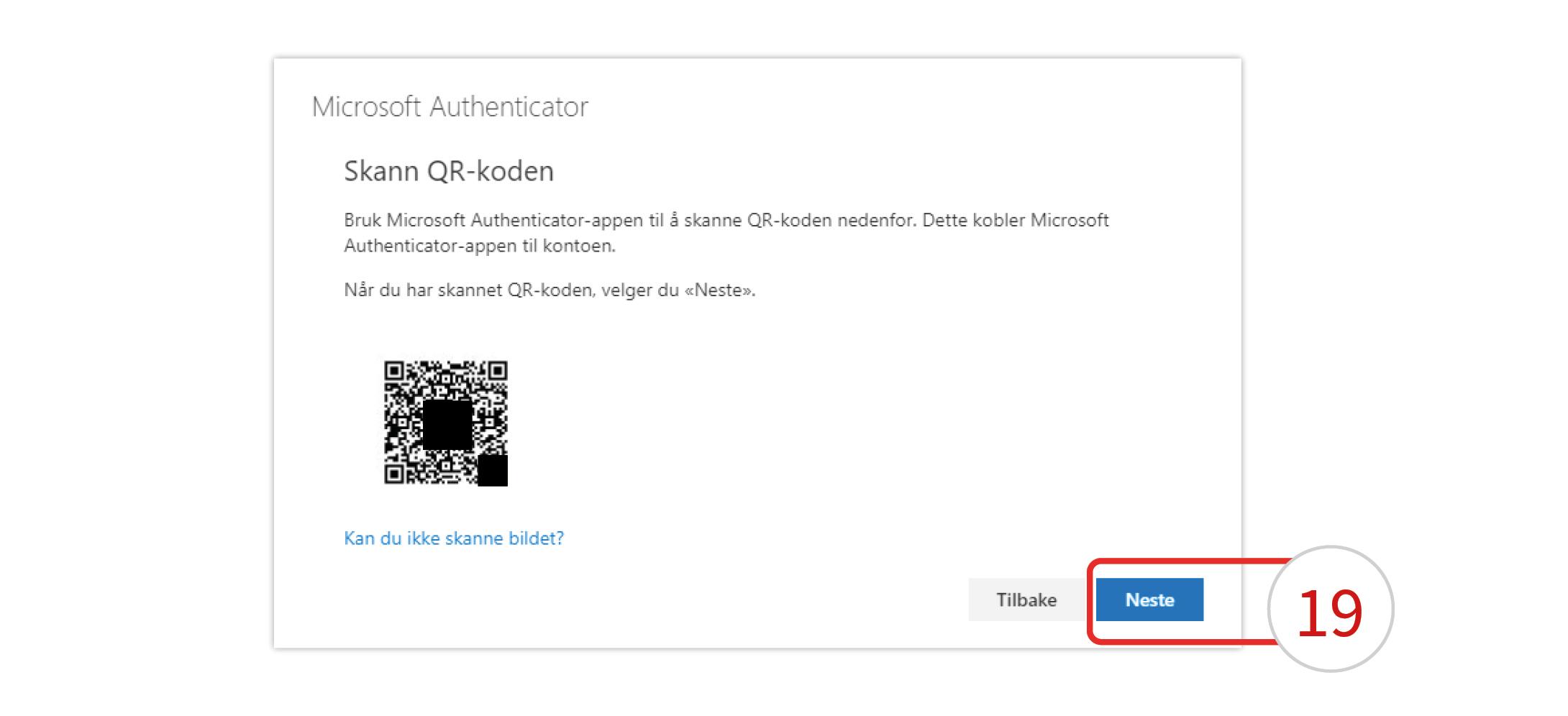
Du fortsetter nå på din PC.
Du kan nå klikke ”Neste” (19) på din PC.
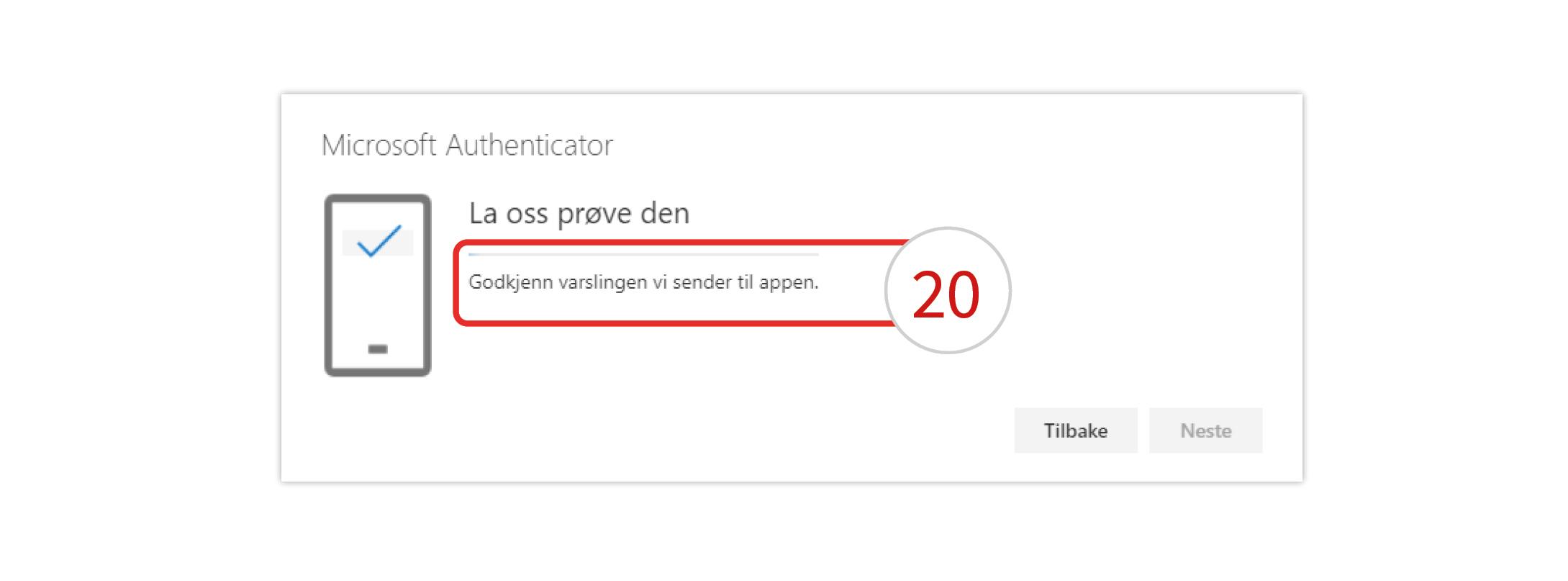
Det vil nå bli gjennomført en test, for å se om alt fungerer som det skal. Du får da beskjed om å ”Godkjenn varslingen vi sender til appen” (20).
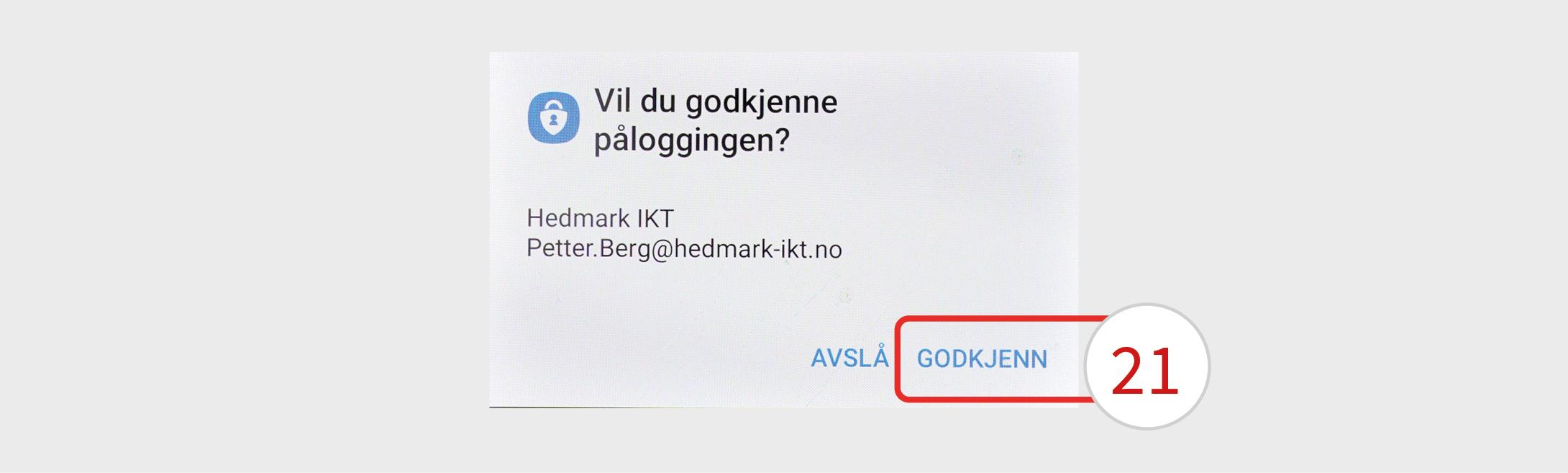
Du vil nå motta et varsel på din telefon.
På telefonene din vil du nå få et varsel med spørsmål om du vil godkjenne påloggingen. Trykk på ”GODKJENN” (21).
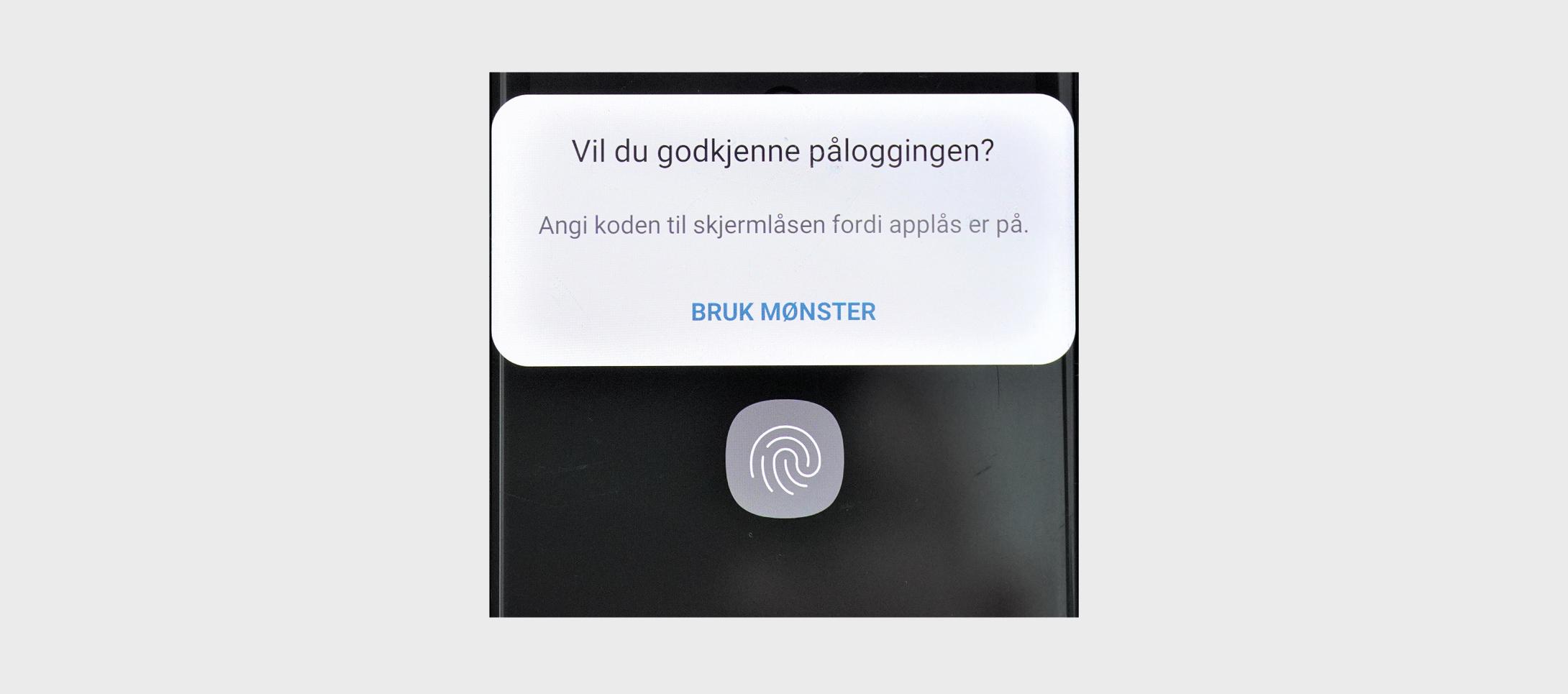
Du kan nå godkjenne påloggingen med den måten du har satt opp for identifisering på din telefon. Dette kan f.eks være en kode, et mønster, fingeravtrykk eller ansikt-gjenkjenning. Godkjenn påloggingen med den måten du har valgt på din telefon.
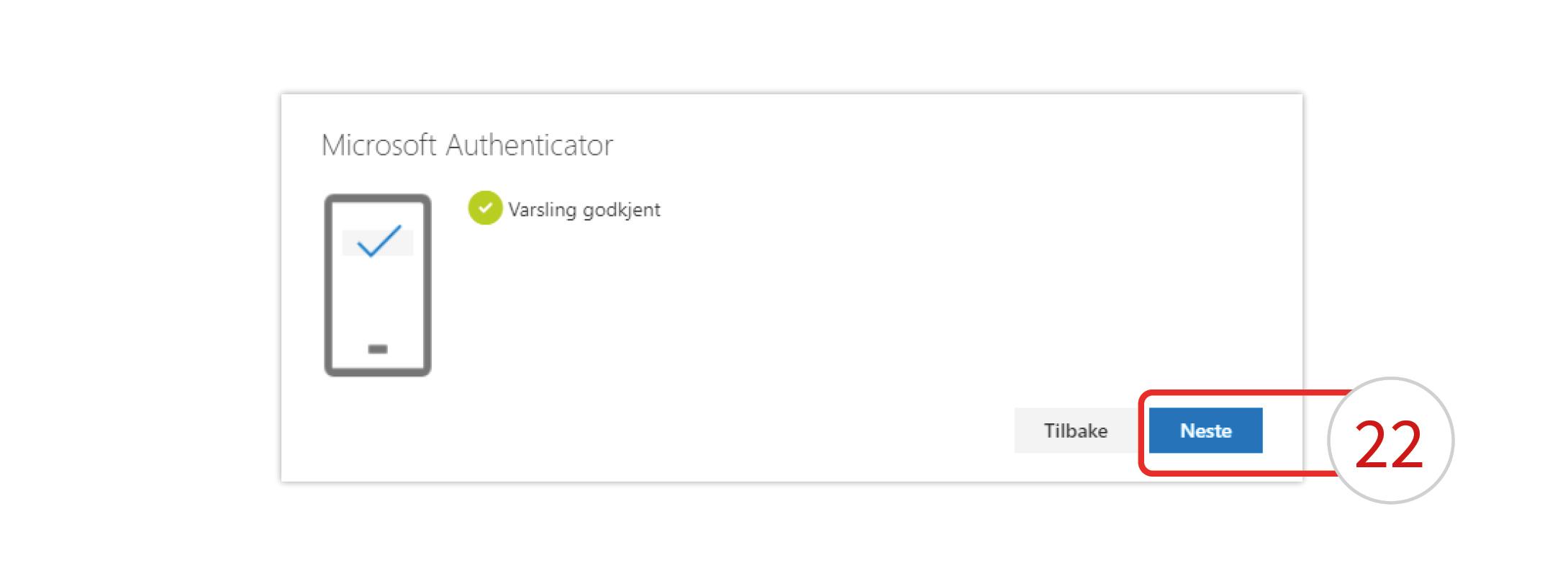
På din PC vil du nå se at den ble godkjent, og du kan nå klikke ”Neste” (22).
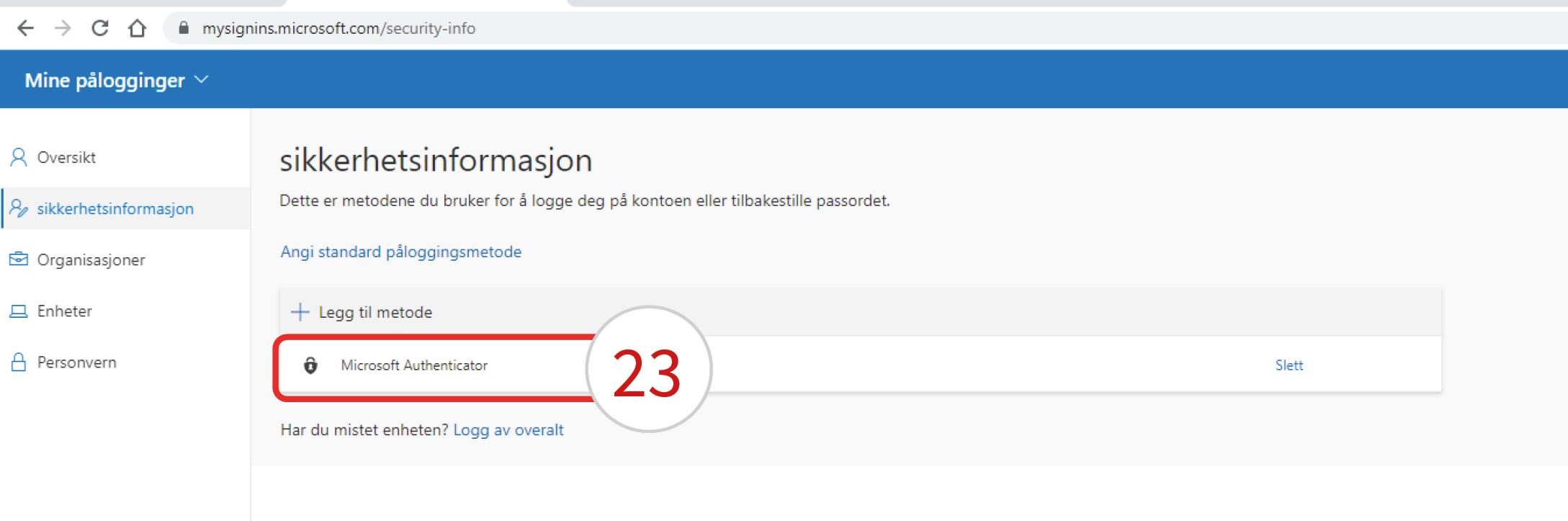
Du vil nå se samme oversikt som tidligere i denne veilederen, og du kan se at ”Microsoft Authenticator” (23) nå er lagt til under ”Sikkerhetsinformasjon”.
Kontoen din er nå klar for å bruke 2-faktor pålogging med Microsoft Authenticator, og du vil enkelt kunne logge inn med appen når vi slår på 2-faktor senere!
Du kan nå lukke nettleseren.
4 kommentarer
Jeg har gjort dette på iphone.
Det var relativt store forskjeller fra det som er beskrevet for android. Dere bør vurdere å lage en veileder som er presis også for iphone.
Hei Morten!
Dette er noe vi har fått flere tilbakemeldinger på, så vi jobber med en egen veileder for iPhone. Denne vil bli publisert sammen med noen flere små endringer i løpet av kort tid.
/Petter
Har iphone jobbtelefon, men må bruke min private Samsung pga dårlig dekning(Telia). Kan jeg bruke min private telefon?
Hei Tommy!
Så lenge du setter opp autentiseringen med appen Microsoft Athenticator, spiller det ingen rolle hvilken telefon du bruker så lenge telefonen brukes kun av deg.
/Petter