Denne veilederen vil vise deg hvordan du setter opp 2-faktor pålogging på din Microsoft konto med SMS. Ved å bruke SMS som autentisering, vil du ha et alternativ for å logge deg på hvis du bytter telefon eller lignende. Det er også et godt alternativ for deg som ikke har en smarttelefon med mulighet for å bruke Microsoft Authenticator appen.
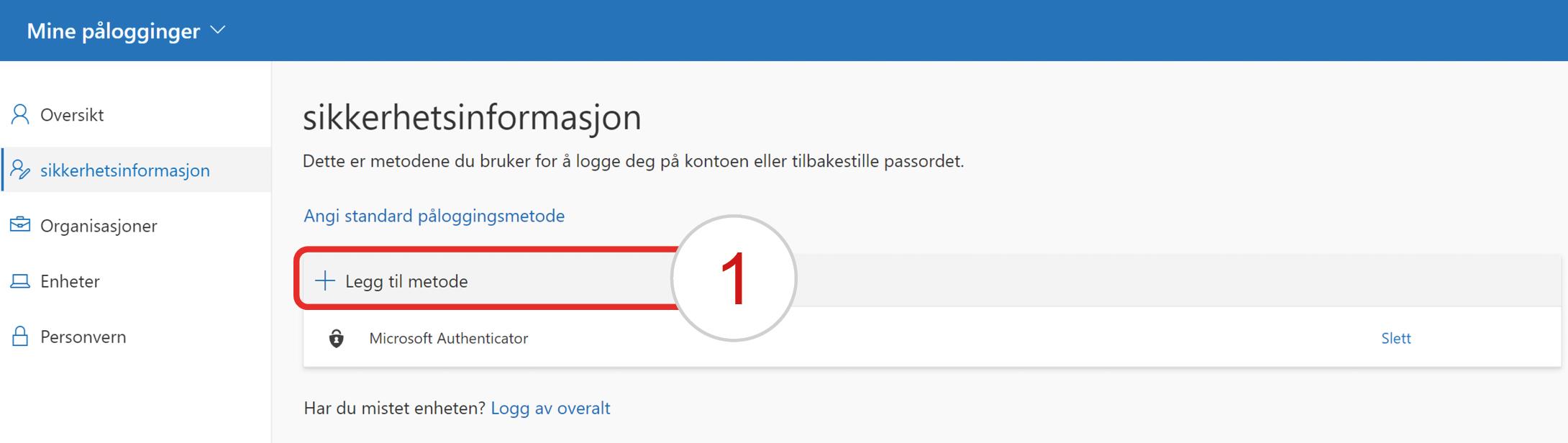
Denne veilederen starter etter punkt 5 i veilederen for oppsett av 2-faktor, og kan brukes hvis du allerede har satt opp 2-faktor med Microsoft Authenticator, eller hvis du kun skal bruke SMS. Du ser de første stegene i den andre veilederen her (lenken åpnes i ny fane): https://www.indigo-ikt.no/faq/hvordan-sette-opp-2-faktor-pa-microsoft-konto/
Når du har åpnet kontoen din på office.com og du er inne på siden for ”sikkerhetsinformasjon”, klikker du på ”Legg til metode” (1) for å starte.
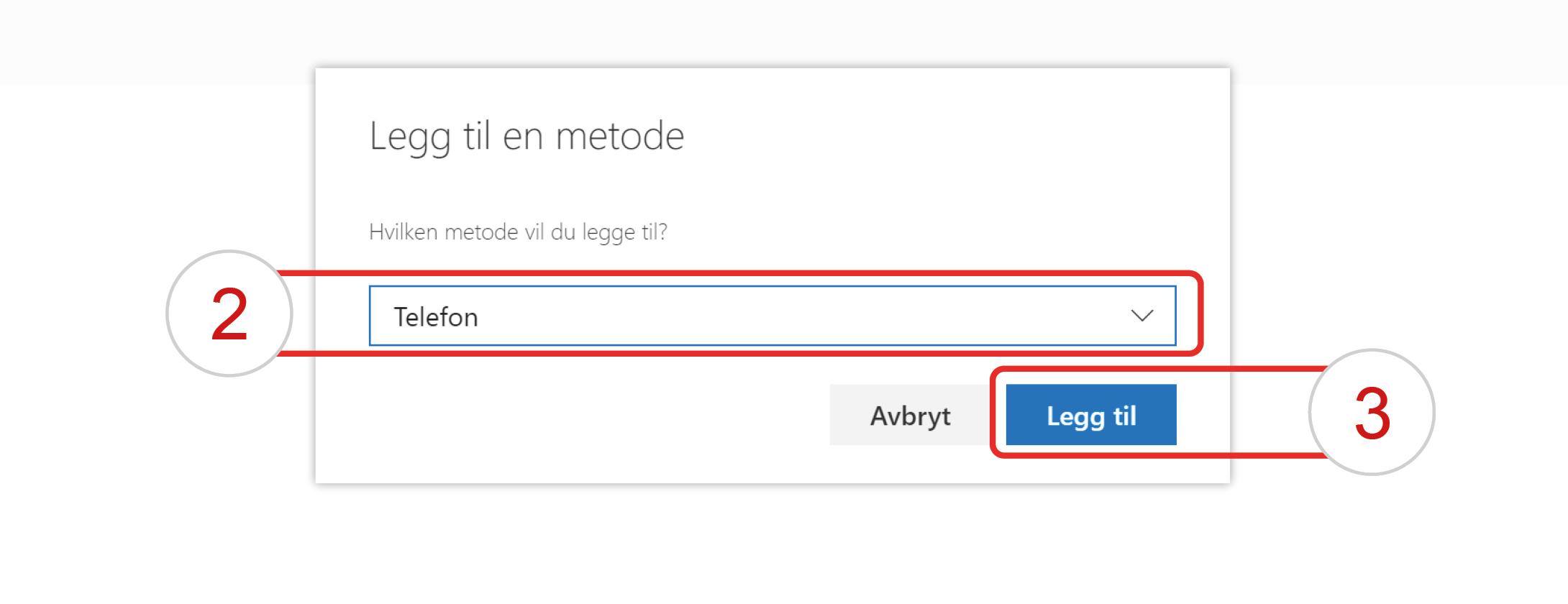
Du vil nå se en boks hvor du kan velge metode for autentisering. Velg ”Telefon” (2) og klikk ”Legg til” (3).
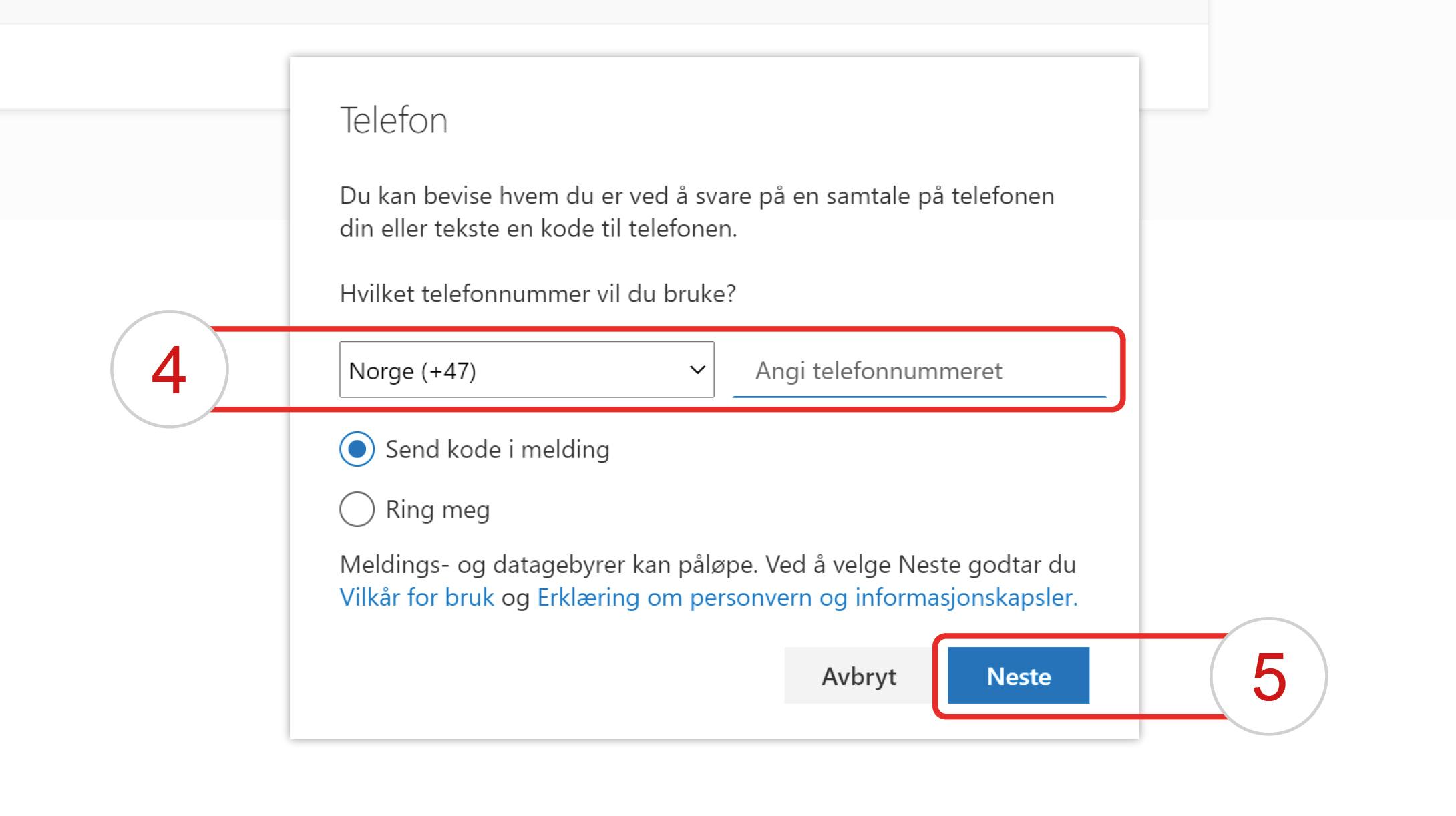
Velg deretter ”Norge (+47)” og skriv inn telefonnummeret du ønsker å motta kode på (4). Hvis du bruker Microsoft Authenticator appen vil SMS-koden kun være aktuell hvis du ikke har appen tilgjengelig. Hvis du ikke bruker appen, vil du måtte motta en SMS-kode det kreves ved pålogging. Logger du deg på med en maskin som er levert av arbeidsgiver og koblet opp mot nettet til Indigo IKT, vil du ikke trenge SMS-kode. Hvis du logger deg på med privat utstyr, vil du trenge SMS-kode ved noen få tilfeller ved pålogging.
Klikk ”Neste” (5) for å fortsette.
Tips. Hvis du ikke ønsker å motta kode på SMS, kan du velge ”Ring meg”. Microsoft ringer deg på telefonnummeret du har skrevet opp, og vil fortelle deg koden.
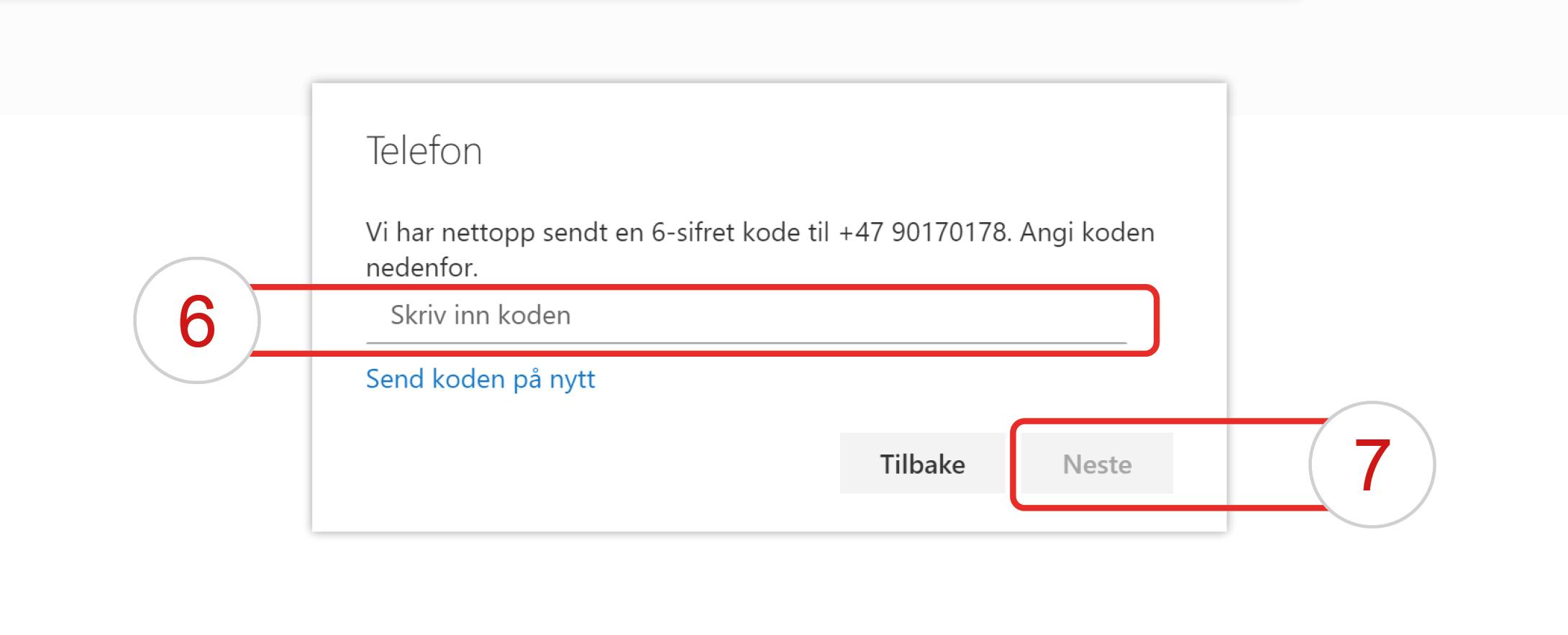
Du vil nå motta en kode via SMS på telefonnummeret du registrerte. Skriv inn koden i feltet (6) og klikk ”Neste” (7).
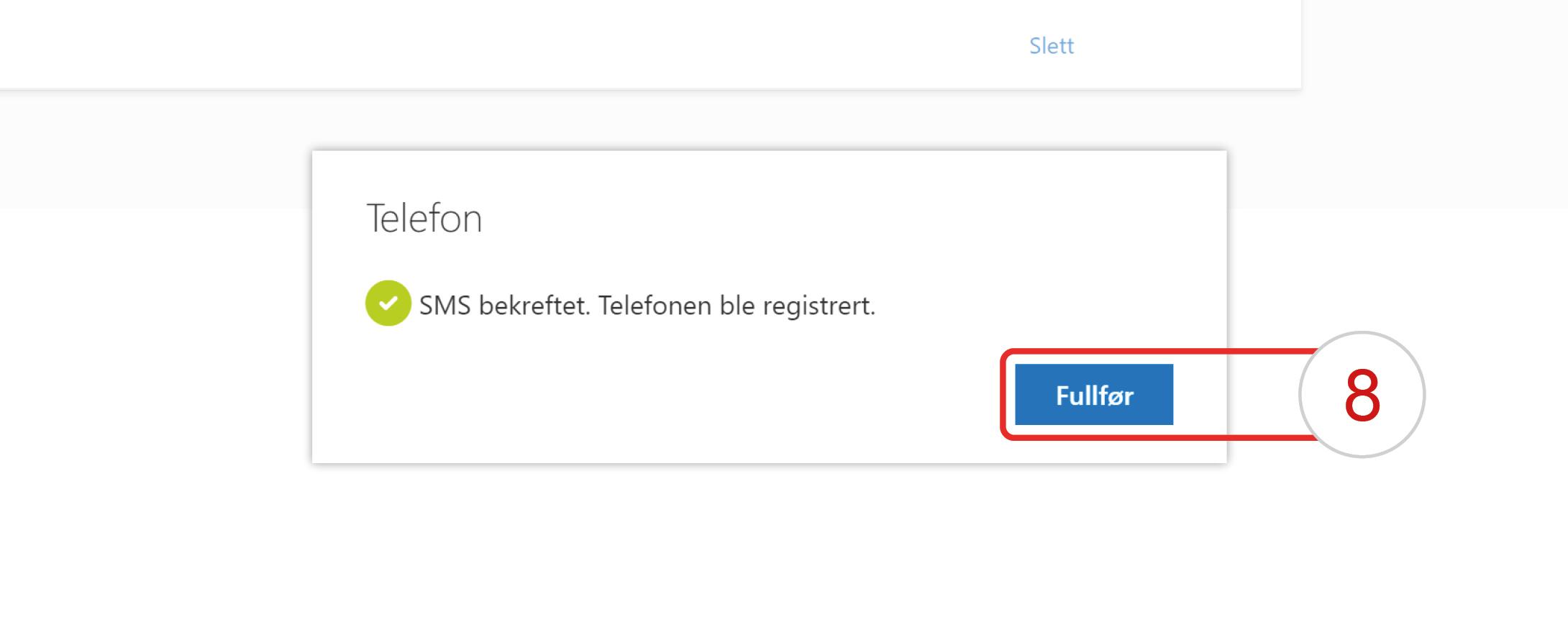
Hvis alt går som normalt, vil du se denne meldingen. Klikk ”Fullfør” (8) for å fullføre oppsettet.
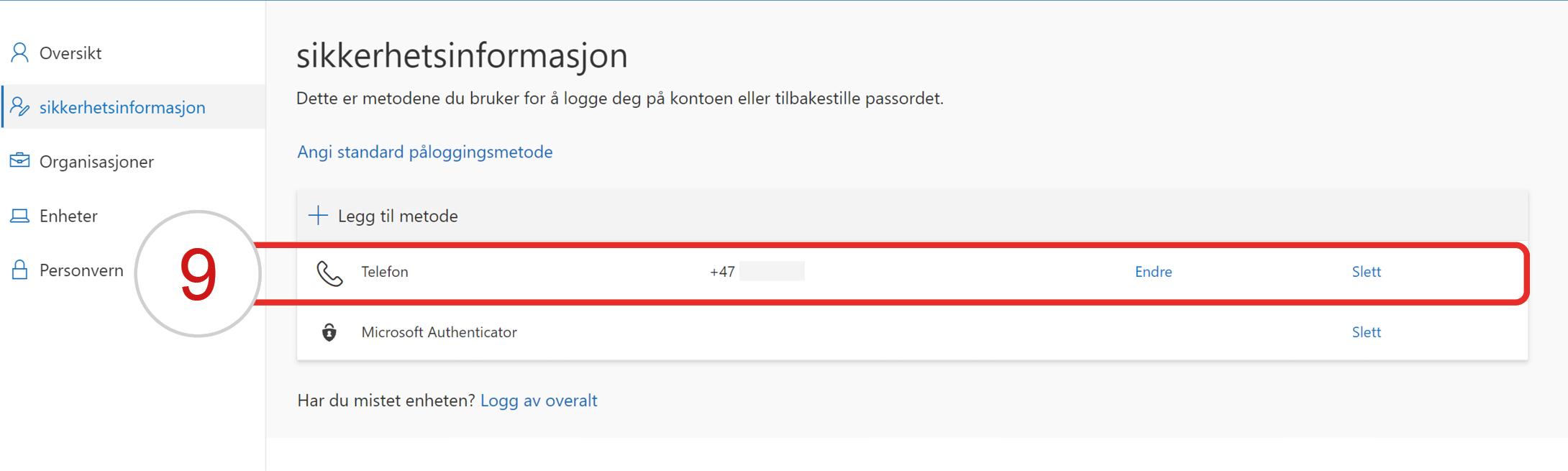
Du kan nå se at telefonen har blitt lagt til som metode for autentisering (9). Du er nå ferdig og kan lukke nettleseren.
Kommentarer