Denne veilederen vil vise deg hvordan du logger på og bruker Copilot med din jobb-konto.
Les mer om bruk av Copilot: https://www.indigo-ikt.no/nyheter/microsoft-copilot-er-na-tilgjengelig/ – Åpnes i ny fane.
Åpne og bruke Copilot via nettleseren Edge
Når du åpner Copilot via nettleseren Edge på jobb, vil du mest sannsynlig være pålogget og alt er klart til bruk. Hvis du ikke er pålogget, eller bruker en annen nettleser, kan du hoppe til neste del av veilederen.
For å ta i bruk Copilot, starter du med å åpne Edge.
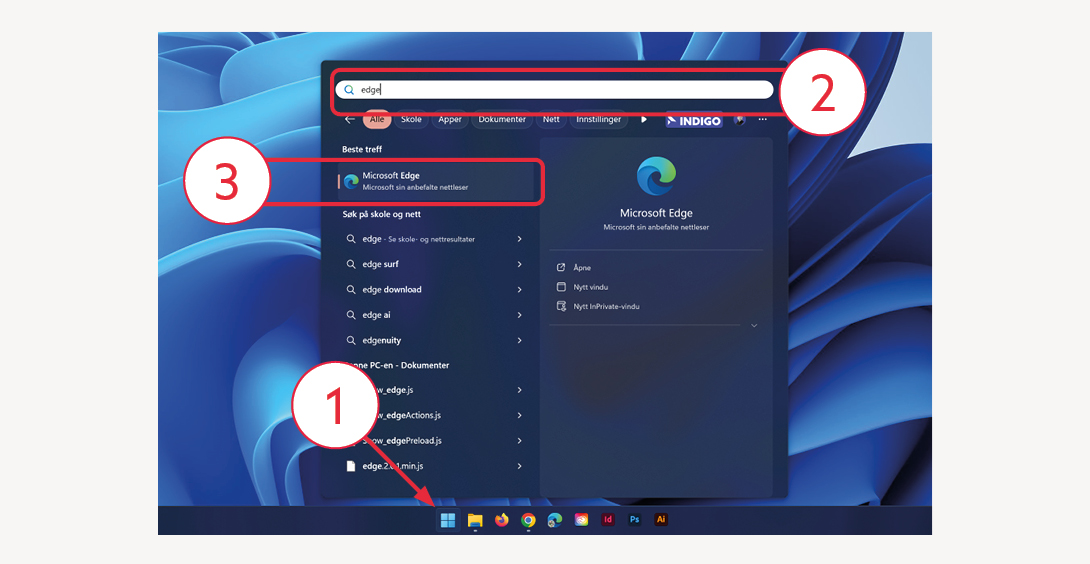
For å åpne Edge, trykker du på «Start»-ikonet (1) på oppgavelinjen. I søkefeltet øverst i startmenyen (2), kan du søke etter «Edge». Trykk på «Edge» (3) som dukker opp i søkeresultatet.

Når Edge har åpnet seg, vil du se et søkefelt i toppen. Trykk på «Copilot»-ikonet (4) til høyre i søkefeltet.
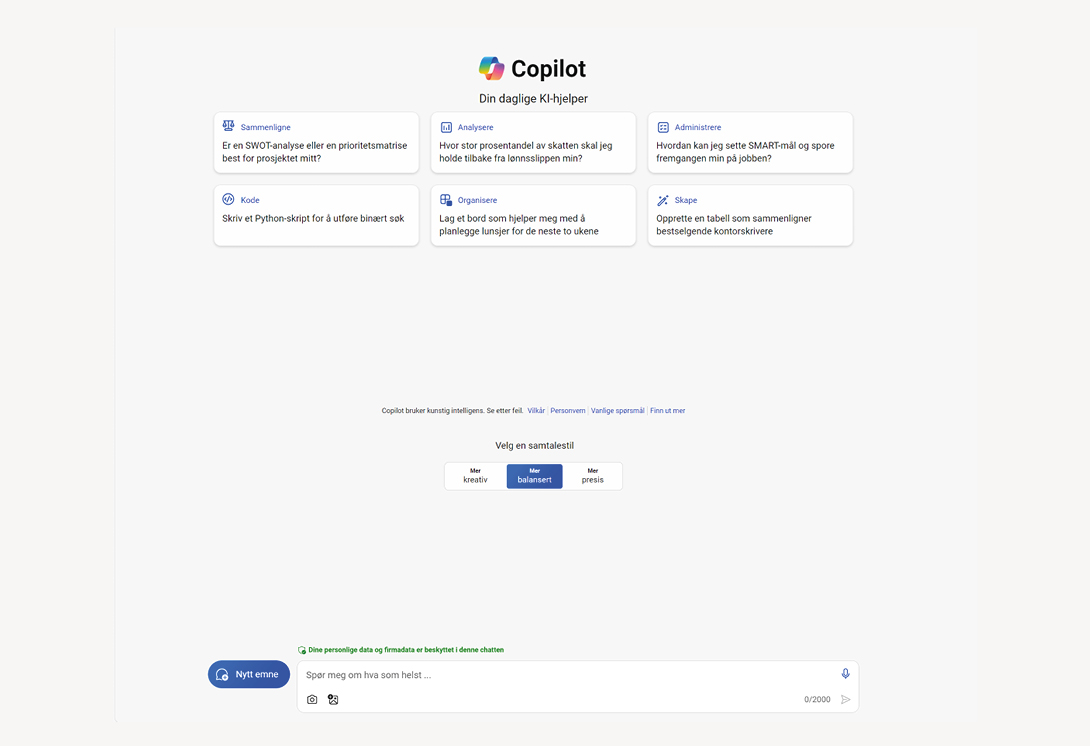
Du vil nå se bildet som vist over. Det er nå viktig at du forsikrer deg om at du er pålogget din jobb-konto, slik at dataene dine er trygge. Se etter følgende ikon:

Oppe i høyre hjørne på skjermen ser du et ikon med teksten «Beskyttet» (5). Du vil også se din jobb-adresse til venstre for ikonet. Dette betyr at du er pålogget din jobb-konto, og du er klar for å bruke tjenesten.
Videre skal vi vise deg hvordan du starter å chatte.
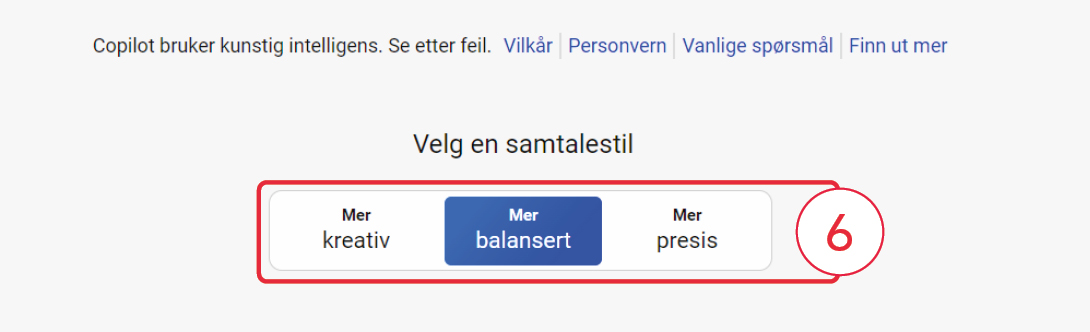
Først velger du hvordan samtalestil du ønsker (6):
- Kreativ: Denne stilen genererer svar med et kreativt og innovativt preg, ideelt for brainstorming eller når du søker etter unike løsninger og ideer.
- Balansert: Tilbyr en tilnærming som balanserer kreativitet og nøyaktighet, perfekt for daglig bruk hvor både klarhet og en viss grad av kreativ tenkning er ønskelig.
- Nøyaktig: Fokuserer på å gi de mest nøyaktige og detaljerte svarene, best egnet for tekniske eller spesifikke forespørsler hvor presis informasjon er kritisk.

Når du har valgt samtalestil, kan du begynne å stille spørsmålet ditt i tekstboksen nederst (7). Trykk på «Send»-ikonet når du er ferdig med å skrive (8).
Tips: Du kan også ta bilde eller laste opp et bilde i tekst-boksen, som du vil at Copilot skal analysere.
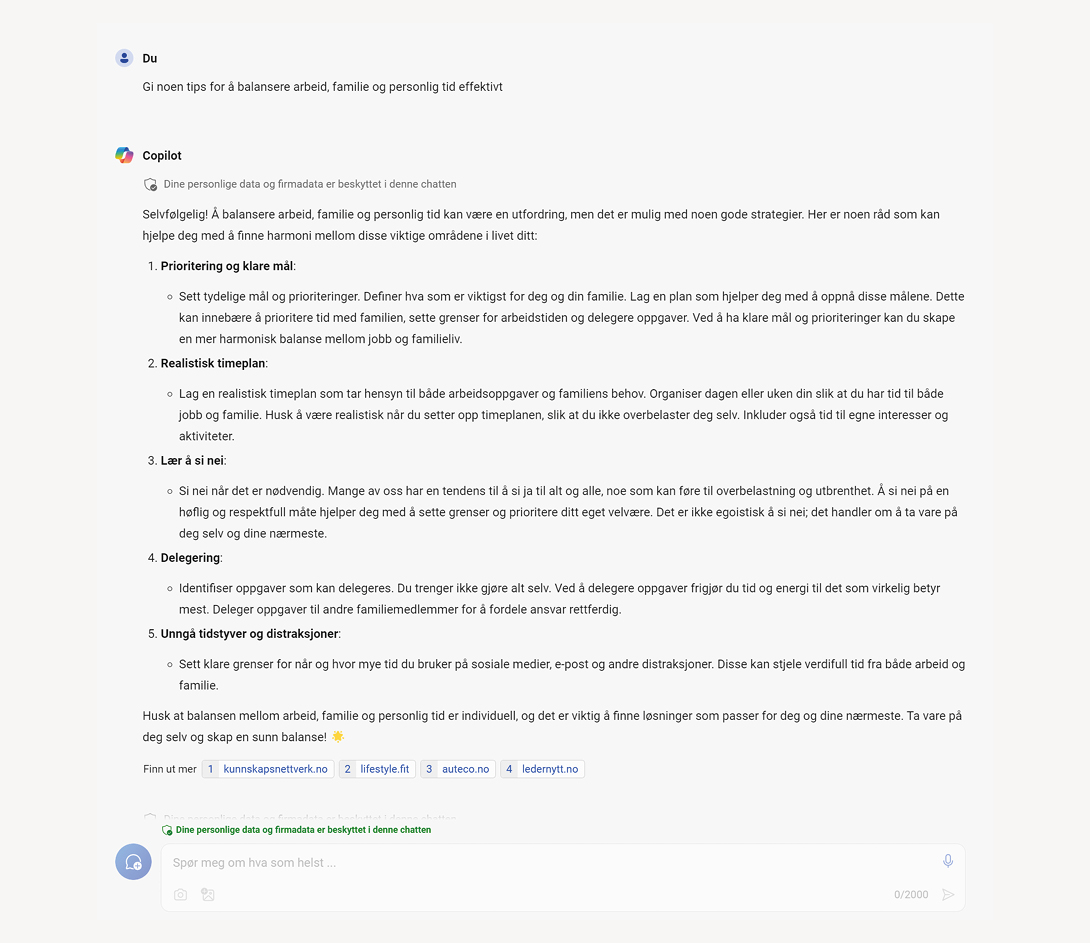
Copiloten vil da begynne å generere et svar. Hvor lang tid dette tar, avhenger av samtalestil. Når den er ferdig, kan du fortsette samtalen, stille oppfølgingspørsmål eller spørre om noe helt annet.
Logge på Copilot i andre nettlesere
Hvis du bruker en annen nettleser enn Edge, eller ikke er pålogget din jobb-konto, følger du denne veilederen.
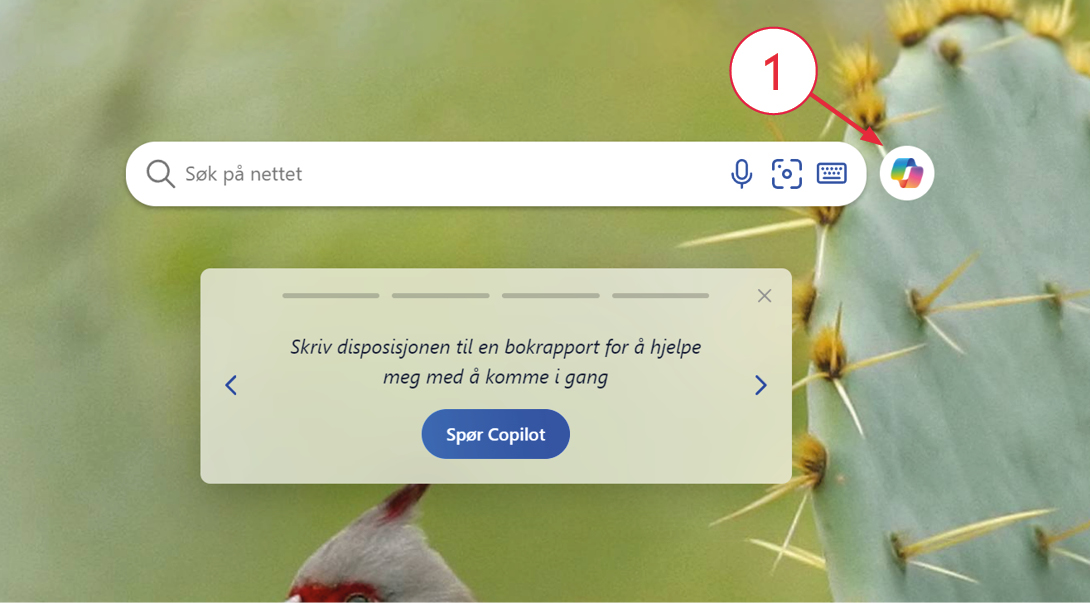
Åpne nettleseren du ønsker å bruke, og gå til bing.com – Åpnes i ny fane. Trykk på Copilot-ikonet (1) til høyre for søkefeltet.
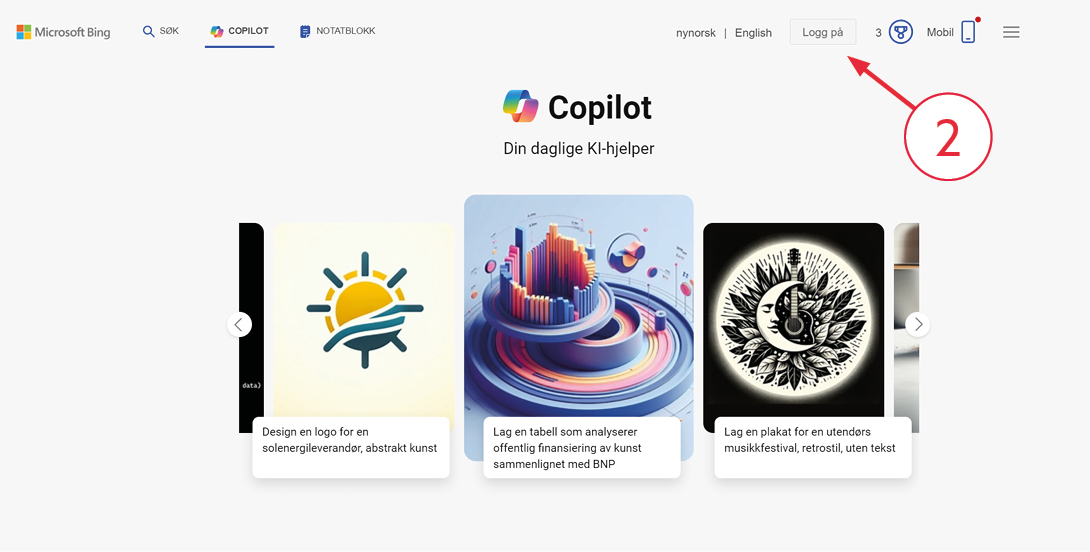
Trykk deretter på «Logg på» (2) oppe til høyre på nettsiden.
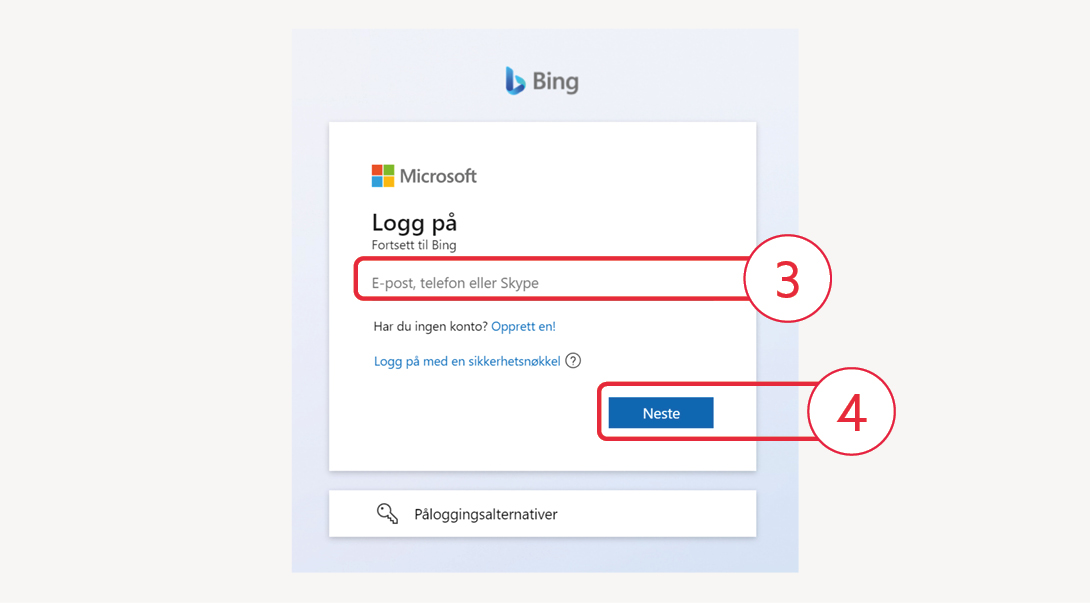
Skriv inn din jobb-adresse (3) og trykk «Neste» (4).
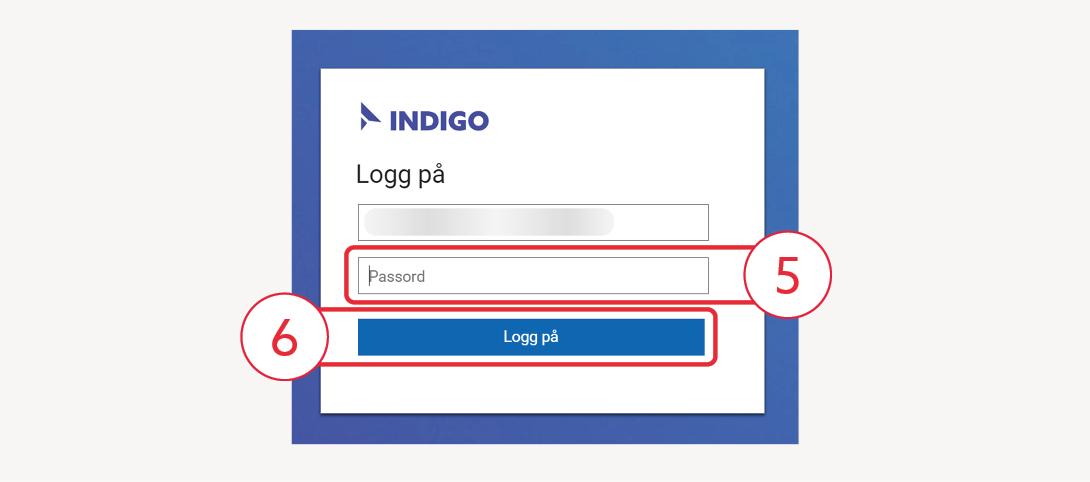
Skriv inn ditt passord (samme passord som du bruker når du logger på en jobb-PC) (5). Trykk deretter på «Logg på» (6)
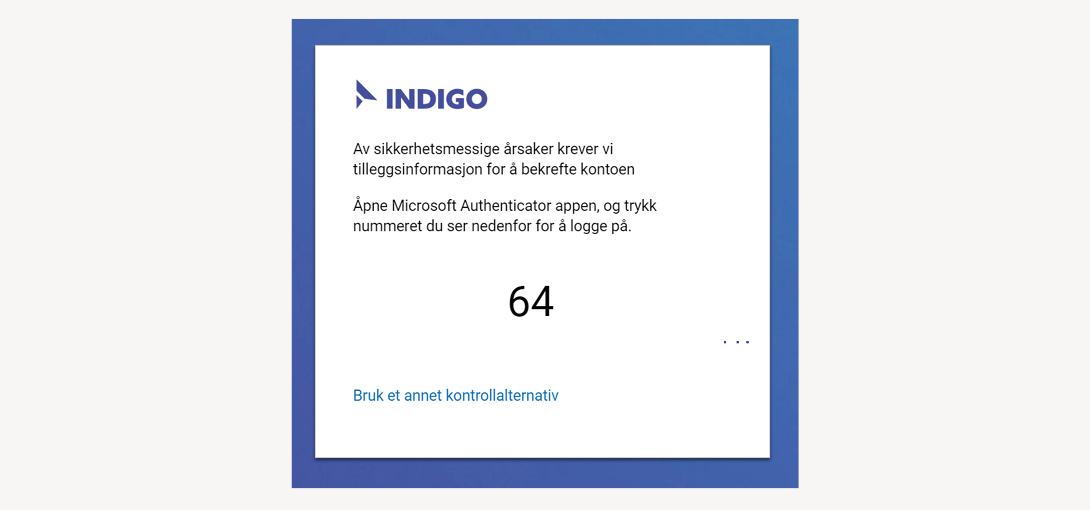
Du må nå bekrefte påloggingen. Dette avhenger av hvordan to-faktor du bruker på din konto.
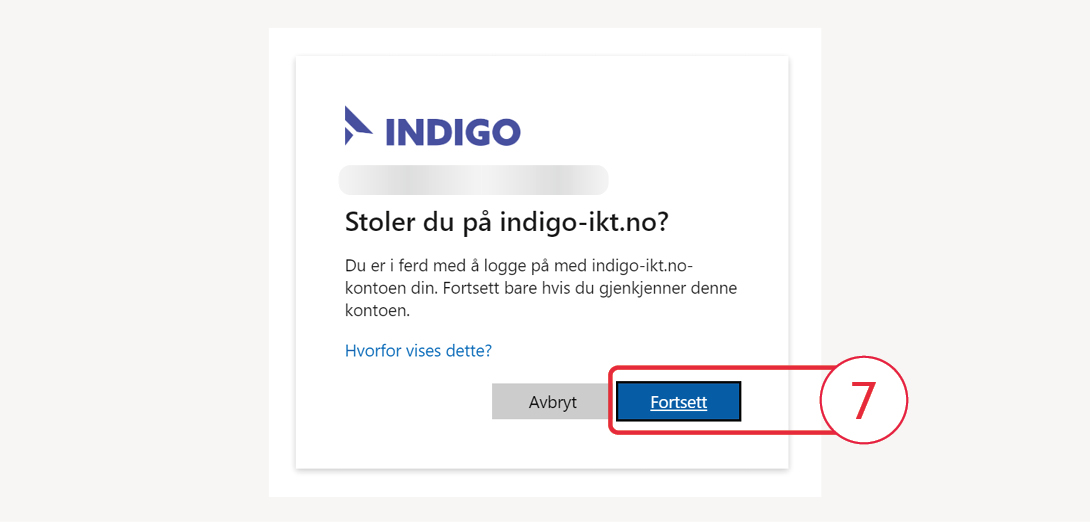
Trykk på «Fortsett» (7) på spørsmålet om du stoler på indigo-ikt.no.
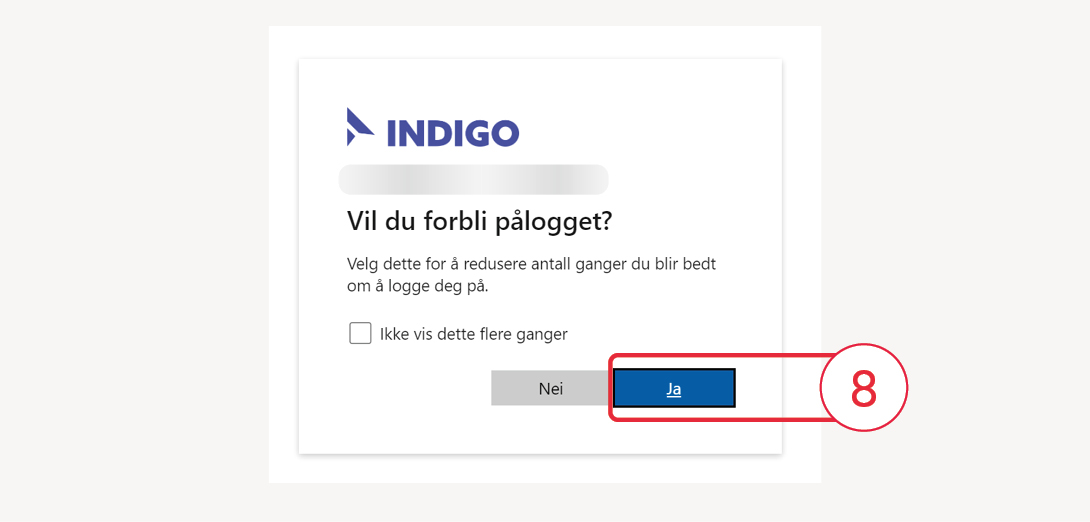
Trykk på «Ja» (8) på spørsmålet om du vil forbli pålogget.
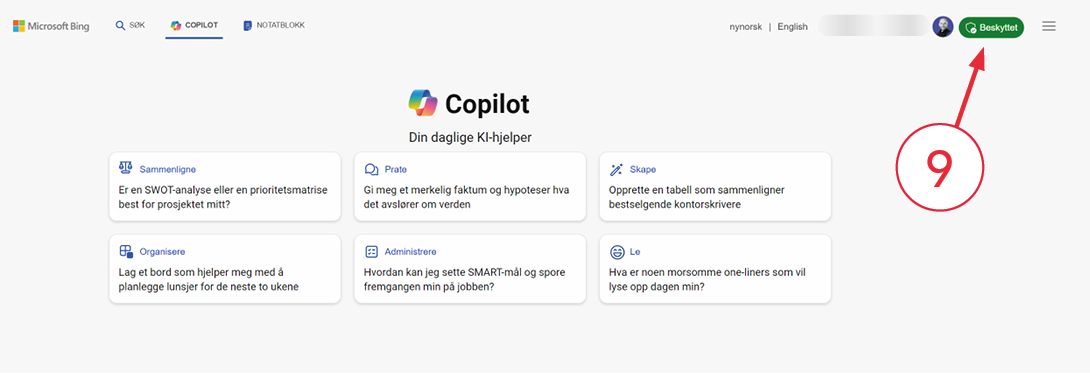
Du er nå pålogget Copilot med din jobb-konto, og du kan se et bekreftende «Beskyttet»-ikon (9) i øverste høyre hjørne.
Har du spørsmål om bruk av Copilot, kan du sende en e-post til ki@indigo-ikt.no
Copilot på telefon
Copilot har en egen app som kan lastes ned fra Google Play Store (Android) og App Store (iPhone), men denne krever at du godkjenner tilganger til innhold på telefonen som vi ikke anser som nødvendig. Vi anbefaler at du derfor bruker Copilot via nettleseren din på mobiltelefon. også.
Kommentarer