Lag et team
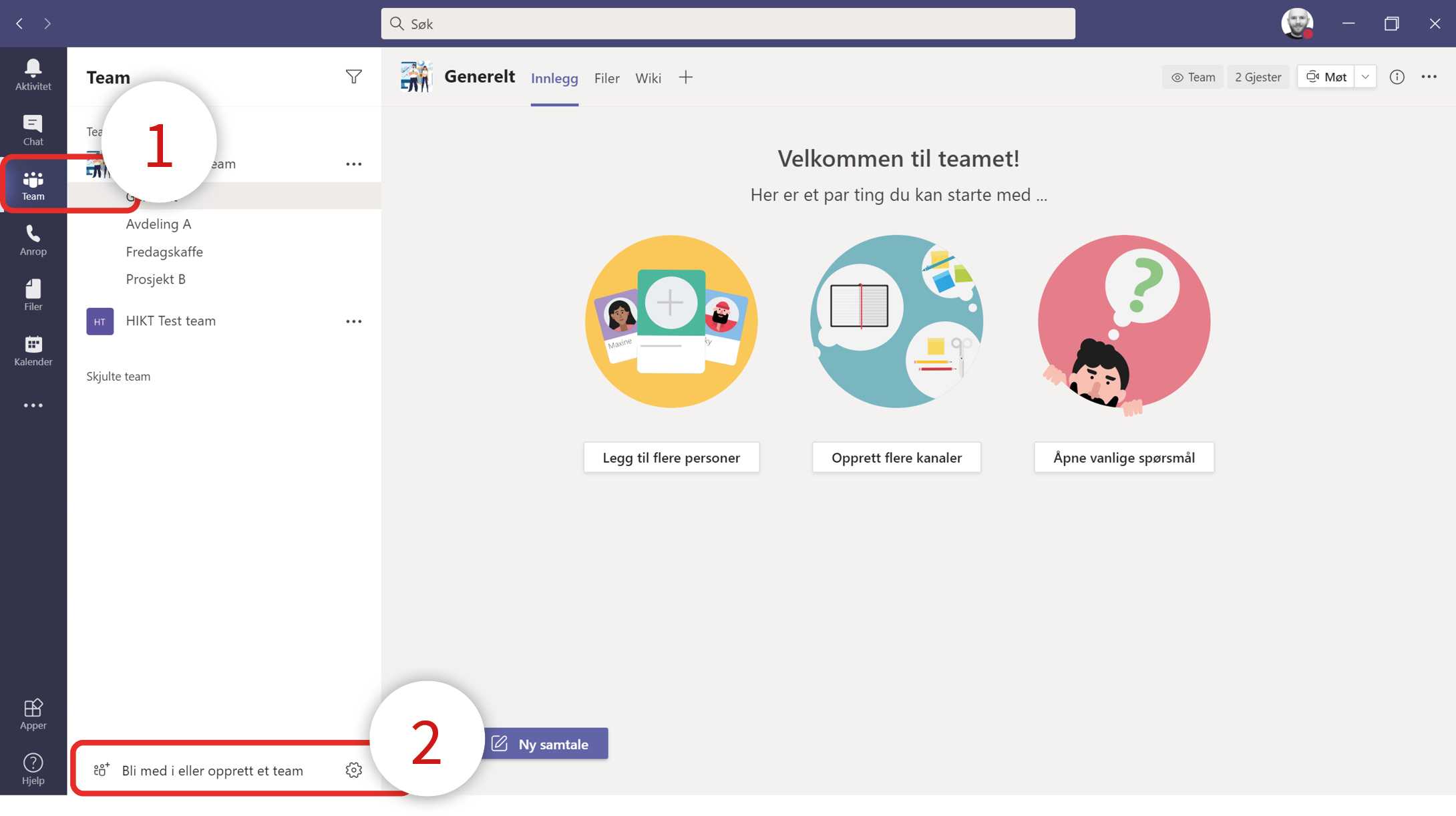
Klikk på ”Team” (1), deretter ”Bli med i eller opprett et team” (2).
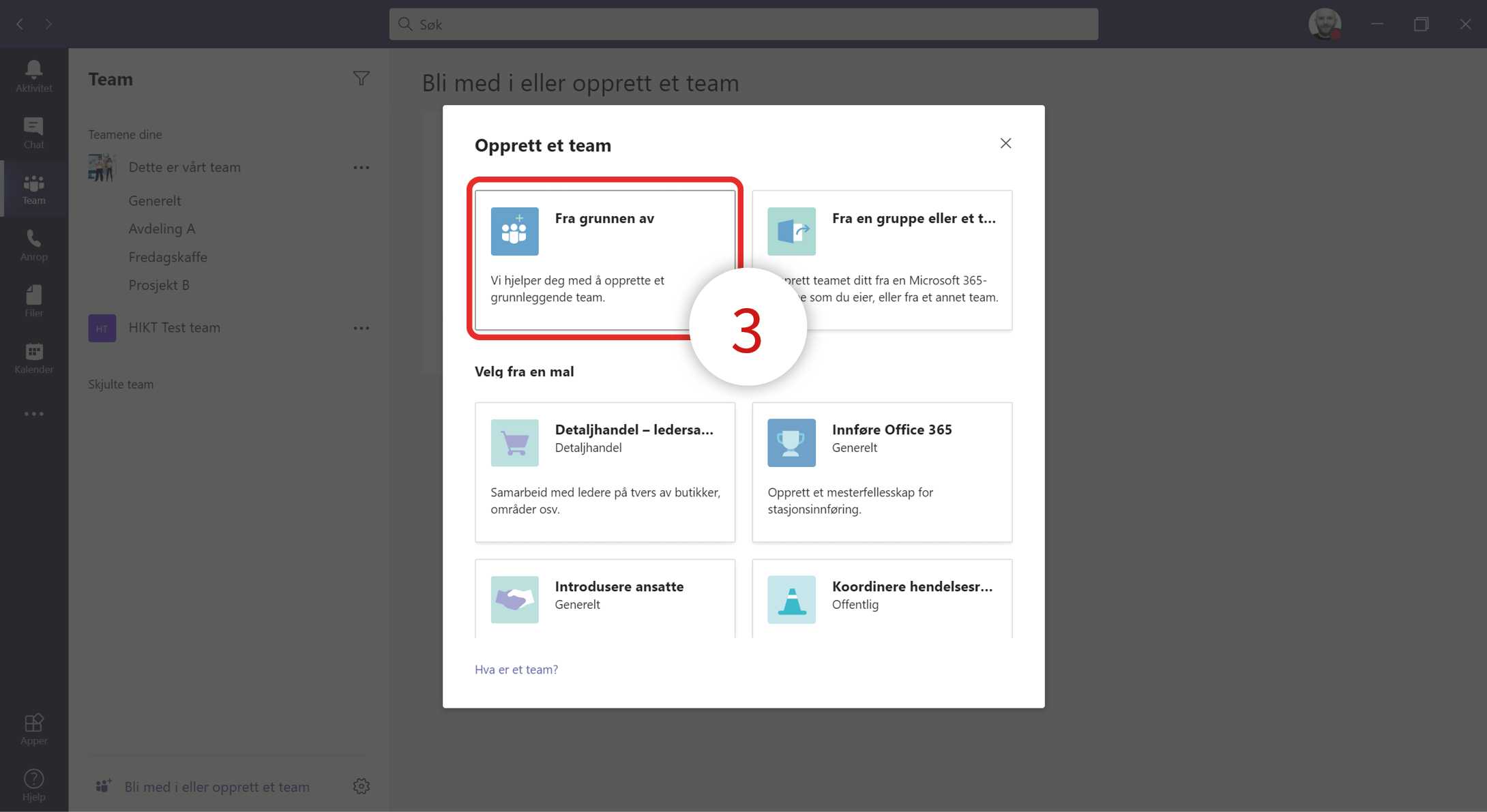
Du kan nå velge om du vil opprette et team fru grunnen av (3), eller fra en eksisterende gruppe. I dette eksemplet oppretter vi et team fra bunnen av (3).
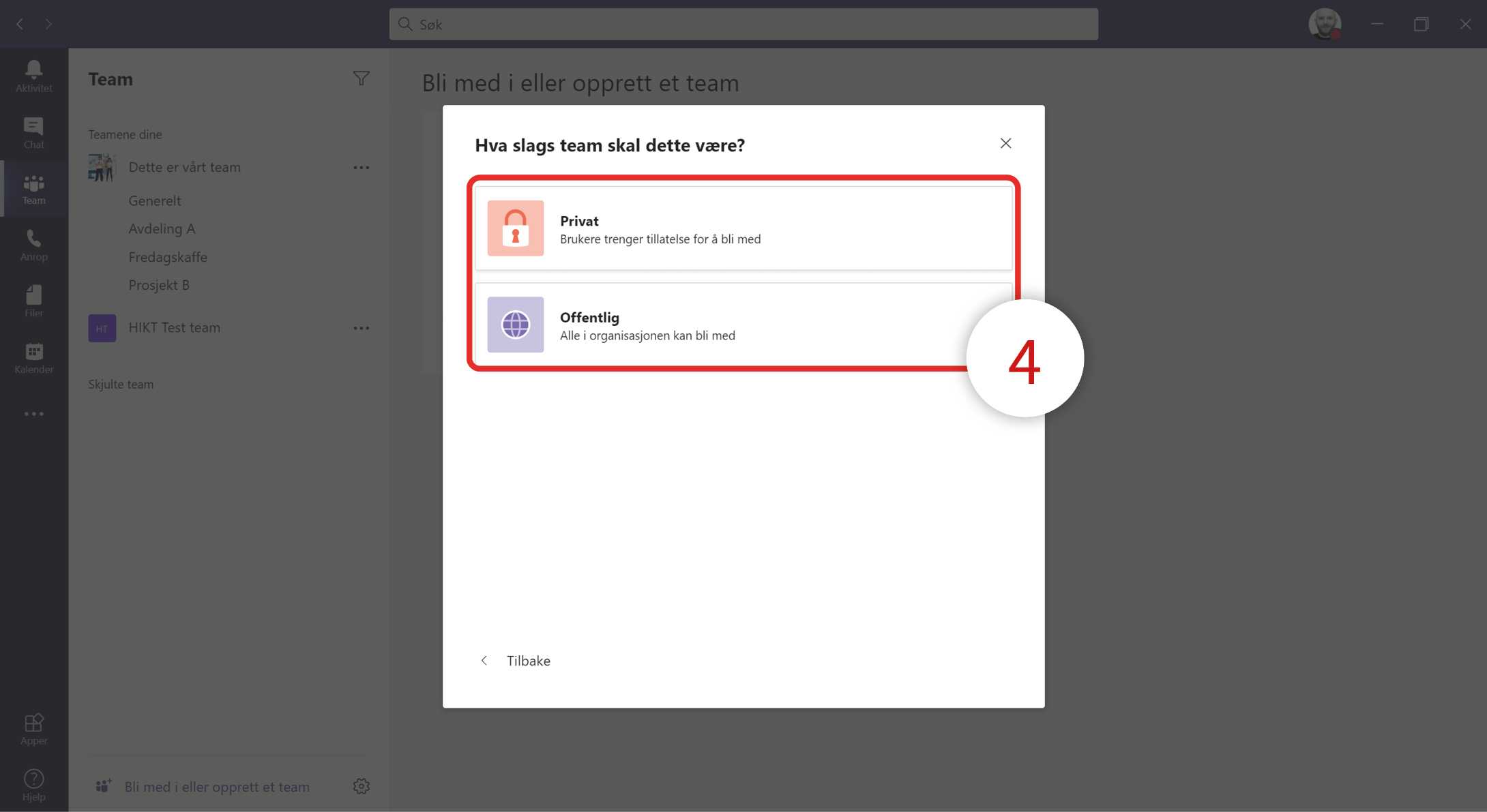
Nå kan du velge om teamet skal være privat eller offentlig (4). Private teams er ikke synlig for andre personer, med mindre de er medlemmer av teamet. Offentlige team er synlig for alle i din organisasjon. Det vil si at alle ansatte i alle kommuner som tilhører Indigo IKT kan finne teamet. Du skal ALLTID velge å opprette et privat team.
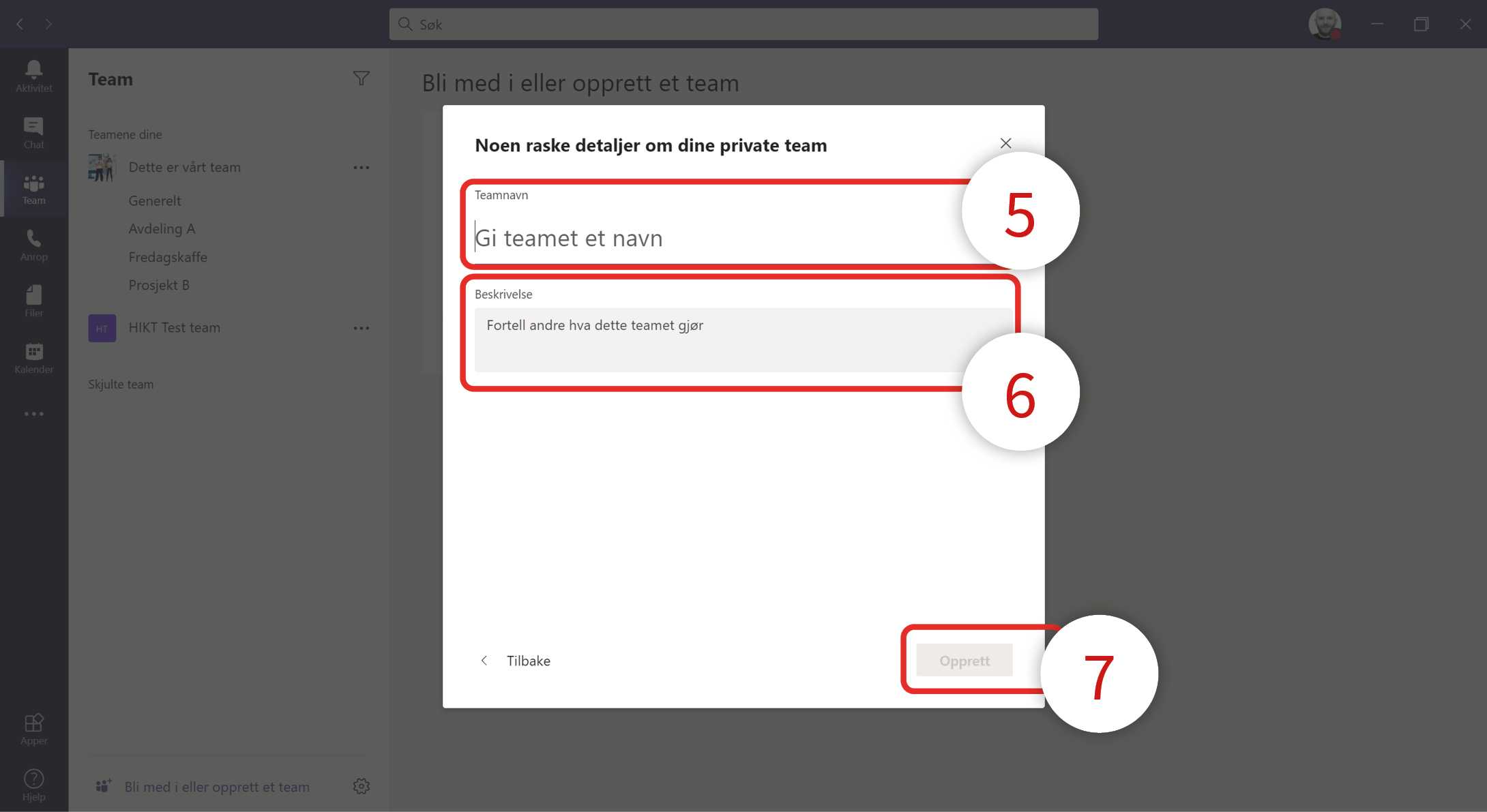
Gi teamet et passende navn (5) og en beskrivelse (6) før du trykker ”Opprett” (7).
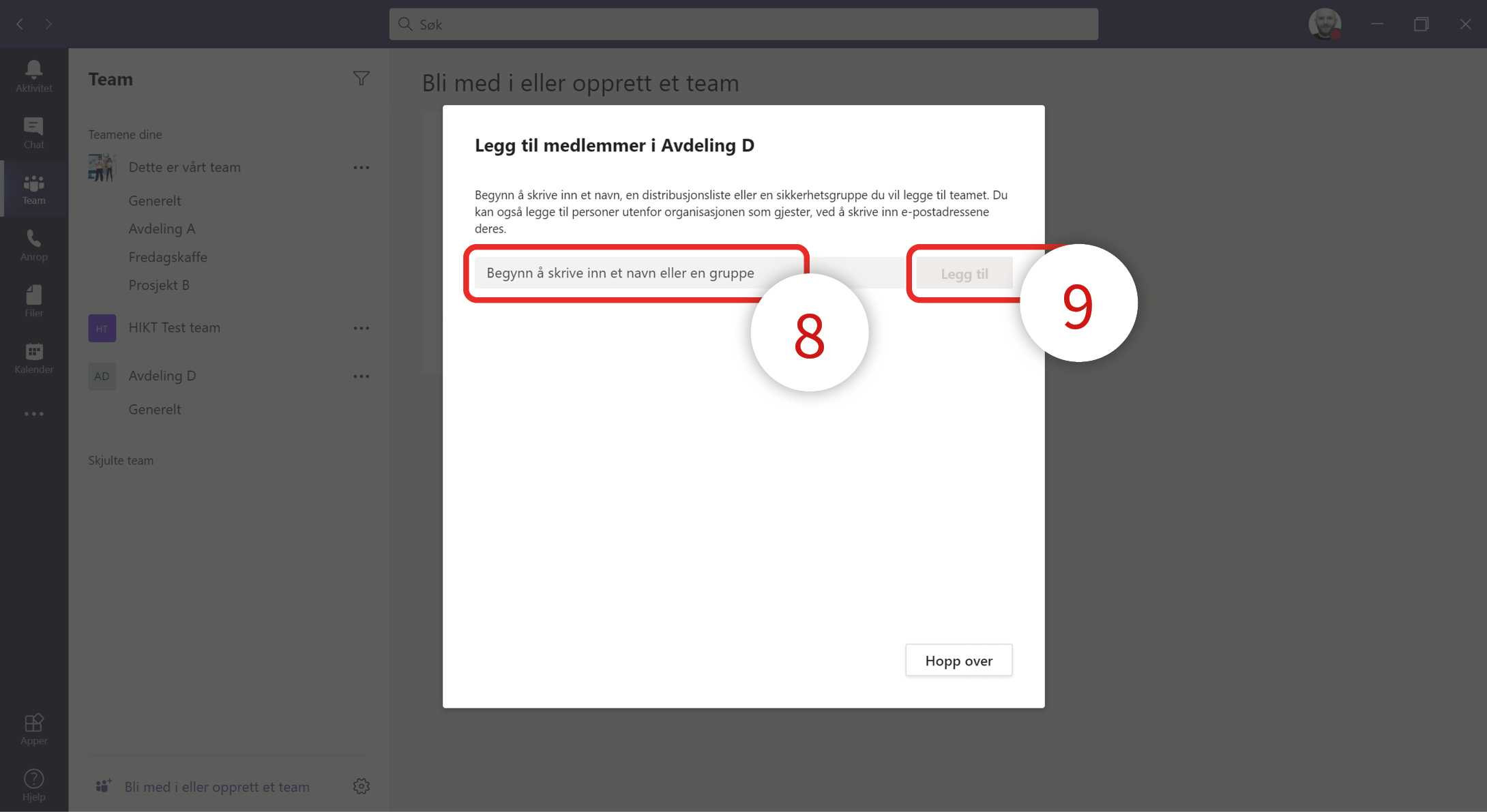
Du kan nå legge til medlemmer i teamet. Dette gjør du ved å skrive navnet i søkefeltet (8) og velg fra listen som dukker opp. Klikk på ”Legg til” (9) for å legge til personen(e) du har valgt.
Tips: Hvis du ønsker å legge til medlemmer som er utenfor organisasjonen, skriver du inn e-postadressen i feltet (8) og klikker ”Legg til” (9).
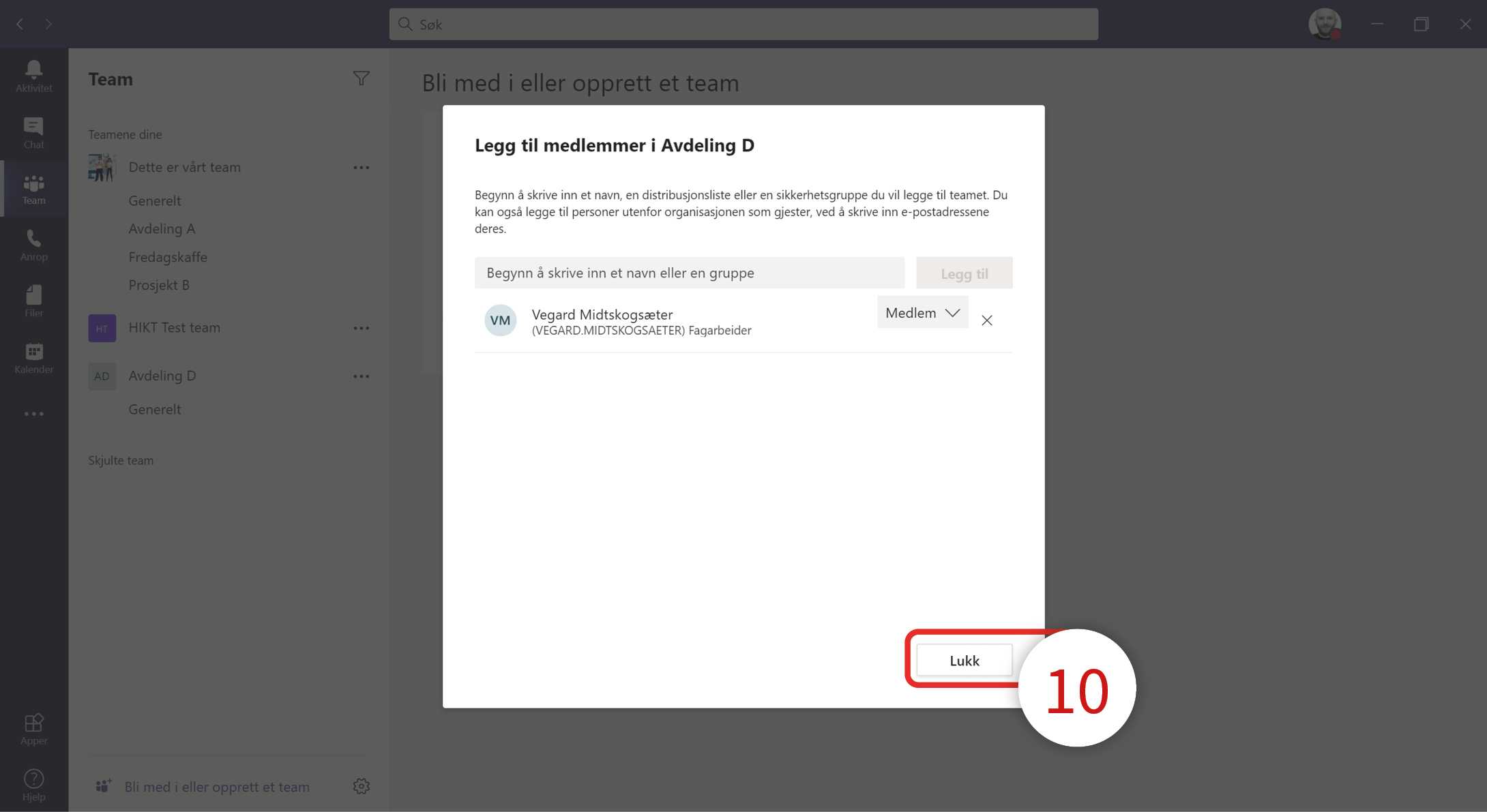
Når du har lagt til alle medlemmene du trenger, klikker du ”Lukk” (10).
Opprett kanal
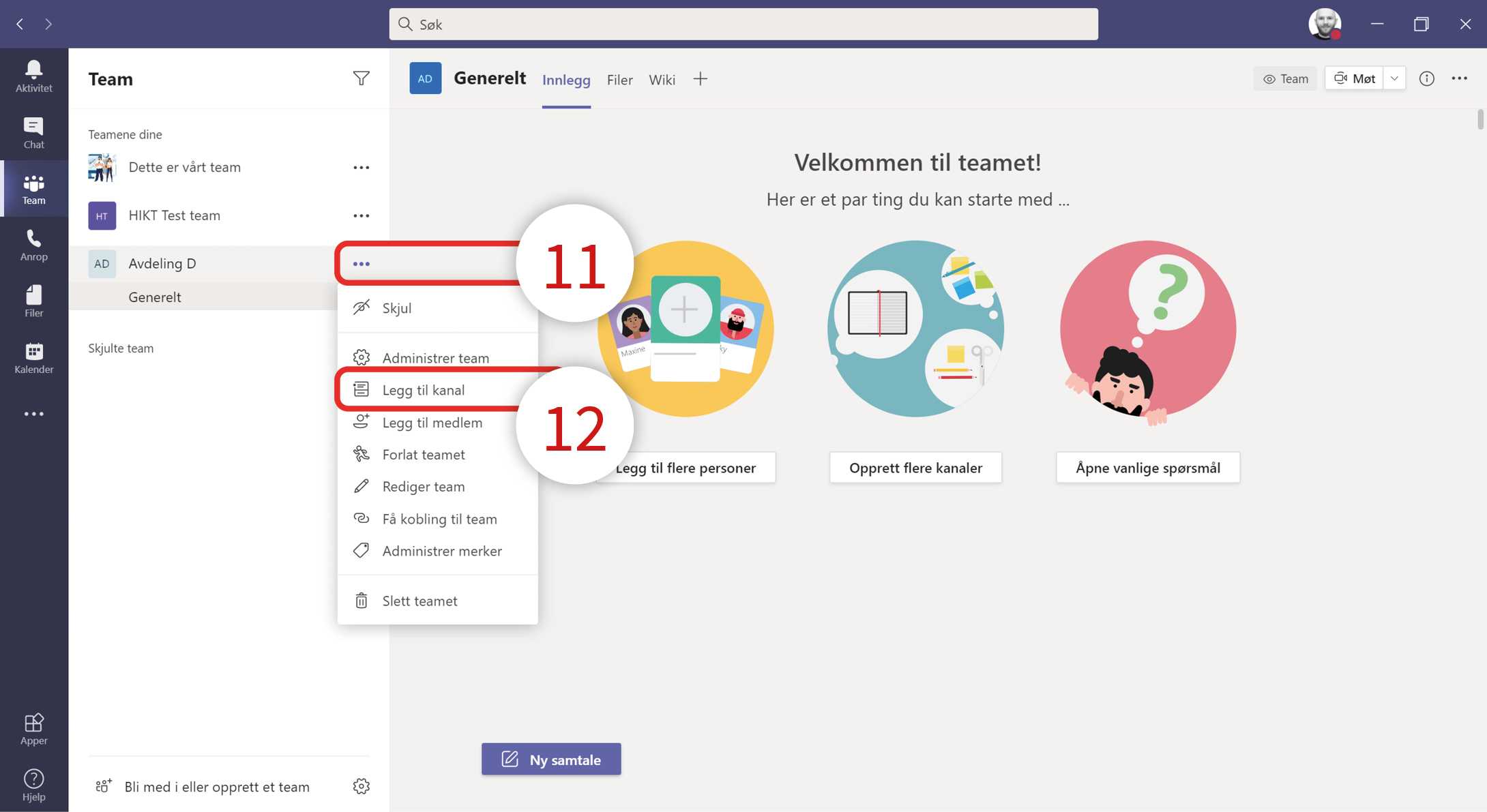
Alle teams har en ”Generelt”-kanal. Kanalene er der man kommuniserer og deler innhold, så det er lurt å ha relevante kanaler til teamet, slik at ikke alt som deles og snakkes om havner på et og samme sted.
For å opprette en ny kanal, klikker du på ”Flere alternativer (tre prikker …)” (11) og deretter ”Legg til kanal” (12).
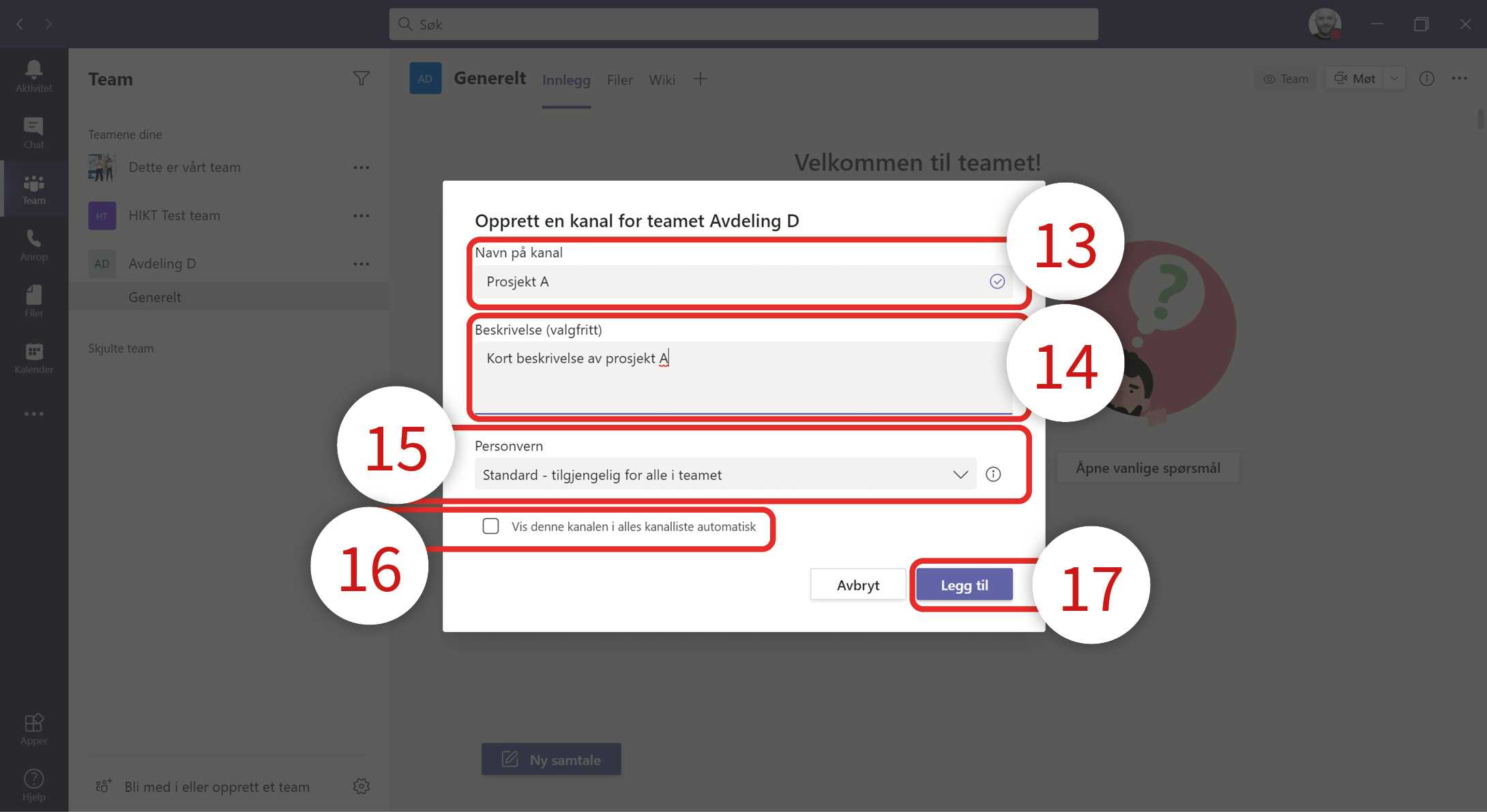
Skriv inn et navn for kanalen (13) og en beskrivelse (14). Deretter kan du velge hvilken personvern-innstillinger som skal gjelde for kanalen (15) og du kan velge om kanalen skal vises i kanallisten for medlemmene automatisk (16). Når du er ferdig, klikker du ”Legg til” (17).
Tilpasse og administrere teamet
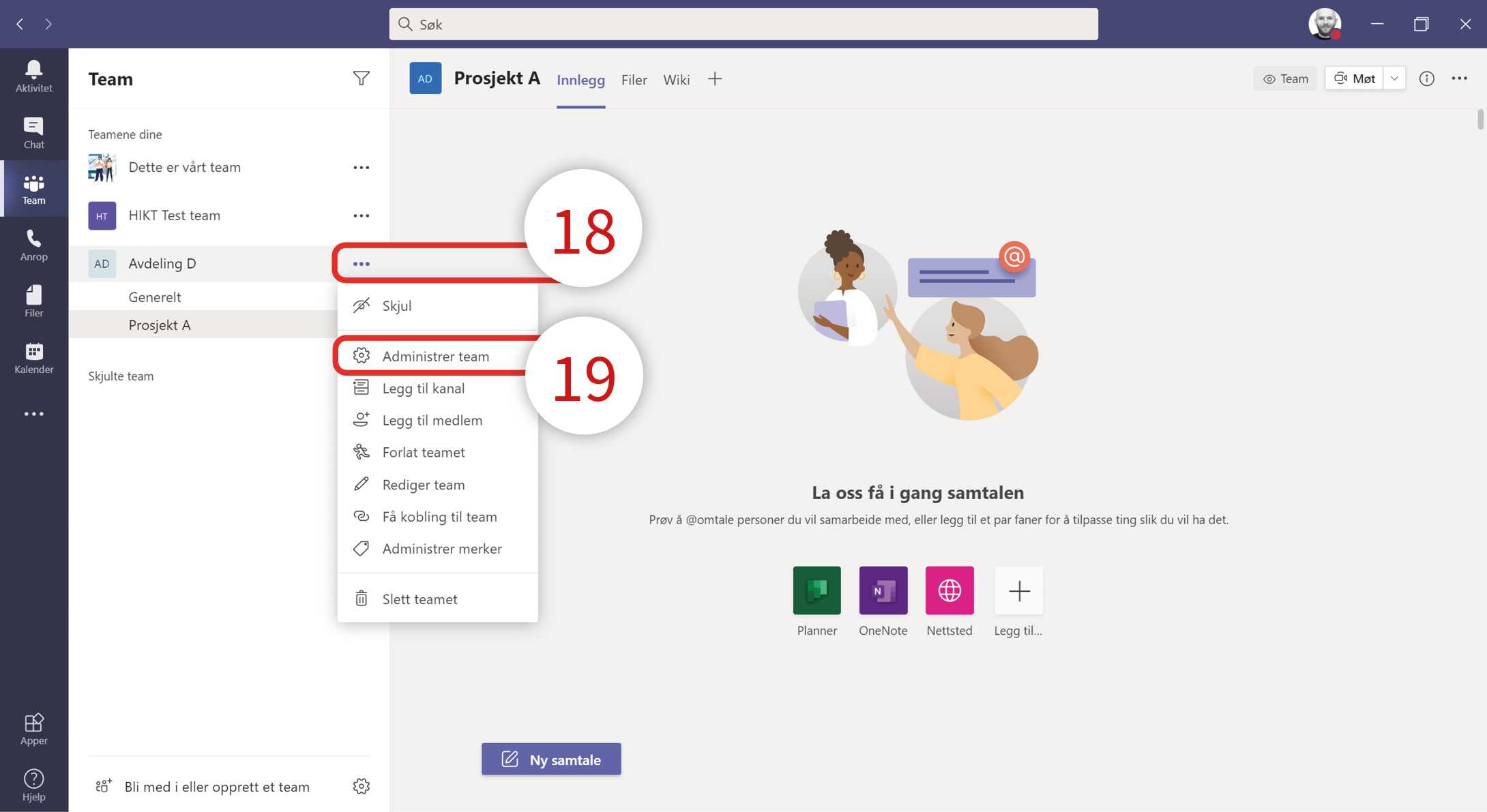
For å administrere teamet ditt, klikker du på ”Flere alternativer (tre prikker …)” (18) og deretter ”Administrer team” (19).
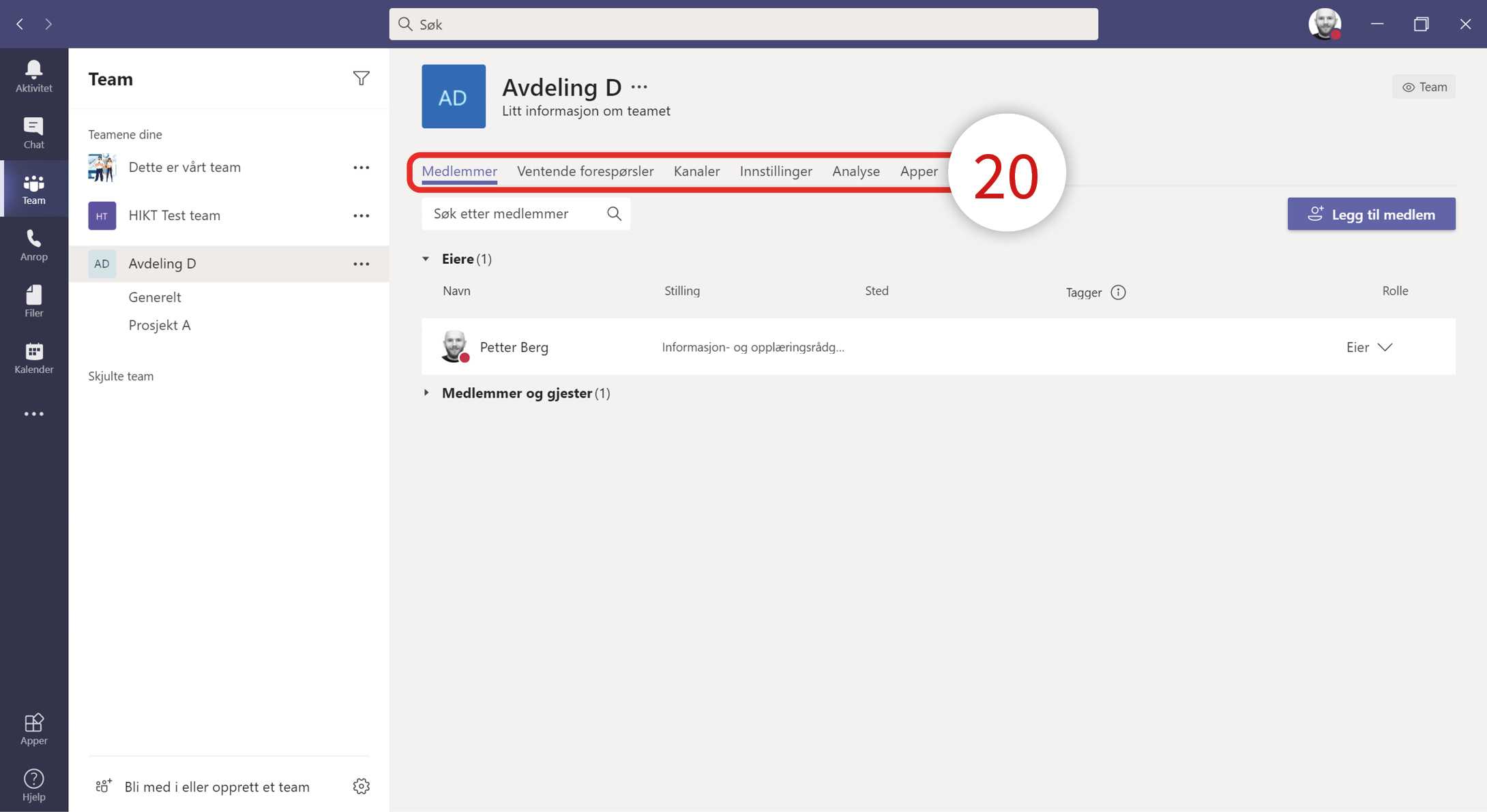
Du ser nå en oversikt (20) over blant annet medlemmer, kanaler, apper og andre innstillinger.
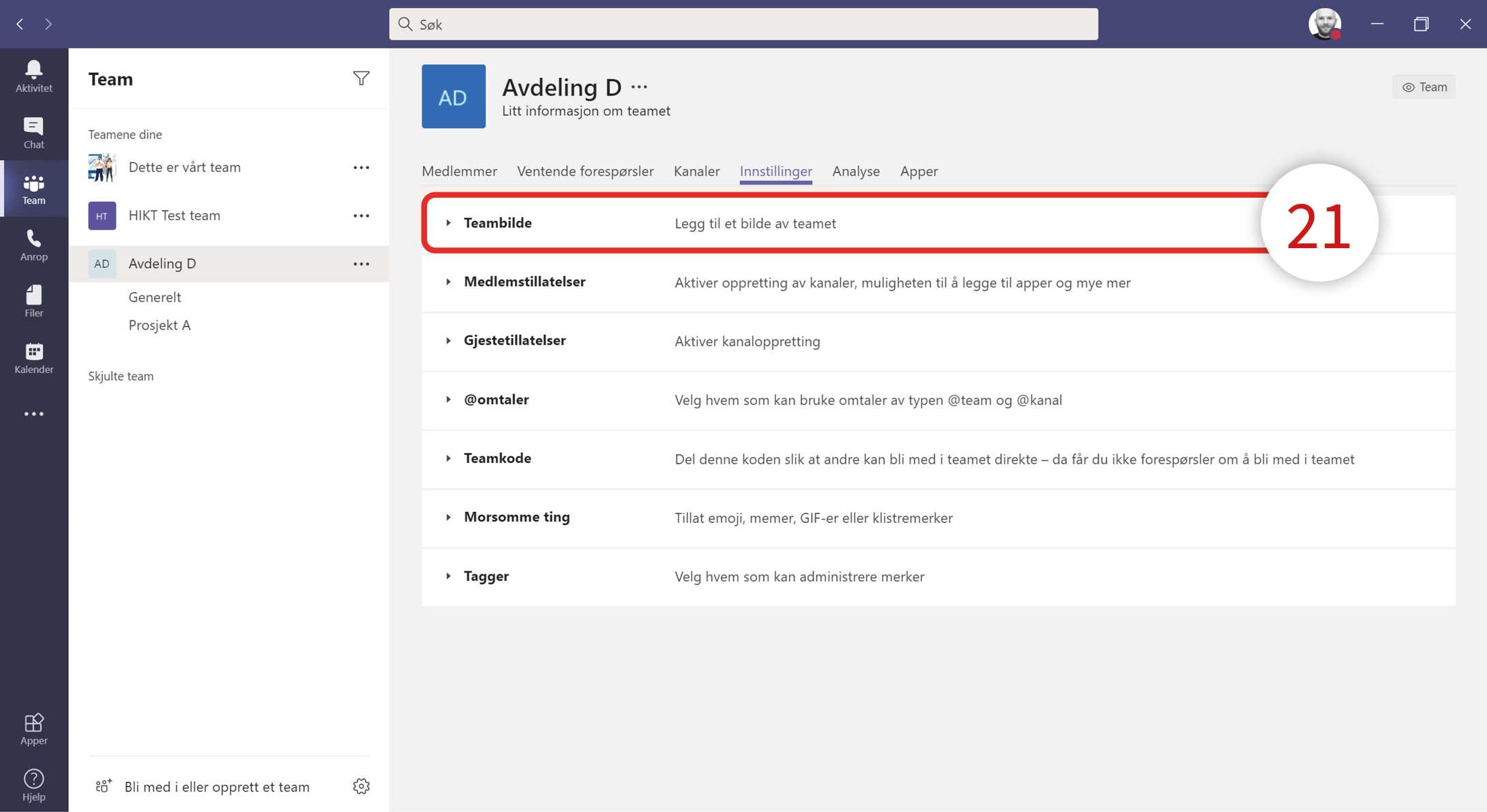
Tips: Legg til et teambilde for å gjøre teamet mer personlig! Dette kan du gjøre under ”Innstillinger og ”Teambilde” (21).
Legge til medlemmer
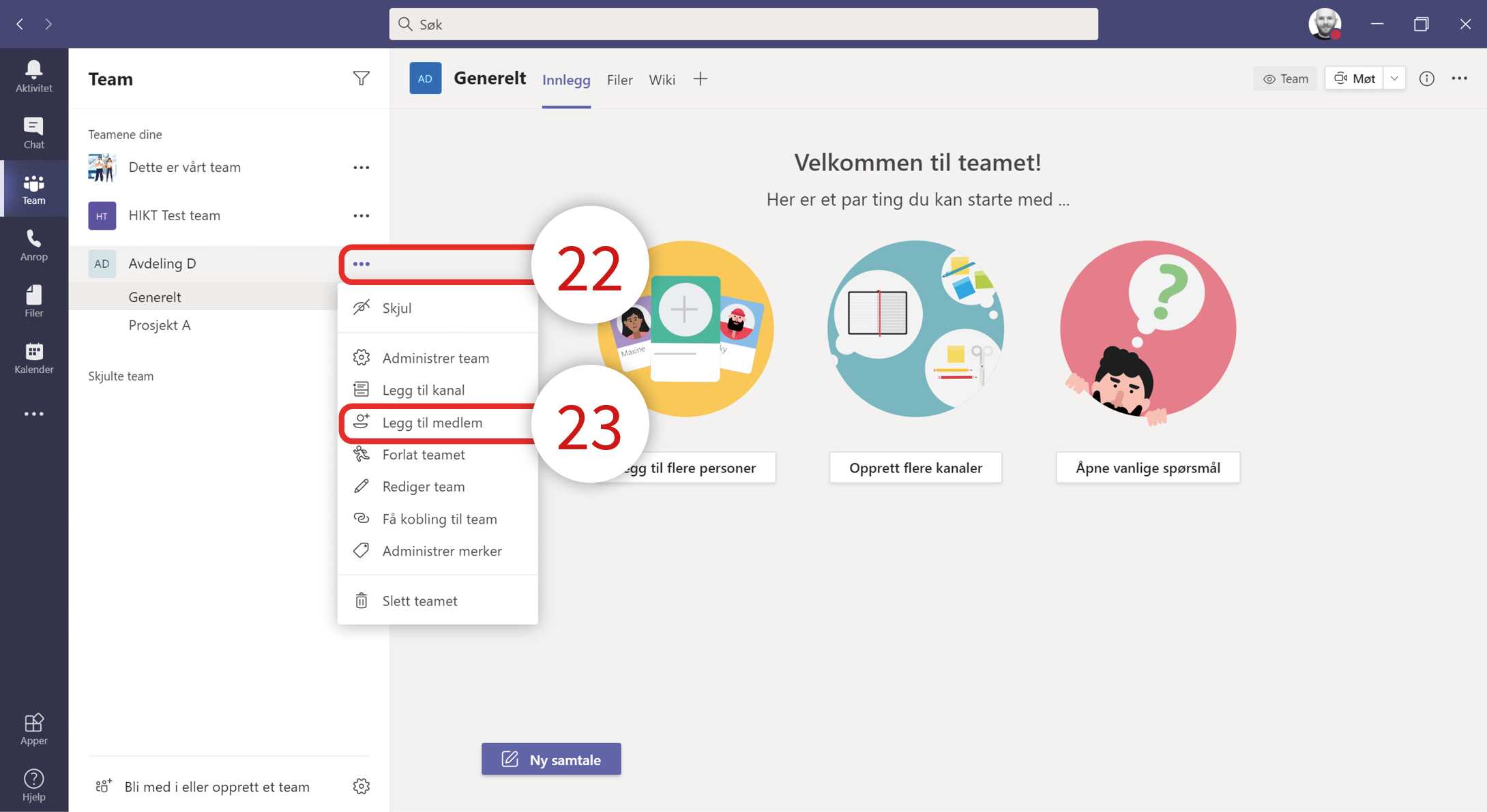
Ønsker du å legg til et nytt medlem i teamet ditt, klikker du på ”Flere alternativer (tre prikker …)” (22) og deretter ”Lett til medlem” (23).
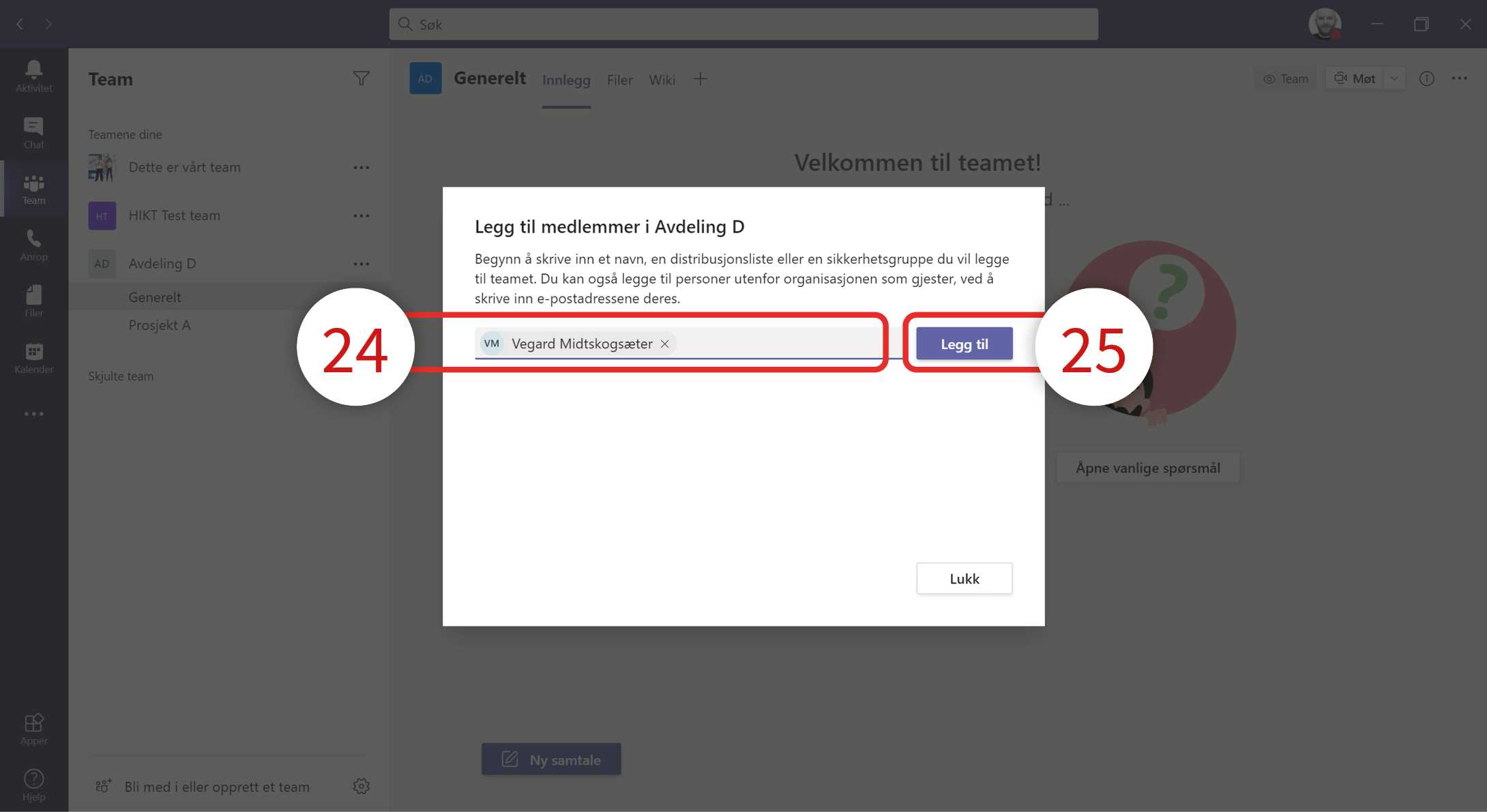
På samme måte som du la til medlemmer når du opprettet teamet, kan du nå legge til medlemmer ved å skrive navnene inn i søkefeltet (24) og klikk på ”Legg til” (25).
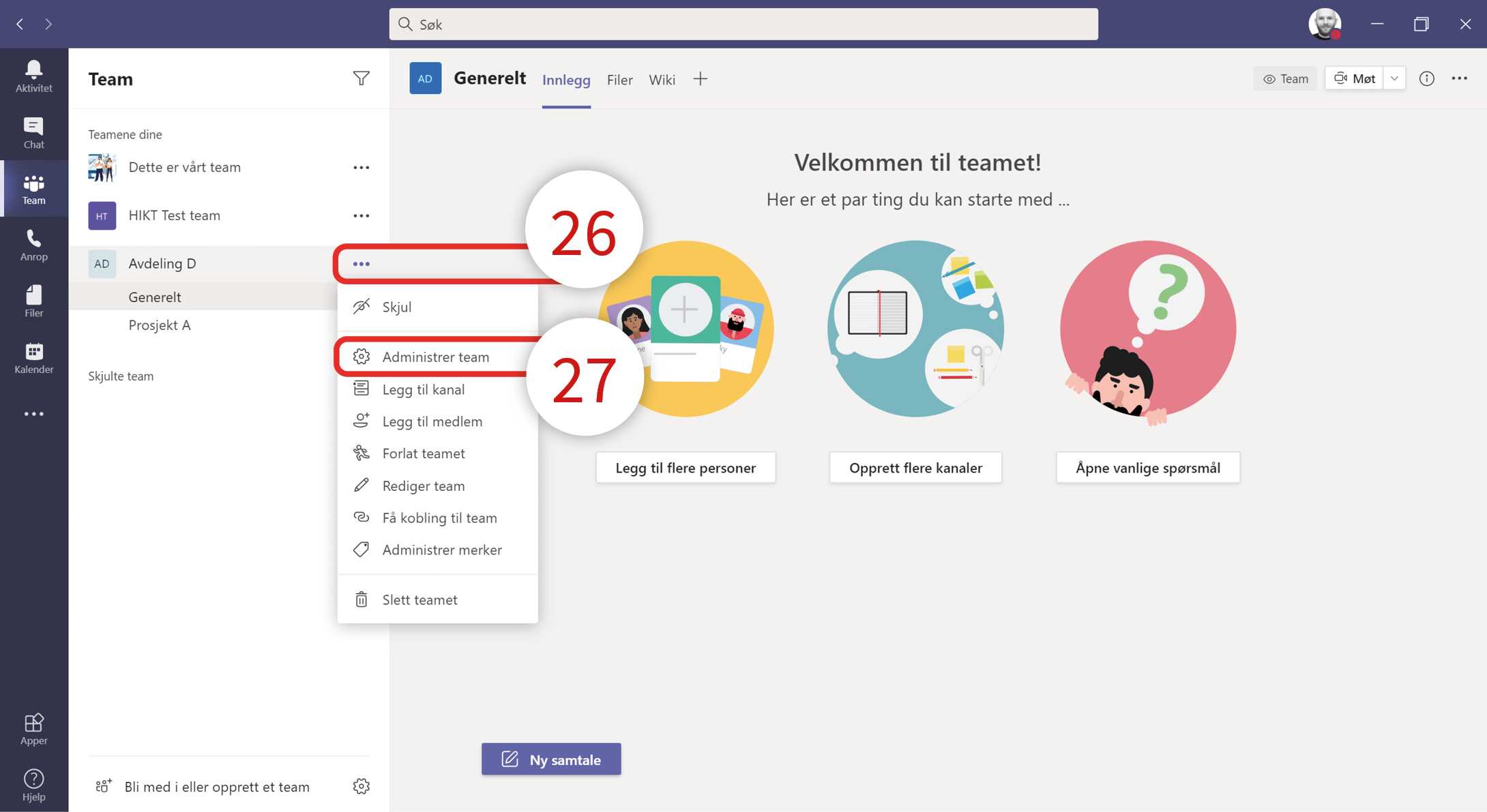
Ønsker du å fjerne et medlem fra teamet ditt, klikker du på ”Flere alternativer (tre prikker …)” (26) og deretter ”Administrer team” (27).
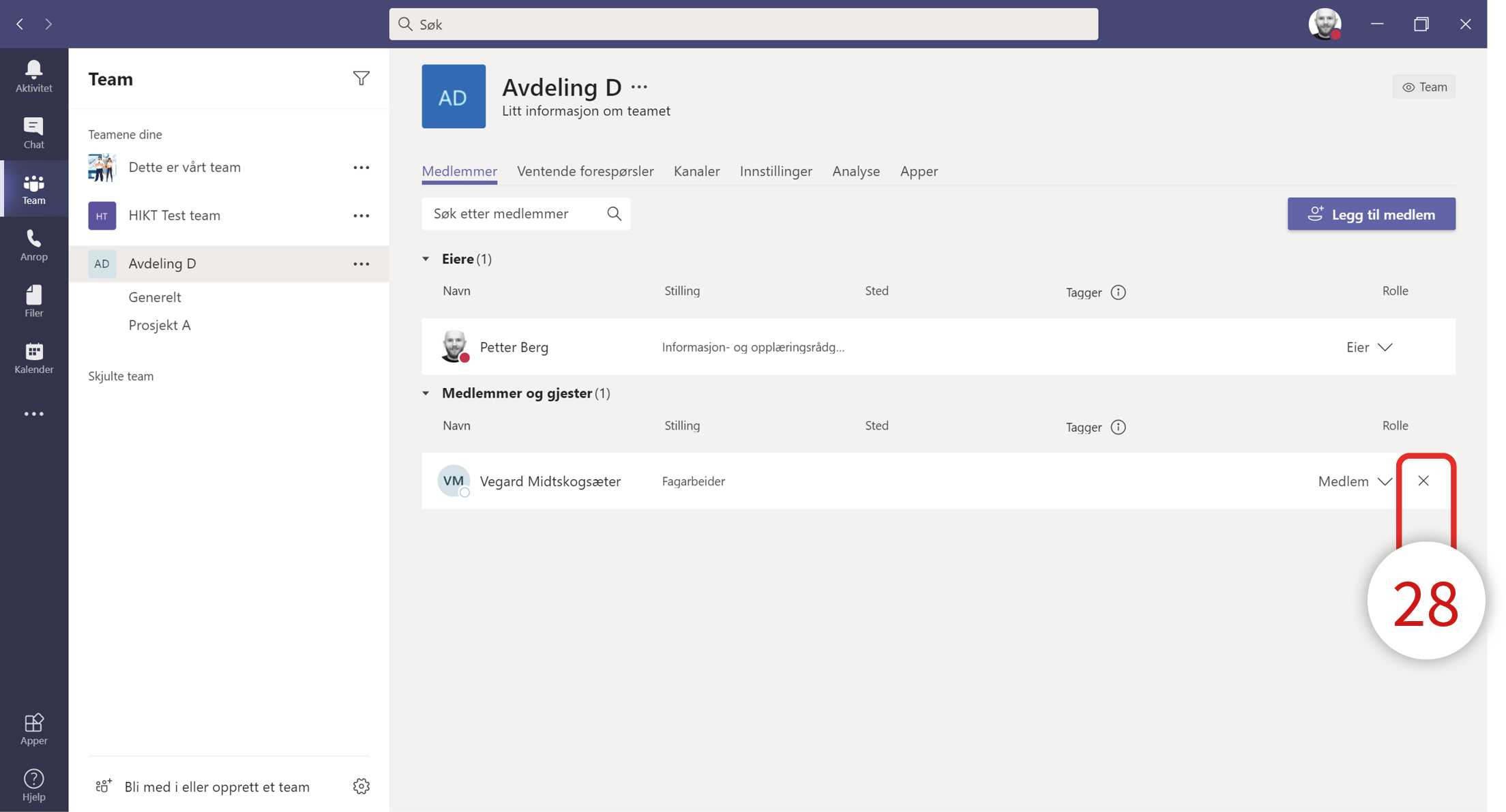
Du vil nå se en oversikt over medlemmer i teamet, og du kan fjerne medlemmer ved å klikke på krysset helt bakerst (28).
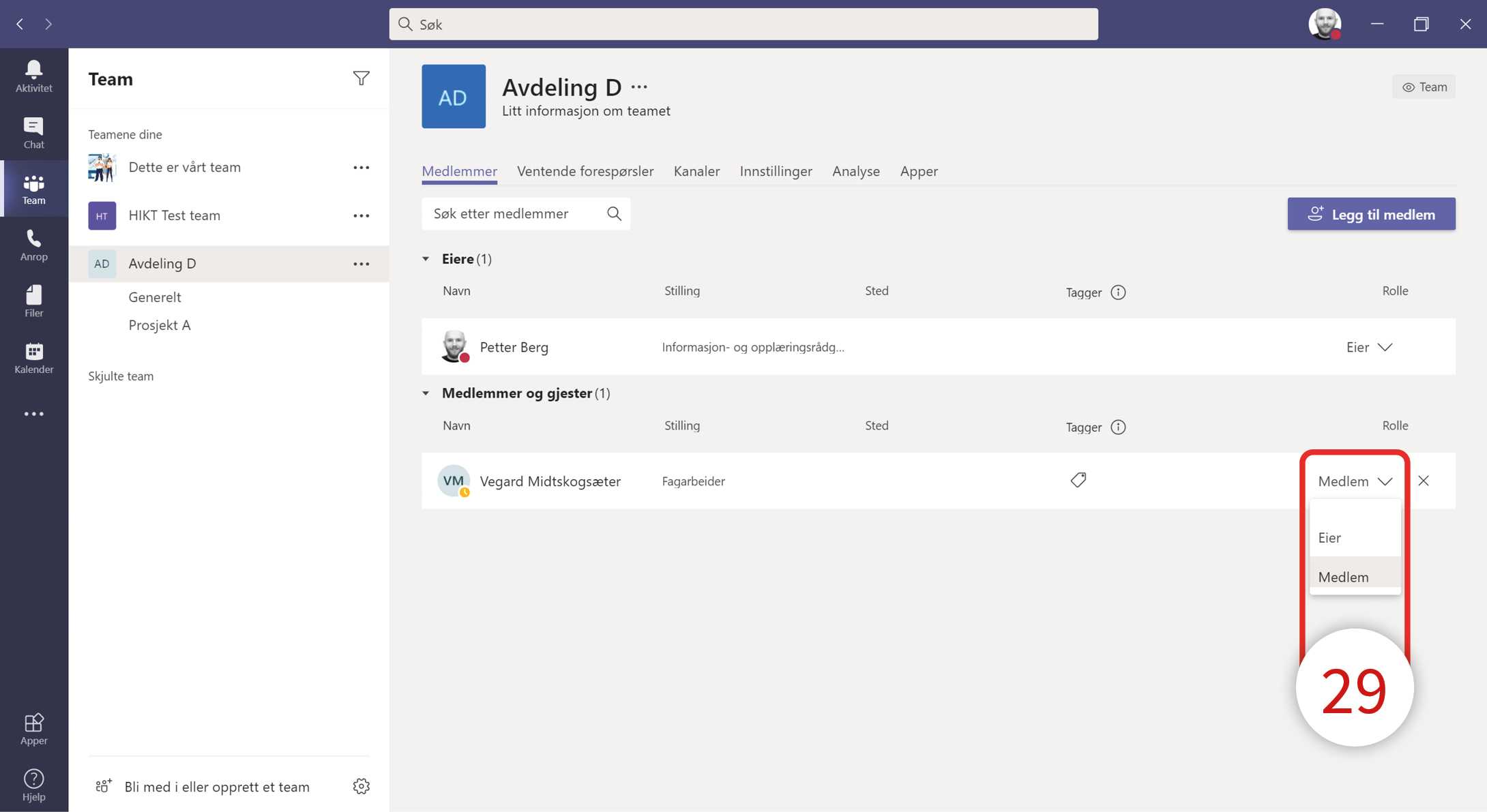
For å legge til teameiere, følger du samme steg som beskrevet under ”Fjerne medlemmer”. Når du ser oversikten over alle medlemmer, kan du klikke på pil-ned under ”Roller” (29). Du kan da sette medlemmet til ”Eier”.
Administrer og legge til apper
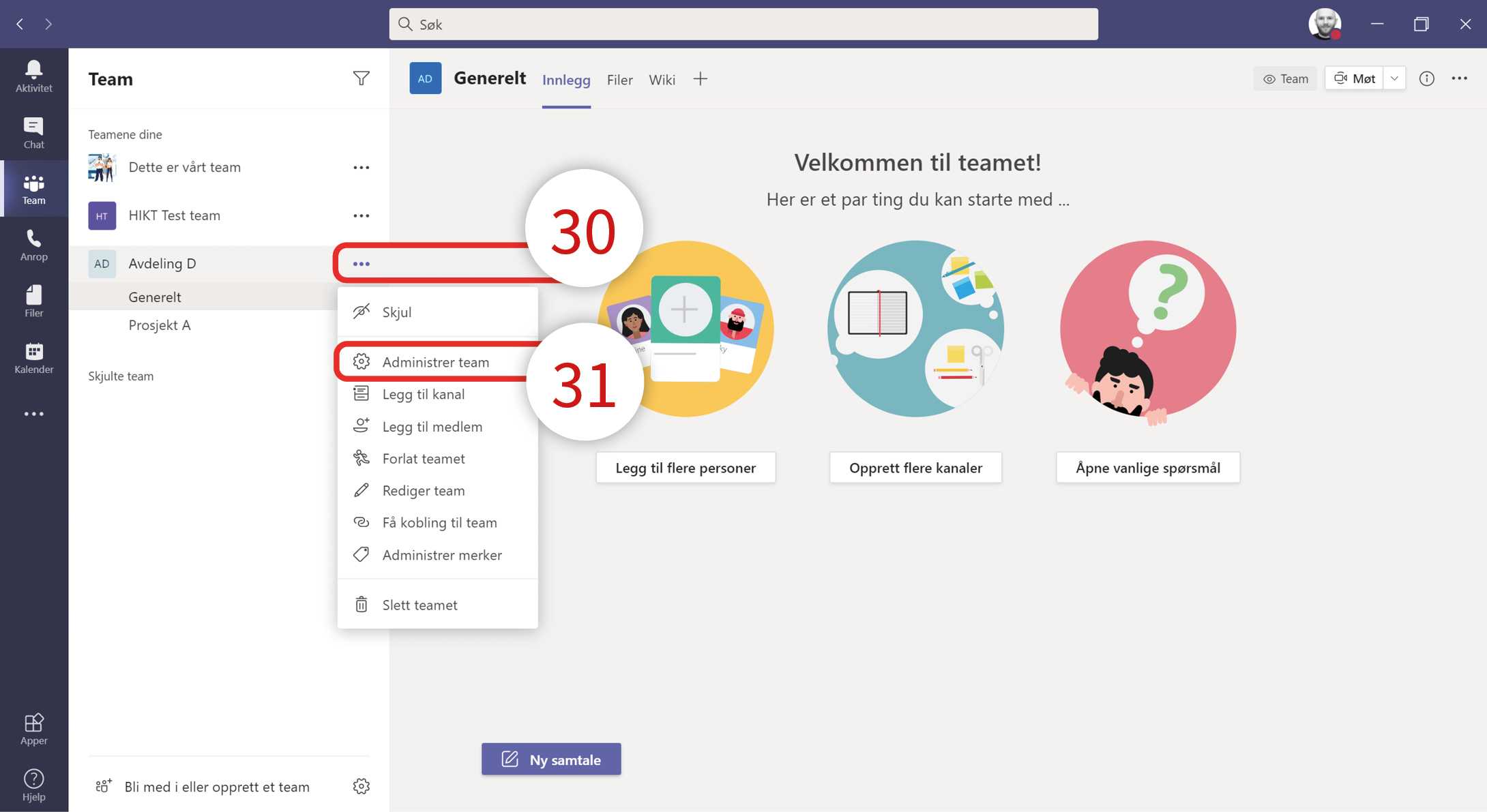
For å administrere og legge til apper i teamet ditt, klikker du på ”Flere alternativer (tre prikker …)” (30) og deretter ”Administrer team” (31).
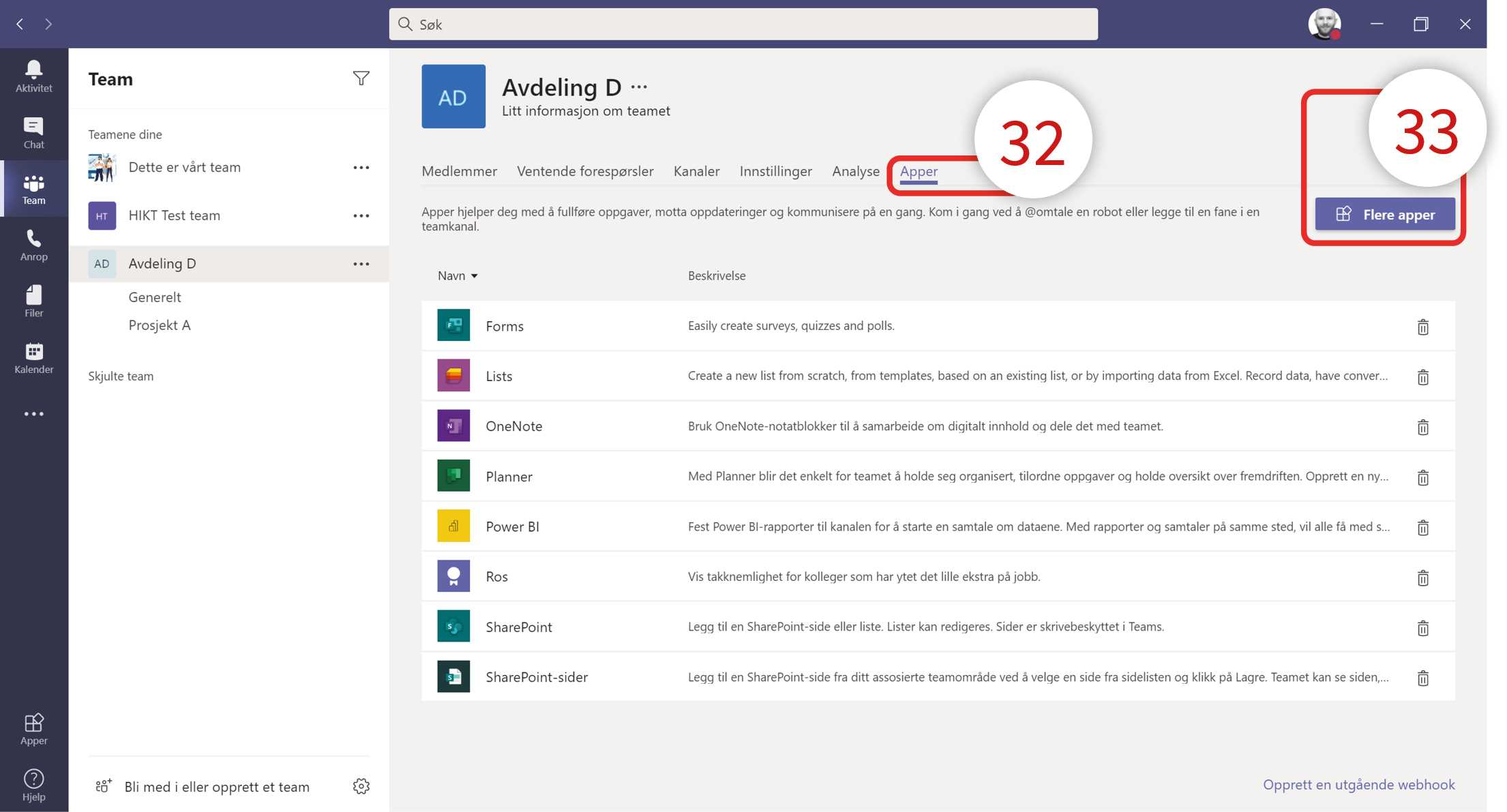
Velg fanen ”Apper” (32) for å se en oversikt over alle apper som er tilgjengelig i teamet ditt. Klikk på ”Flere apper” (33) for å legge til flere.
OBS. Dette kan kreve spesielle rettigheter på din bruker, så det er ikke sikker du kan få lagt til eller fjernet noen apper fra teamet selv om du er eier av teamet.
Arkivere team
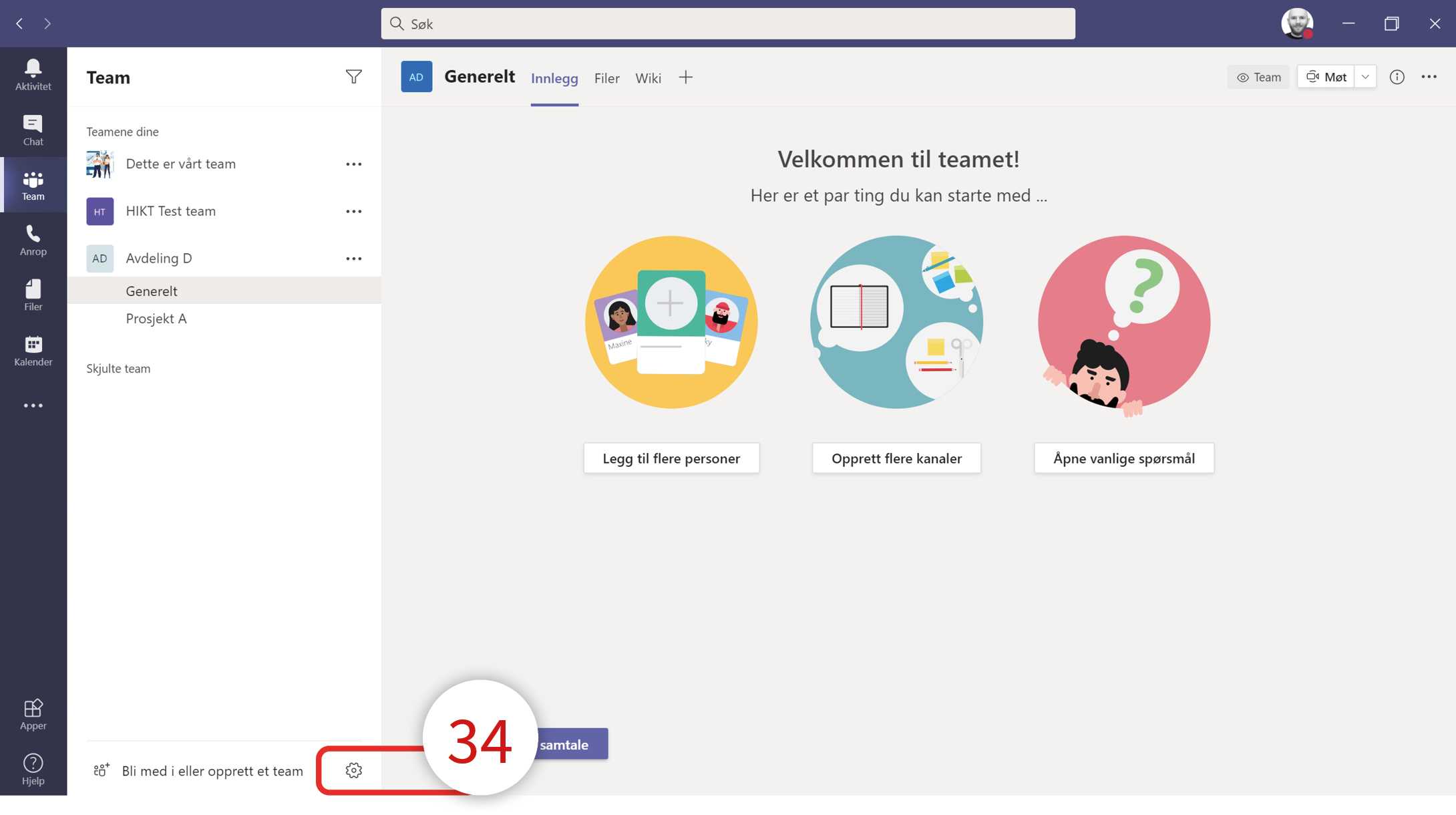
Hvis et team ikke brukes lenger, bør du arkivere teamet.
Når du er inne på team, klikk på tannhjul-ikonet (34).
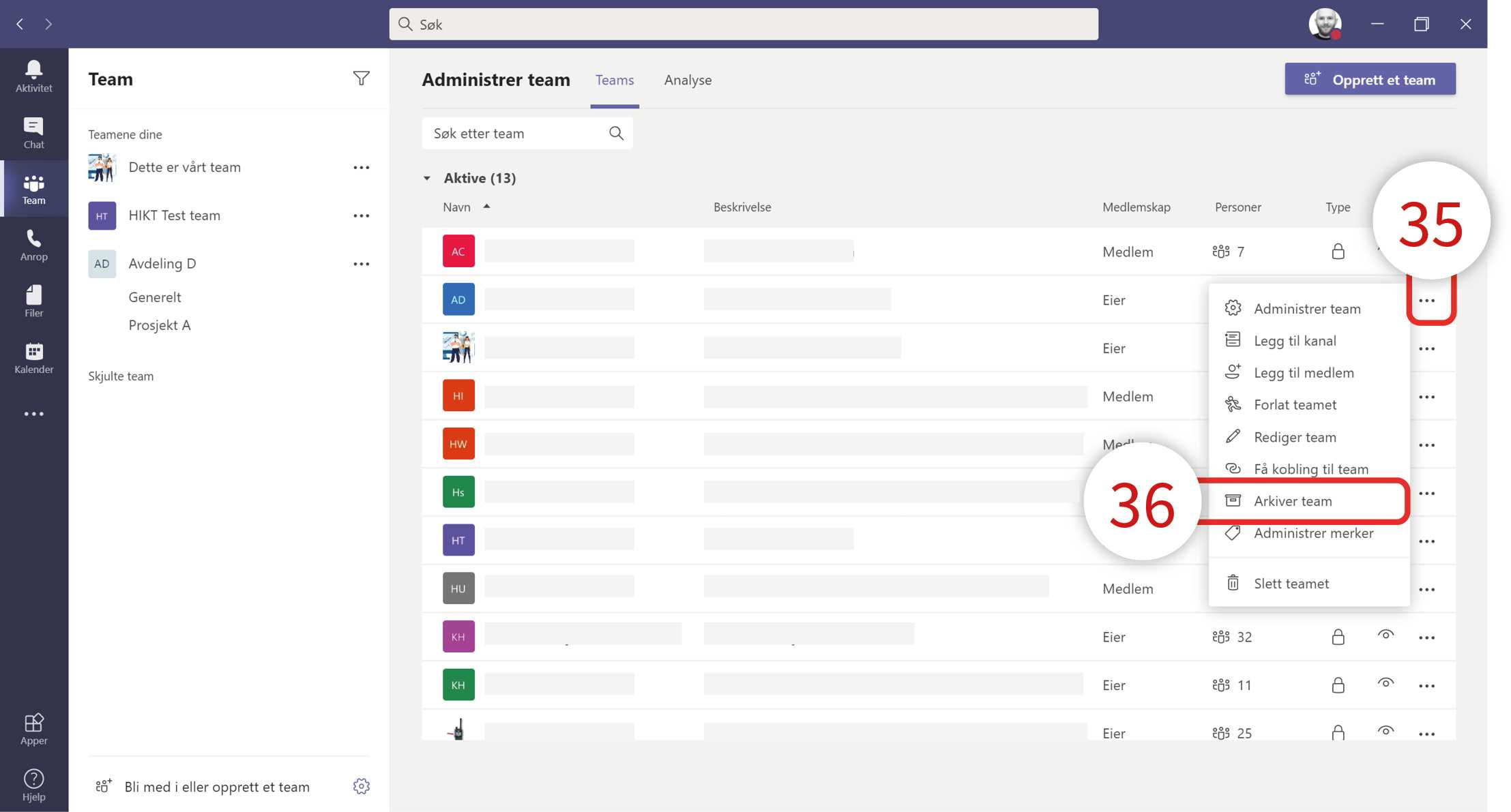
Du vil da få opp en liste over alle teams du har tilgang til. Klikk på ”Flere alternativer (tre prikker …)” (35) og deretter ”Arkiver team” (36).
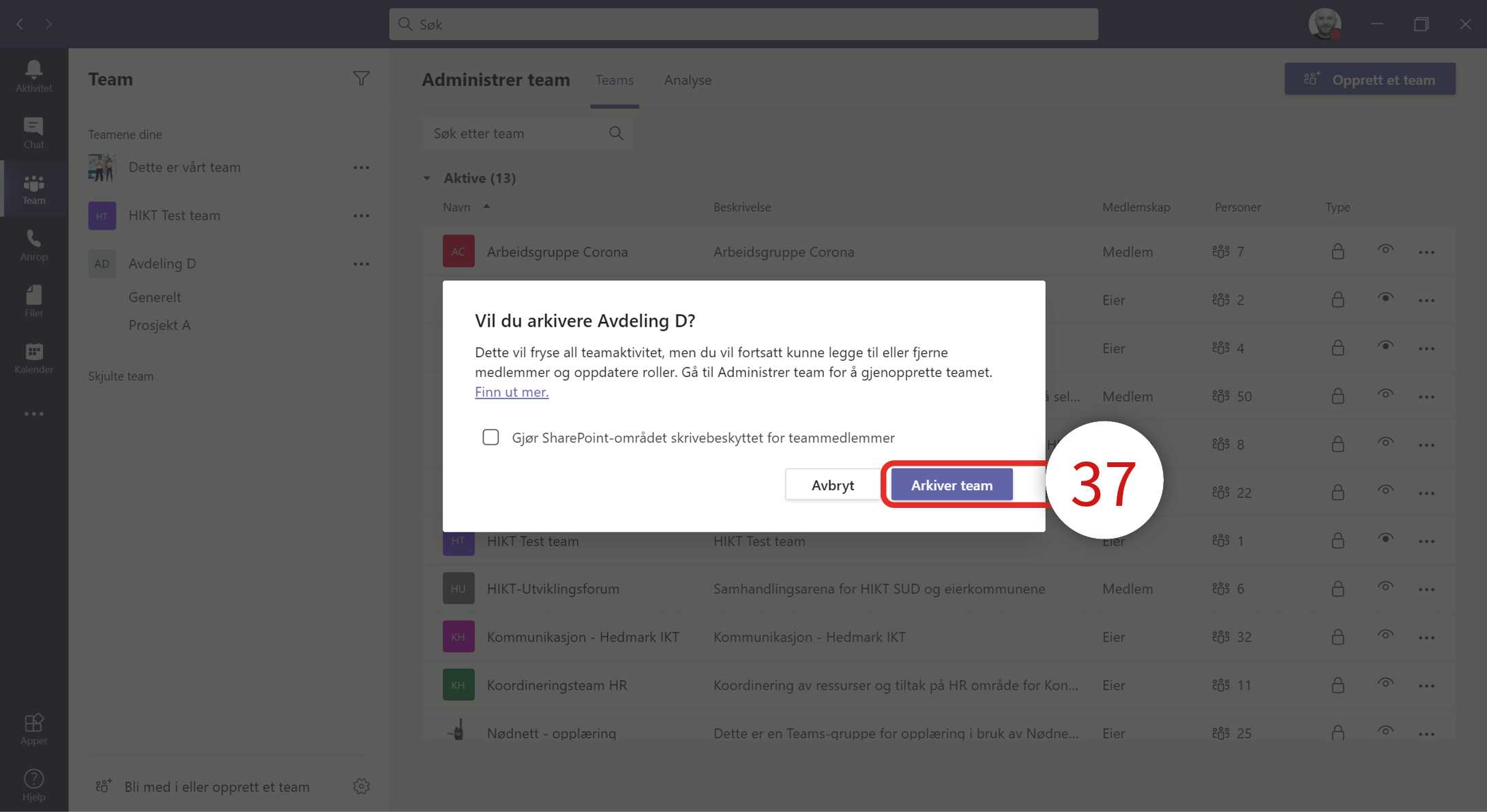
Klikk deretter på ”Arkiver team” (37) og teamet er arkivert.
2 kommentarer
Det er vel ikke slik man skal opprette team lenger. Skal man ikke bruke Kompasset i Teams?
Det er flere veiledninger som man får beskjed om at er gamle.
Hei Hilde! Takk for at du påpekte dette. Skal oppdatere veilederen med korrekt bruk av kompasset.
/Petter