Denne veilederen er laget for deg som er Superbruker i Microsoft 365, og vil gi veiledning innenfor temaer som ikke dekkes av den “vanlige” Office-opplæringen hos Microsoft. Veilederen ble opprettet 7. mars 2024 i forbindelse med opplæring ute i kommunene. Veilederen vil bli oppdatert med mer informasjon utover våren, ettersom opplæringen i kommunene gjennomføres. Vi oppfordrer deg til å bruke denne veilederen som et oppslagsverk, og send oss gjerne en tilbakemelding på e-post petter.berg@indigo-ikt.no hvis du savner noe i veilederen.
Generell bruk av Microsoft 365
Microsoft sine programmer en under konstant utvikling, og det kommer stadig endringer. For at du skal få den mest nøyaktige opplæringen som mulig, velger vi å henvise til Microsoft sin egen opplæring. Dette finner du via denne lenken: https://support.microsoft.com/nb-no/training (åpnes i ny fane).
Microsoft Teams
Opprette et Team
I Indigo-samarbeidet opprettes Teams litt annerledes enn standard. Vi bruker en tjeneste som heter Kompasset for å bestille et Team. Dette gjør at vi har kontroll på navngivningen og at sikkerheten til Teamet ivaretas. Du finner Kompasset som en egen app i venstre meny i Teams.
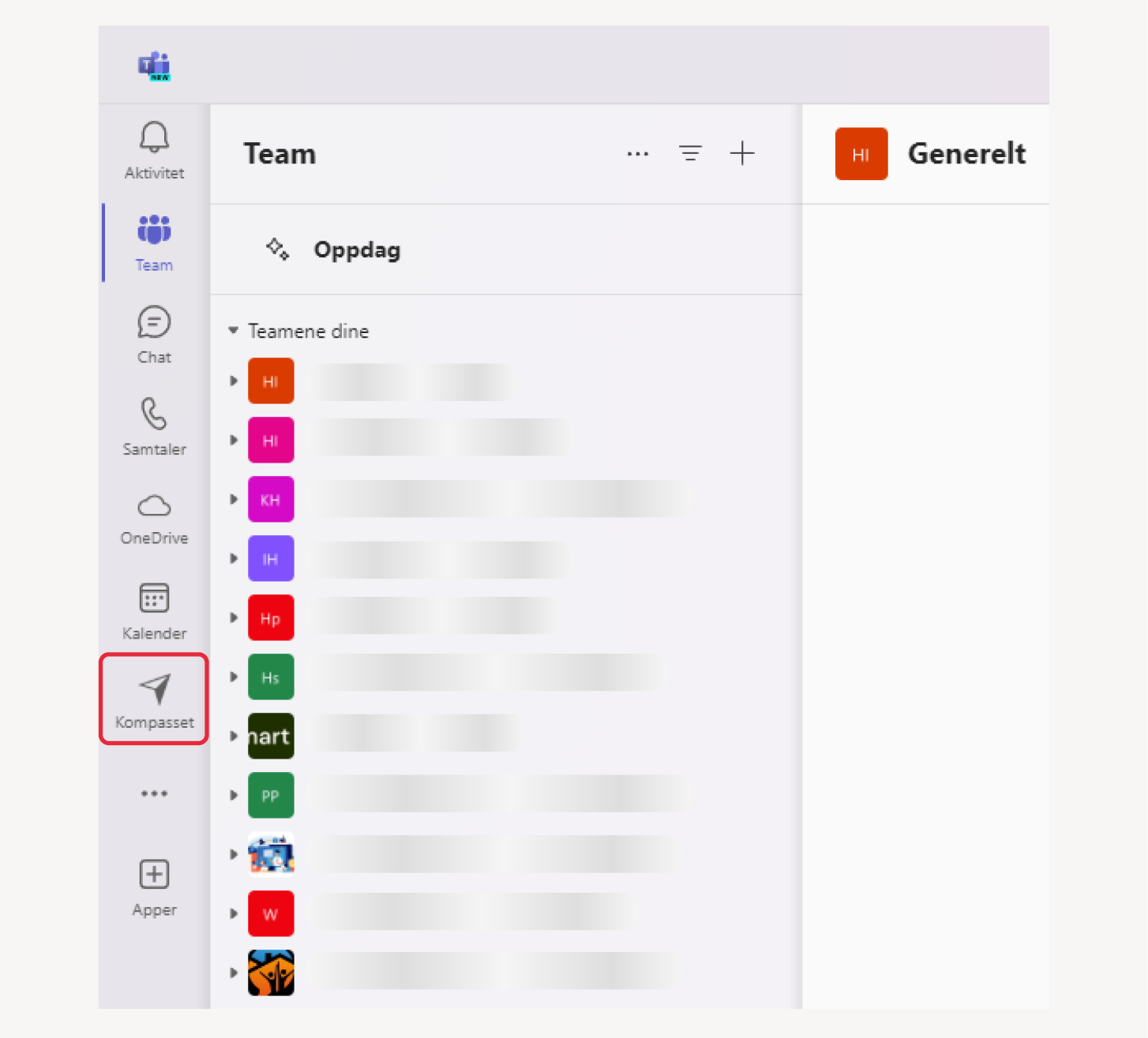
Åpne Kompasset og følg veiledningen for å bestille nytt Team. Når Teamet er bestilt, vil det ta ca. 5 minutter før Teamet er opprettet og synlig i oversikten over Teams.
Outlook
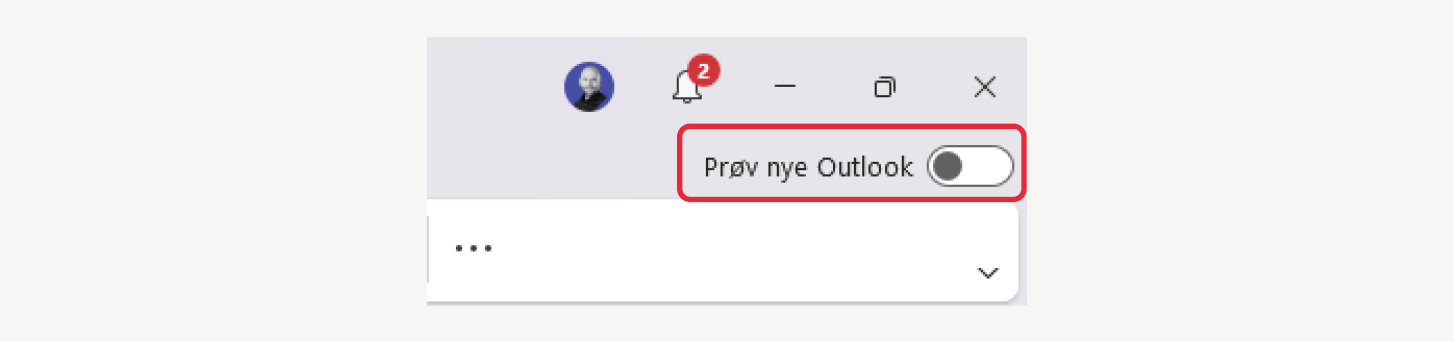
Det har kommet en ny versjon av Outlook, som fortsatt er i test-stadiet fra Microsoft. Denne skal ikke være tilgjengelig for alle ansatte enda, men hvis du allikevel får valget om å slå på “Nye Outlook” som vist på bildet over, anbefaler vi at du ikke gjør dette. Det ligger mange endringer og feil i den nye versjonen av Outlook, som vil gjøre tjenesten vanskeligere å bruke.
SharePoint er en webbasert plattform utviklet av Microsoft som fungerer som et omfattende verktøy for samarbeid og informasjonsdeling innenfor organisasjoner. SharePoint tilbyr et sentralt sted for lagring, deling og samarbeid på dokumenter. Det gjør det enkelt å kontrollere versjoner og tilgangsrettigheter, sikre at alle alltid har tilgang til de nyeste versjonene av dokumentene.
Når vi sier at vi lagrer dokumenter i Microsoft Teams, vil det si at dokumentene lagres i dokumentområde i SharePoint, som er dedikert til Teamet. Dette kan være forvirrende ved første øyekast, men det gir mening når du kjenner igjen mappestrukturen når du åpner dokumentene i SharePoint og sammenligner med Teams.
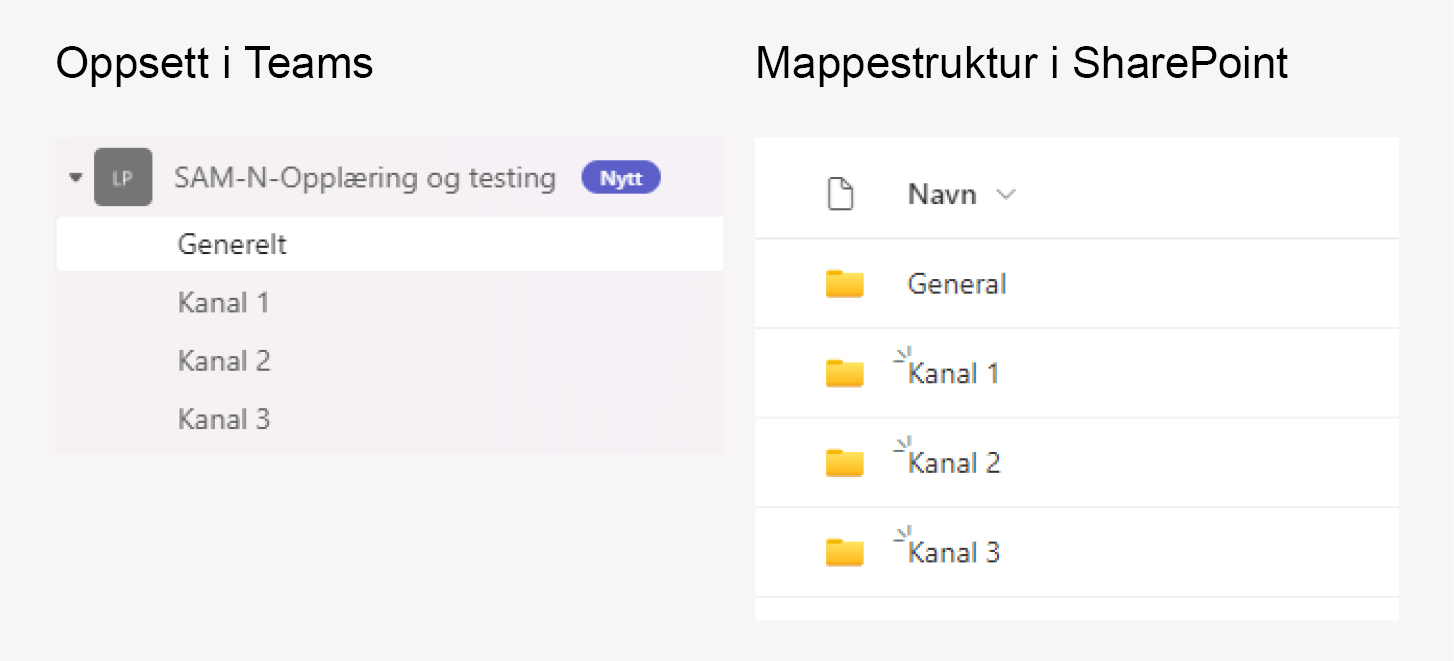
Mappestrukturen i SharePoint er i utgangspunktet ganske lik den du er kjent med fra filutforskeren på din datamaskin. Når du ser på mappestrukturen i SharePoint fra et Team, vil du se at mappene følger samme struktur som kanalene i Teamet.
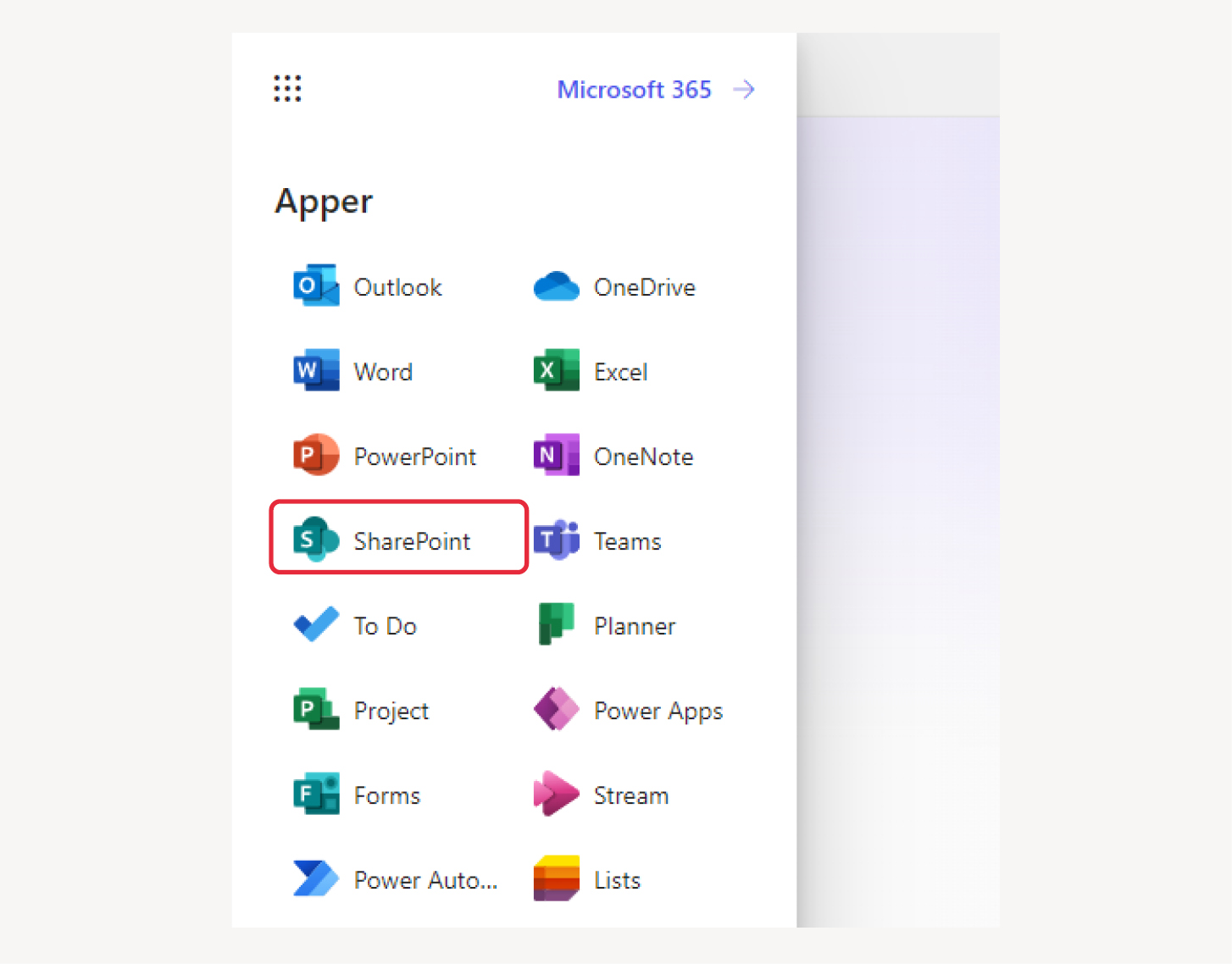
Du kan åpne SharePoint ved å åpne nettleseren din og gå til adressen office.com. Logg inn og trykk på meny-ikonet oppe i høyre hjørne. Finn og trykk på “SharePoint” i oversikten over apper i menyen som dukker opp.
Når du har åpnet SharePoint, vil du bli presentert med en oversikt over alle områdene du har tilgang til. Finn Teamet/området for mappene du ønsker å administrere.
Nå som du har funnet Teamet/området, kan du administrer filer som du vil, som f.eks. flytte, dele og redigere.
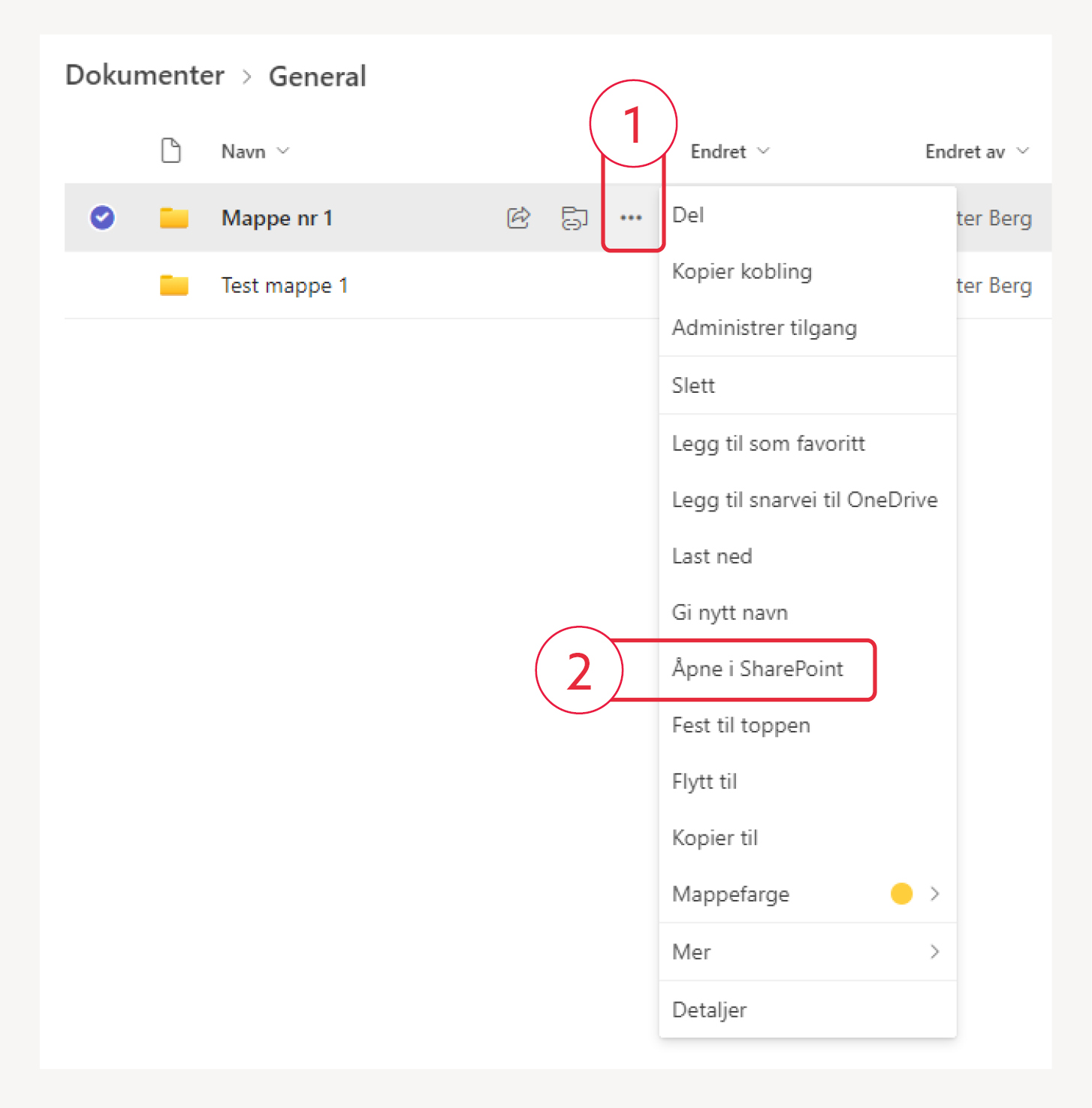
Du kan enkelt åpne et filområde eller dokumenter i SharePont direkte fra Teams. Klikk på «valg» (1) ikonet på mappen/dokumentet du ønsker å åpne. Trykk deretter på «Åpne i SharePoint» (2). Din nettleser vil da åpne seg og du vil se SharePoint-området for mappen/dokumentet du valgte.
Samarbeide i dokumenter
Det er flere måter å dele filer/mapper på, og her en kjapp oppsummering av funksjonene:
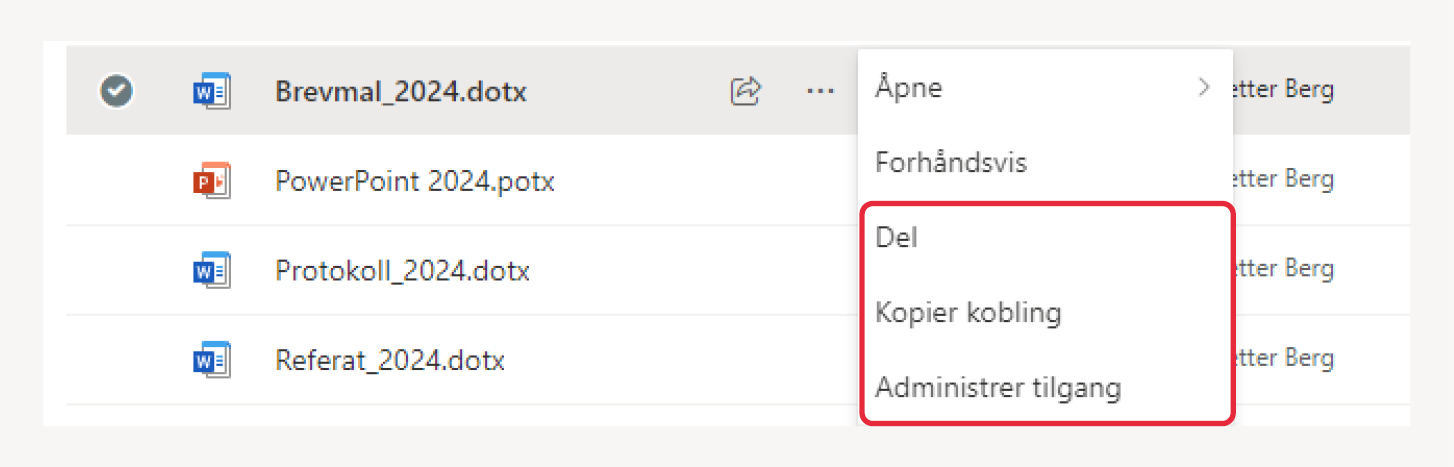
Del
- Hensikt: Muliggjør deling av filer eller mapper med andre brukere, både internt i organisasjonen og eksternt.
- Hvordan det fungerer: Når du deler en fil eller mappe, kan du velge hvem som skal ha tilgang og hvilken type tilgang de skal ha (f.eks., kan vise eller kan redigere). Du kan dele direkte med bestemte personer, eller du kan gi tilgang til alle innen din organisasjon.
Kopier kobling
- Hensikt: Genererer en lenke til en fil eller mappe som du kan sende via e-post, chat, eller på annen måte dele med andre.
- Hvordan det fungerer: Den genererte lenken kan tilpasses for å kontrollere hvem som kan åpne den (alle med lenken, bare personer innenfor din organisasjon, eller bare de personene du spesifiserer) og hva de kan gjøre med filen (f.eks., kan vise eller kan redigere).
Administrer tilgang
- Hensikt: Gir detaljert kontroll over hvem som har tilgang til dine filer og mapper, og hvilken type tilgang de har.
- Hvordan det fungerer: Du kan se en liste over alle personer som har tilgang til et element, samt hvilken type tilgang de har. Herfra kan du legge til eller fjerne personer, endre tilgangsnivåer, og tilbakestille lenker som har blitt delt.

OBS: Hvis du velger at dokumentet skal deles med “Personer i Indigo IKT” (som vist på bildet over), vil alle ansatte i alle kommunene i Indigo-samarbeidet få tilgang til dokumentet.
Flytte filer
Info kommer!
OneDrive
OneDrive kan ansees som din personlige lagringsplass i Microsoft verden. Her kan du lagre personlige filer som ikke hører hjemme i noen av Teamene eller SharePoint-områdene du har tilgang til. Det er viktig å poengtere at filer lagret i OneDrive vil bli slettet 90 dager etter at du fraterer din stilling. Det vil si at dokumenter hvor du samarbeider med andre, ved å dele dokumentene i OneDrive, vil bli borte etter 90 dager.
Hva lagres hvor?
Hva som lagres hvor kan være vrient å definere. I stedefor å ramse opp hva som skal/kan lagres i de forskjellige områdene vi har tilgjengelig, velger vi derfor å snu litt på oversikten, og heller dele det opp i hvilken type dokumenter som skal lagres hvor:
Fellesdokumenter og samarbeidsdokumenter
- Teams/kanal
- SharePoint-område
Personlige dokumenter og dokumenter under behandling
- OneDrive
- H-området (inntil videre)
Dokumenter med personsensitiv eller virksomhetssensitiv informasjon
- Arkiv-løsning
- Fagsystemer
Hva med private dokumenter/filer?
Alt som lagres på en jobb-enhet eller i en jobb-konto er data som eies av arbeidsgiver. Dette gjelder også dine private dokumenter/filer. Hvis du fratrer din stilling, vil arbeidsgiver kunne be om innsyn i dine data, for å hente ut eventuelle viktige dokumenter/filer tilknyttet arbeidet du har gjort for arbeidsgiver. Dette er nødvendig fordi dokumentene/filene du har lagret på din OneDrive konto vil bli slettet en kort tid etter du har fratrådt din stilling. Hvis du da har private dokumenter/filer lagret, vil arbeidsgiver få tilgang til disse. Du kan unngå dette ved tydelig å markere dokumentene/filene med ordet «PRIVAT» i starten av navnet. Da vil ikke arbeidsgiver bli gitt innsyn i disse dokumentene/filene.
Mappe- og filstruktur
En godt organisert mappestruktur på jobben kan forbedre effektiviteten, redusere tiden det tar å finne dokumenter, og sikre at viktig informasjon er tilgjengelig når den trengs. Her er noen tips med anbefalinger for å lage en god mappestruktur:
Start med en klar struktur
- Definer hovedkategorier: Basert på avdeling, prosjekt, eller en annen logisk inndeling som reflekterer din organisasjons behov.
- Underkategorier: Opprett undermapper innenfor hver hovedkategori for å ytterligere organisere dokumentene etter tema, type, eller funksjon.
Konsekvent navngiving
- Bruk klare og beskrivende navn: Navn på mapper og filer bør være selvforklarende, slik at innholdet kan forstås uten å måtte åpne filen.
- Unngå spesialtegn og svært lange navn: Dette sikrer kompatibilitet og tilgjengelighet på tvers av ulike systemer og plattformer.
Bruk ISO-datostandard for filnavn
- ISO 8601 Standard: ÅÅÅÅ-MM-DD (for eksempel 2024-03-13). Dette sikrer at filene sorteres kronologisk og gjør det enklere å finne dokumenter basert på dato.
Unngå duplisering av filnavn
- Unike navn: Selv i forskjellige mapper, bør du unngå identiske filnavn for å forebygge forvirring. Hvis dokumentet er en versjon av et annet, inkluder versjonsnummer eller datoen det ble revidert i filnavnet, for eksempel «Årsmelding_2024_V2».
Begrens dybden på mappestrukturen
- Navigerbarhet: For mange nivåer av mapper kan gjøre det vanskelig å navigere. Prøv å begrense til 3-4 nivåer dypt.
Standardiser og dokumenter strukturen
- Retningslinjer: Lag en veiledning/retningsliner som beskriver mappestrukturen og navngivningen. Dette sikrer at alle følger samme struktur.
- Opplæring: Gi opplæring til ansatte om hvordan de skal bruke og vedlikeholde mappestrukturen.
Gjennomgå og rydd opp regelmessig
- Regelmessig vedlikehold: Planlegg regelmessige gjennomganger av mappestrukturen for å fjerne utdaterte filer og justere strukturen etter behov.
Kommentarer