Denne veilederen er en del av opplæringen for nye databrukere. Se den komplette opplæringen her: https://www.indigo-ikt.no/brukerveiledning/brukerveiledning-for-ny-databruker/
Denne veilederen vil vise deg hvordan du logger deg inn på en PC du benytter på jobb (levert av Indigo IKT) og WYSE-terminaler. Du vil også se hvordan man låser, logger av og slår av en PC/WYSE-terminal.
Når du logger inn på en PC/WYSE-terminal, trenger du et brukernavn. Har du ikke brukernavn, må du ta kontakt med nærmeste leder. Leder må ta kontakt med lønnsavdelingen i kommunen for å få dette etablert, og deretter bestilles bruker via Selvbetjeningsportalen eller Tilgangsportalen.
Når du har fått brukernavn av din leder, ringer du Brukerstøtte hos oss på telefon 62 56 17 00 for å få hjelp til å sette opp et passord og logge på for første gang.
Innlogging PC
Det første du møter når du slår på PC-en, er dette bildet som er vist under her. Selve motivet på bildet vil avvike, når dette byttes ut regelmessig.

Trykk på en tast på tastaturet for å komme deg til innloggingsbildet.
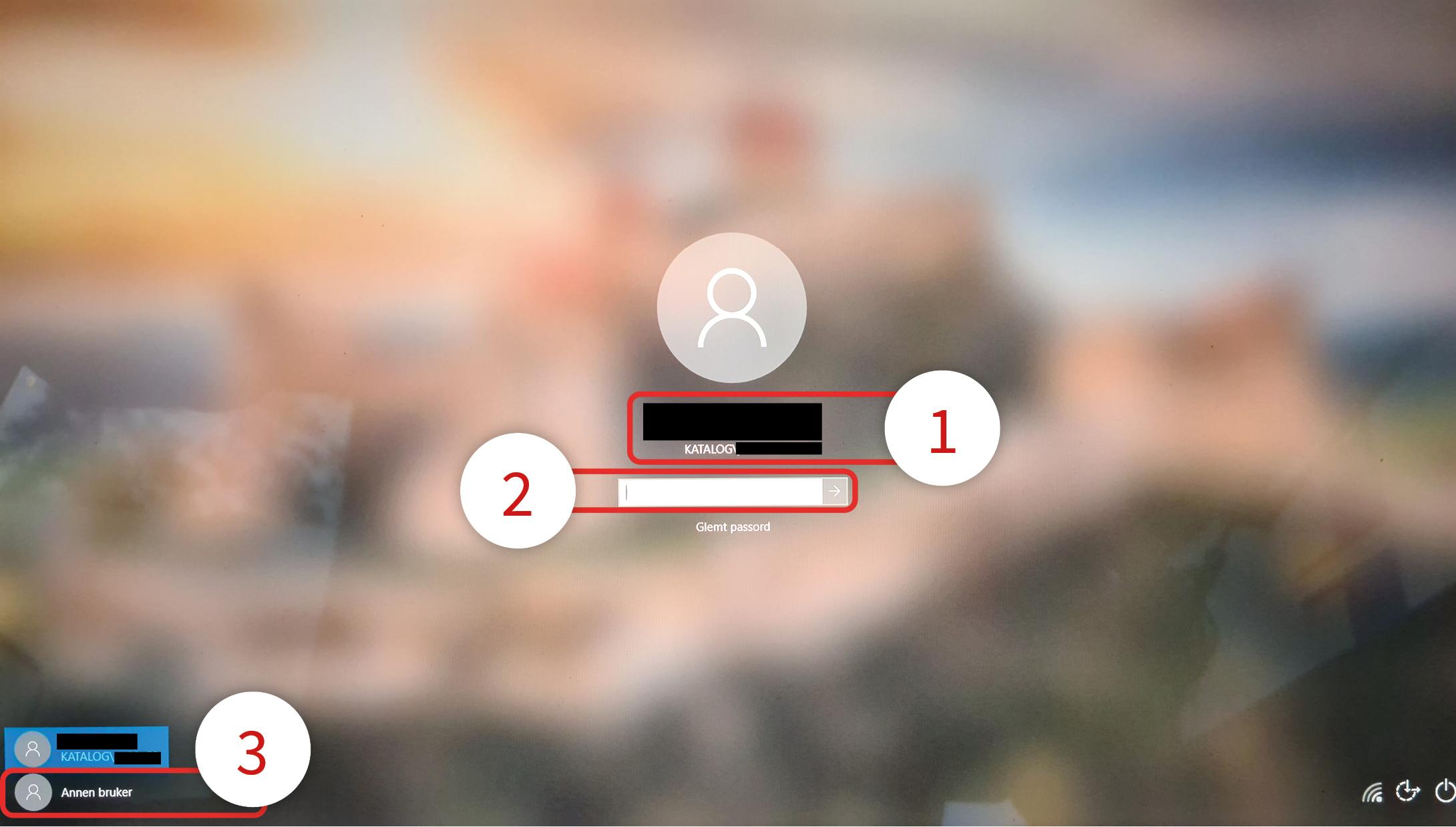
Her (1) står navnet til den som var sist innlogget på PC-en. Er det deg, kan du skrive inn ditt passord i passord-feltet (2).
Hvis det ikke er deg, så må du trykke på ”Annen bruker” (3). Fyll da inn brukernavnet ditt og passord.
Hvis PC-en er låst av en annen bruker, vil du se brukerens navn i feltet øverst (1). Hvis du ønsker å logge på selv om PC-en er låst av en annen bruker, klikker du på ”Annen bruker” (3). Vær obs på at arbeid den andre brukeren har gjort vil gå tapt hvis den ikke har lagret det! Det kan derfor være lurt å sjekke om den andre brukeren er ferdig før du logger deg på. Dette gjelder i hovedsak for PCer som deles av flere brukere.
Innlogging Wyse-terminal
Det første du møter når du slår på WYSE – terminal, er et bilde som vist under her.
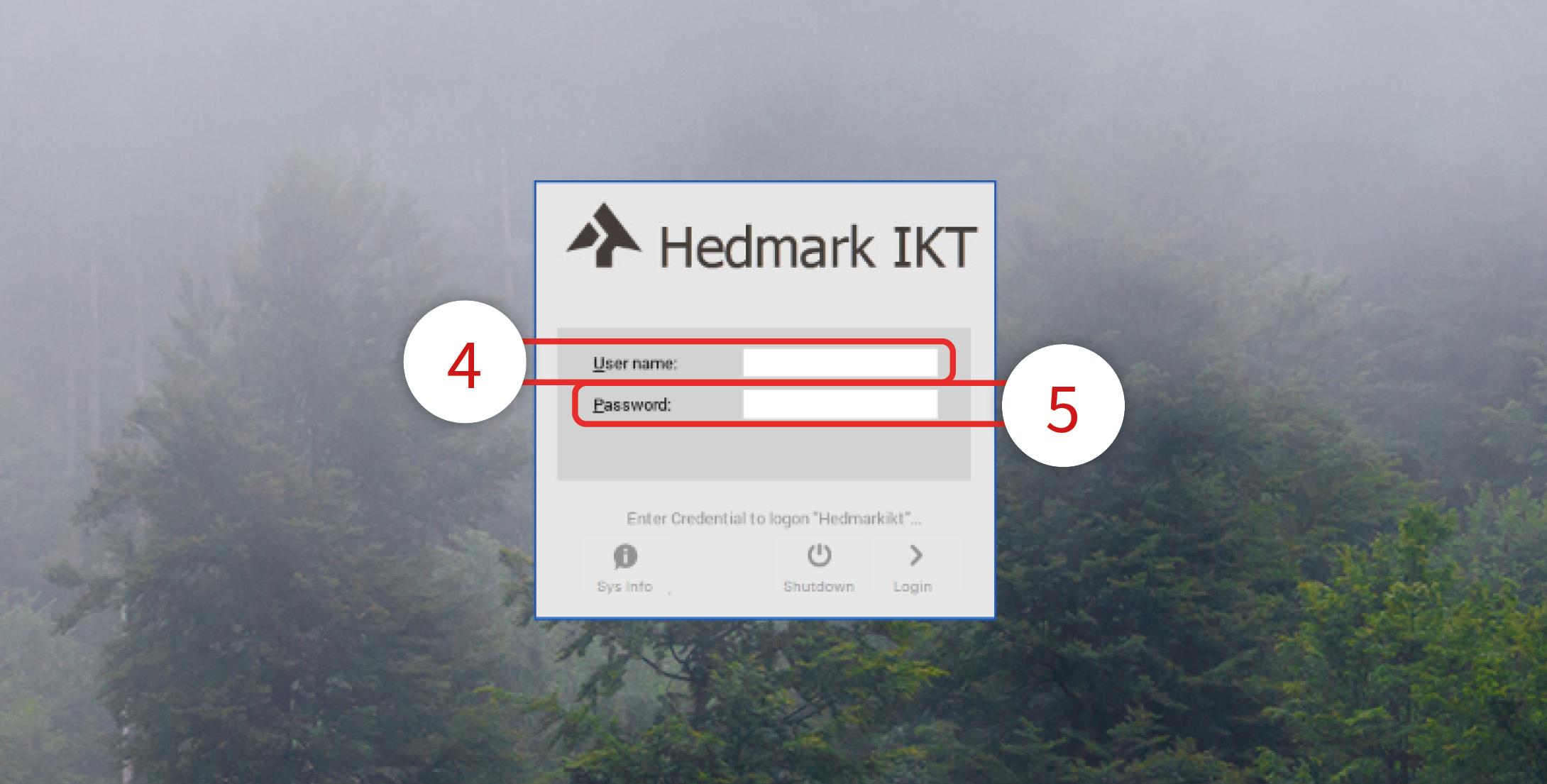
Skriv inn brukernavnet (4) og passordet (5) ditt.
Hvis WYSE – terminalen er låst av en annen bruker, møter du et bilde som vist under her.
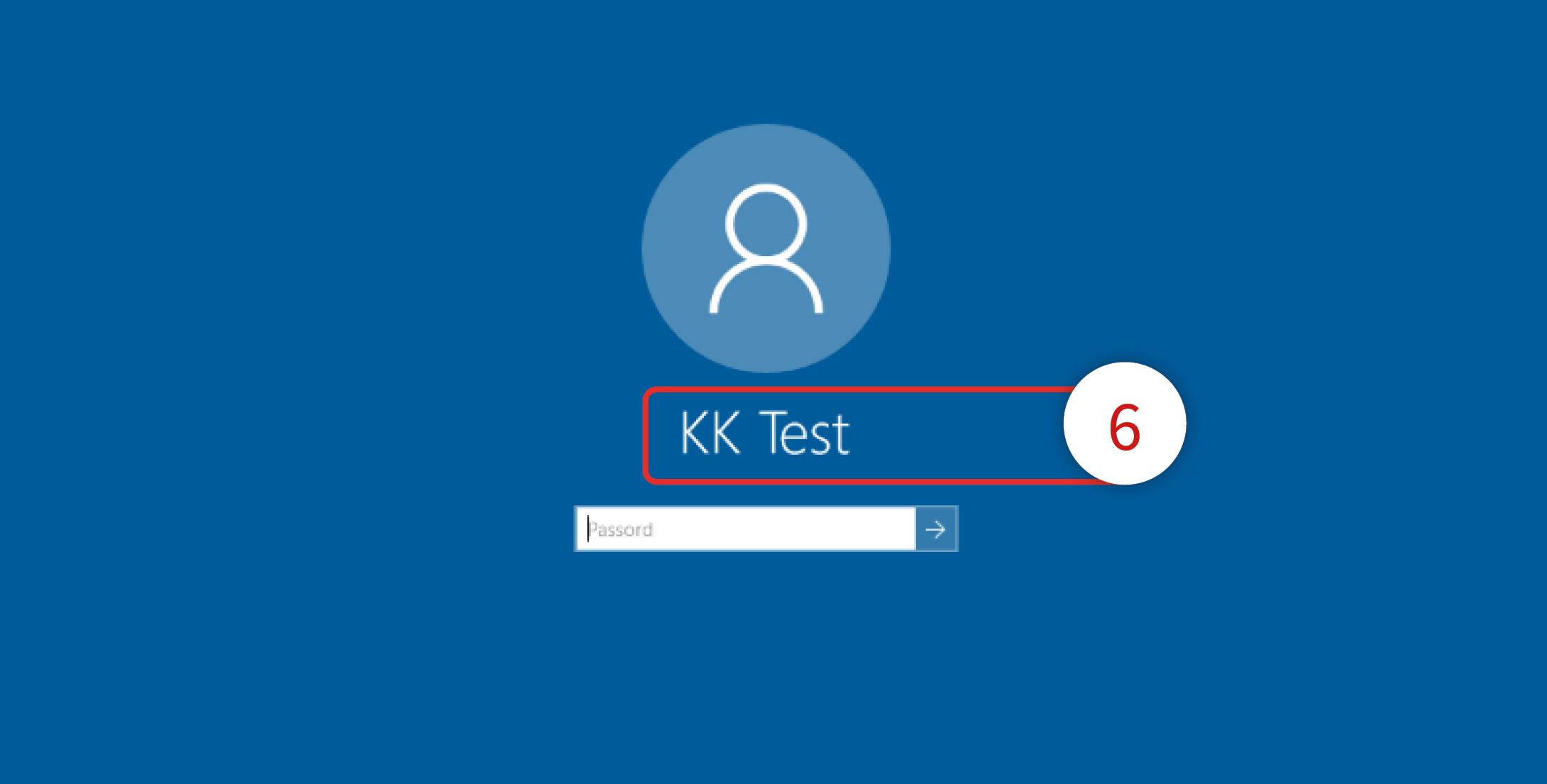
Hvis WYSE-terminalen er låst, ser du brukernavnet til brukeren på skjermen (6). Denne personen må logge seg inn og slå av på normal måte for at du skal kunne logge inn.
Låst PC/Wyse – terminal
Forlater man PC-en skal man alltid låse den, slik at andre ikke kan benytte seg av din bruker og lese dine dokumenter og e-poster. Dette er av sikkerhetsmessige grunner og for å hindre at personopplysning havner hos feil person.
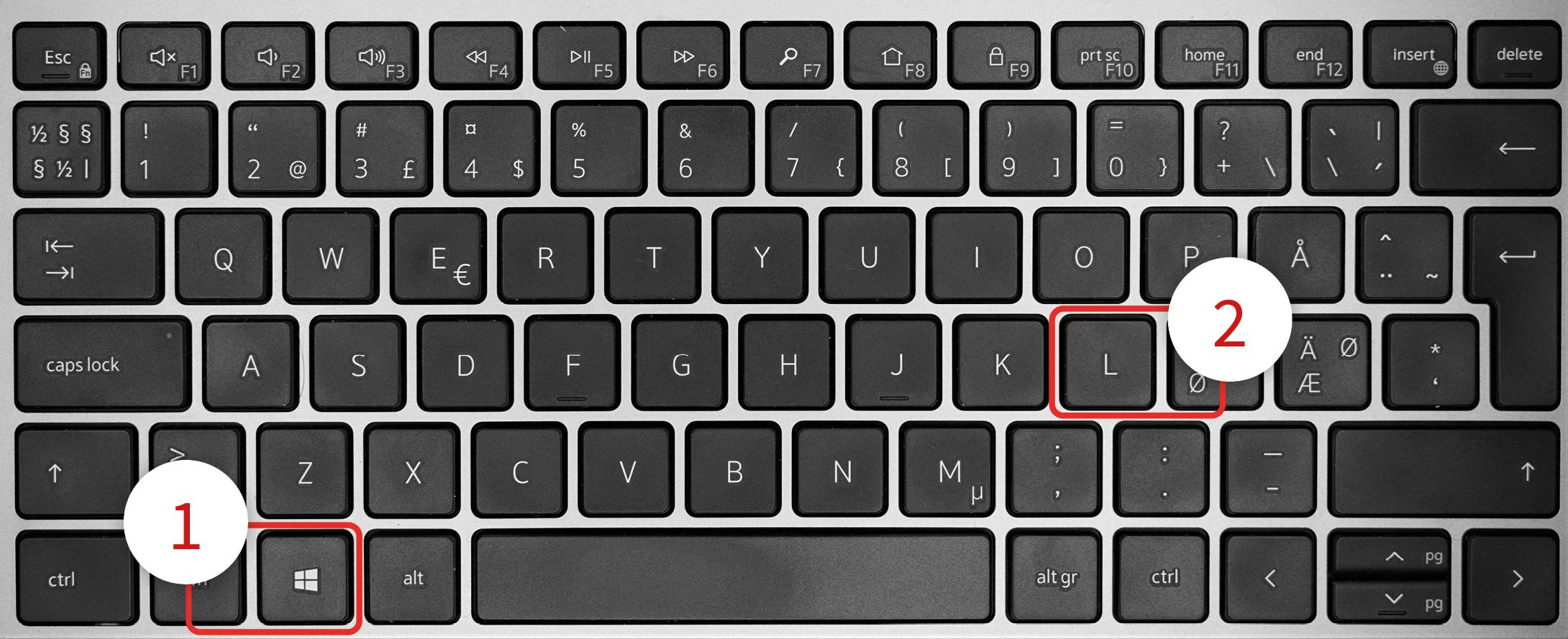
Trykk «Windows-tast» (1) og deretter bokstaven L (2), da låser du også PC-en/Wyse-terminalen.
Du kan også låse PC-en/Wyse-terminalen ved å trykke Ctrl + Alt + Delete (du må holde Ctrl + Alt nede når du trykker Delete) på tastaturet. Da får man et nytt bilde, hvor du kan klikke på «Lås».

Windows-tast + L er en generell huskeregel du burde innarbeide som en rutine hver gang du forlater PC-en/Wyse-terminalen!
For å låse opp igjen, så trykker du på en tast. Da får du innloggingsbilde og du kan skrive inn passordet ditt.
Utlogging av PC/Wyse – terminal
Når du skal forlate PC/Wyse – terminal så er det viktig å låser den som nevnt tidligere i denne veilederen. Men når du skal gå for dagen eller vet at andre skal benytte PC/Wyse-terminal, så er det lurt å logge ut.
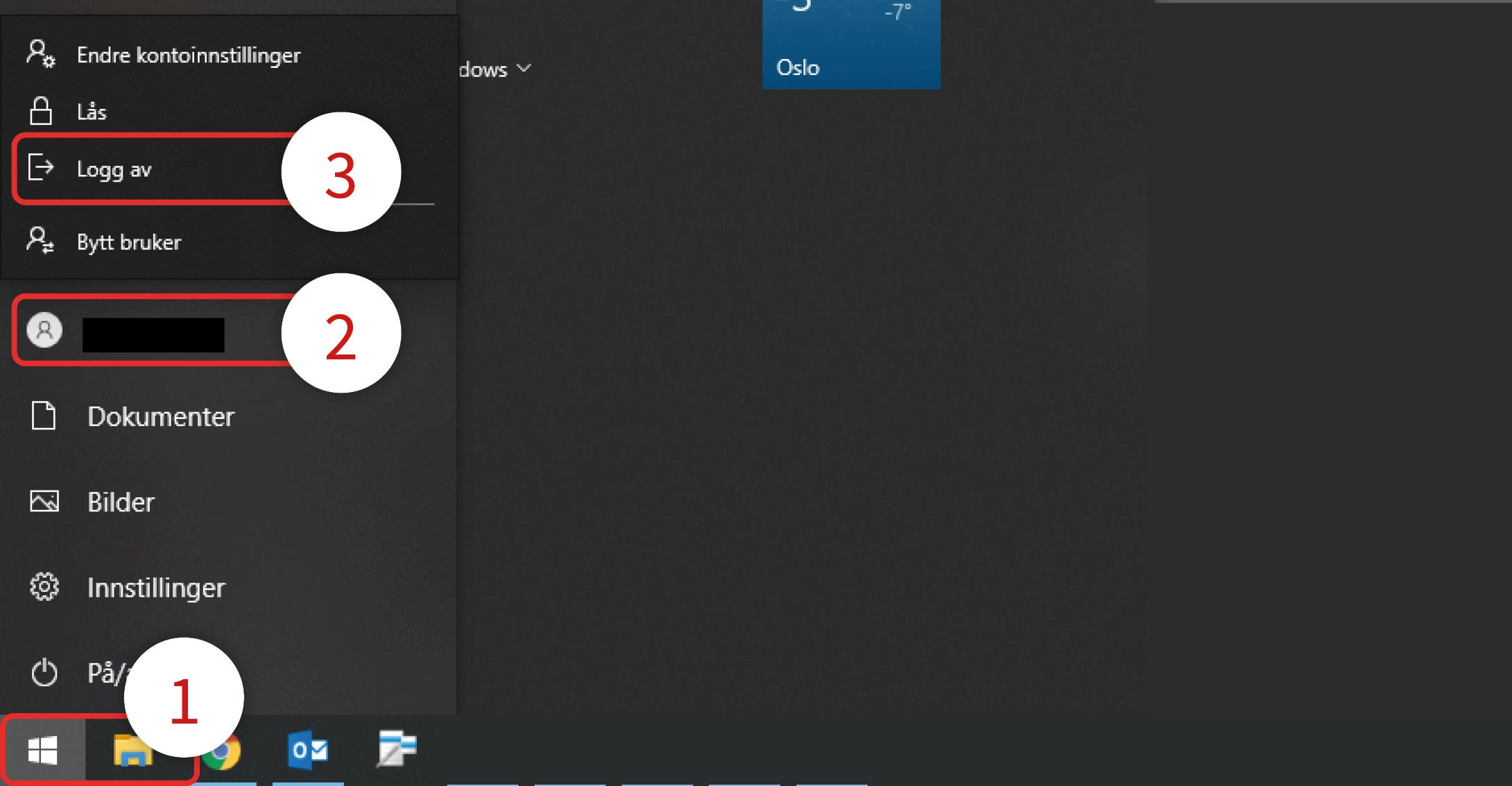
For å logge av din PC/Wyse-terminal, klikk først på ”Windows-ikonet” (1). Klikk deretter på navnet ditt/brukernavnet (2). Klikk på ”Logg av” (3) for å logge av.
Slå av PC/Wyse – terminal.
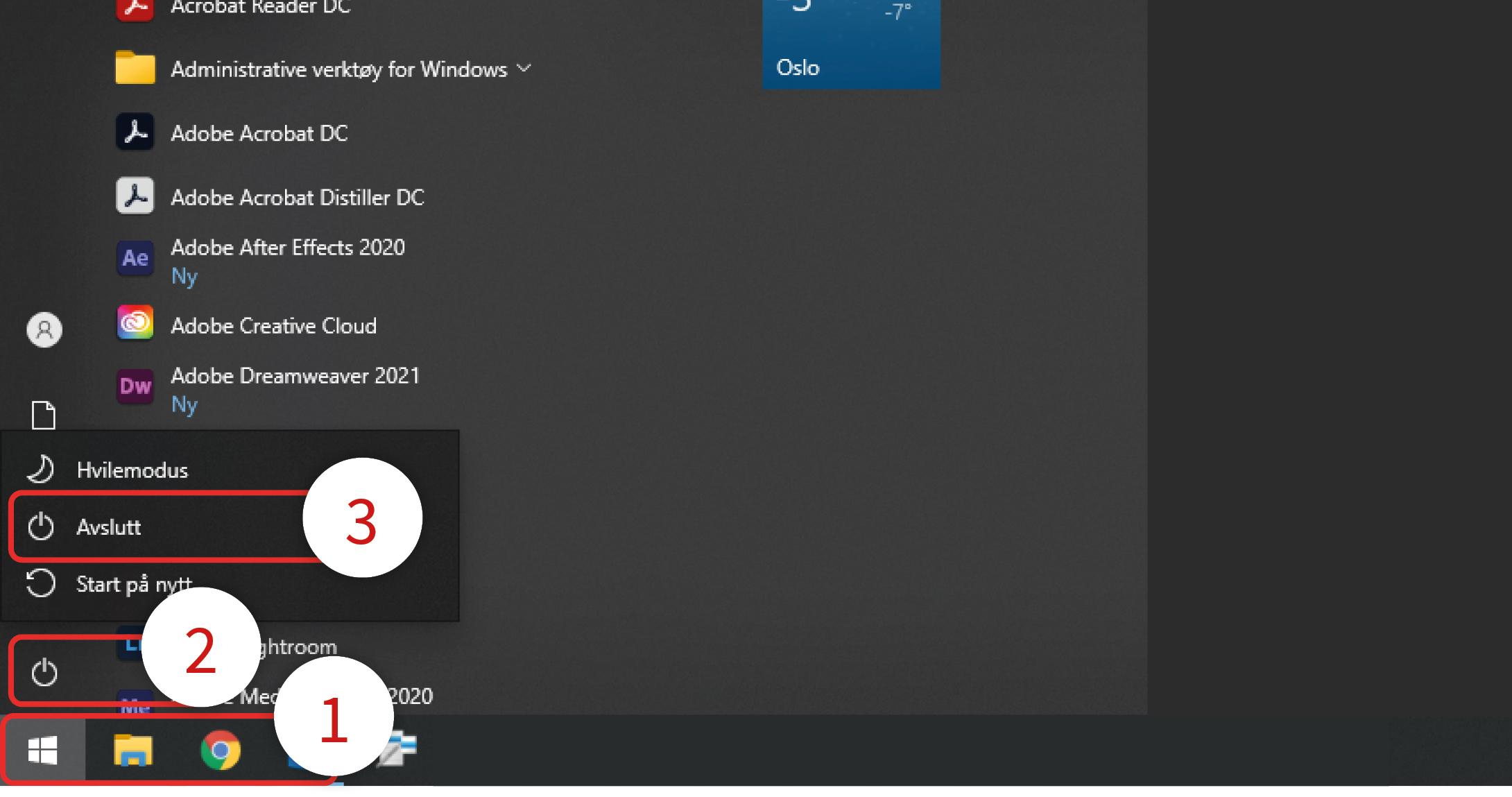
For å slå av en PC/Wyse-terminal, klikk først på ”Windows-ikonet» (1). Klikk deretter på ”av”-symbolet (2). Klikk på ”Avslutt” (3) for å slå av.
Kommentarer