Introduksjon
Formålet med veilederen
Formålet er å veilede deg gjennom prosessen med å skape tilgjengelige PDF-dokumenter ved hjelp av Microsoft Word. Målet vårt er å sørge for at dokumentene dine ikke bare ser bra ut, men også er tilgjengelige for alle brukere, inkludert de med ulike funksjonsnedsettelser. Ved å følge disse retningslinjene, vil du bidra til å skape et mer inkluderende digitalt miljø.
Oversikt over WCAG-kravene
Web Content Accessibility Guidelines (WCAG) er en samling av anbefalinger for å gjøre webinnhold mer tilgjengelig. Disse retningslinjene er viktige for å sikre at informasjonen er tilgjengelig for alle, inkludert personer med ulike typer funksjonsnedsettelser. Disse retningslinjene er påkrevd for innhold som publiseres digitalt innen offentlig sektor. Det vil si at dokumenter som publiseres på nettsiden til f.eks. en kommune må oppfylle retningslinjene. I denne veilederen vil vi fokusere på hvordan WCAG-kravene kan anvendes på PDF-dokumenter opprettet i Word.
Viktigheten av tilgjengelighet i digitale dokumenter
Tilgjengelighet i digitale dokumenter sikrer at informasjonen er tilgjengelig for et bredere publikum, inkludert de som bruker skjermlesere, forstørrelsesverktøy, eller andre hjelpeteknologier. Ved å gjøre dokumentene dine tilgjengelige, reduserer du barrierer og fremmer inkludering, samtidig som du når ut til et større publikum.
I de følgende kapitlene vil vi utforske hvert trinn i prosessen med å lage tilgjengelige dokumenter, fra grunnleggende formatering i Word til eksportering av tilgjengelige PDF-filer.
Grunnleggende om tilgjengelighet
Hva betyr tilgjengelighet?
Tilgjengelighet i konteksten av digitale dokumenter refererer til praksisen med å gjøre innholdet tilgjengelig og brukbart for alle mennesker, uansett deres fysiske eller kognitive evner. Dette betyr å skape dokumenter som kan leses og forstås av brukere med ulike behov, inkludert de som benytter seg av hjelpeteknologi som skjermlesere, spesialtastaturer, eller annen teknologi.
Hvem drar nytte av tilgjengelige dokumenter?
Alle brukere drar nytte av tilgjengelige dokumenter, ikke bare de med funksjonsnedsettelser. Dette inkluderer:
- Personer med visuelle funksjonsnedsettelser som blindhet eller dårlig syn.
- Individer med hørselsnedsettelser eller døvhet.
- Brukere med motoriske vansker som påvirker deres evne til å navigere i tradisjonelle dokumenter.
- Personer med kognitive, lærings- eller nevrodiverse utfordringer.
- Eldre brukere som kan ha varierende grader av funksjonsnedsettelser.
- Personer uten funksjonsnedsettelser, men som kan oppleve midlertidige eller situasjonsbestemte utfordringer.
Sentrale prinsipper i WCAG
WCAG er basert på fire grunnleggende prinsipper som definerer nøkkelaspekter ved tilgjengelighet. Disse prinsippene er:
- Oppfatning: Informasjon og brukergrensesnittkomponenter må presenteres på måter som brukere kan oppfatte. Dette inkluderer tekstalternativer for ikke-tekstlig innhold, tilstrekkelig kontrast mellom tekst og bakgrunn, og bruk av et enkelt og forståelig språk.
- Funksjonalitet: Brukergrensesnittkomponenter og navigasjon må være funksjonelle. Dette betyr at alle brukere skal kunne navigere og bruke grensesnittet, for eksempel gjennom tastaturtilgjengelighet og nok tid til å lese og bruke innholdet.
- Forståelighet: Informasjon og betjening av brukergrensesnittet må være forståelig. Dette innebærer klart språk, forutsigbar funksjonalitet, og hjelp til å unngå og rette feil.
- Robusthet: Innholdet må være robust nok til å kunne tolkes pålitelig av et bredt utvalg av brukeragenter, inkludert assistens-teknologi. Dette innebærer god kodepraksis og standarder.
Forberedende arbeid i Word
Valg av riktig Word-mal
Før du begynner å lage ditt dokument, er det viktig å velge en passende mal. Hvis ikke arbeidsplassen har en mal tilgjengelig, kan Microsoft Word tilbyr en rekke maler som er designet med tilgjengelighet i tankene. Disse malene inkluderer allerede mange tilgjengelighetsfunksjoner, som riktig strukturerte overskrifter og lettleselig tekstformatering.
- Åpne Microsoft 365 Word: Start Word-applikasjonen på datamaskinen din.
- Gå til «Ny»: Når du er på startsiden i Word, velg «Ny» for å se listen over tilgjengelige maler. Dette er vanligvis funnet på venstre side av skjermen.
- Søk etter “tilgjengelige maler”: I søkefeltet øverst i mal-galleriet, skriv inn nøkkelord som «tilgjengelig» eller «accessibility». Dette vil filtrere listen til maler som er designet med tilgjengelighetsretningslinjer i tankene.
NB: Hvis du ikke finner noen passende mal, eller arbeidsgiver ikke har en egen mal du kan bruke, bruk gjerne malen vi har lagt ut under «Eksempeldokumenter» nederst i denne veilederen. - Velge en mal: Gå gjennom de tilgjengelige alternativene og velg en mal som passer best til dine behov. Husk at selv om en mal er merket som «tilgjengelig», bør du fortsatt gjennomføre en sjekk og eventuelle justeringer for å sikre fullstendig tilgjengelighet.
- Tilpasse malen: Når du har valgt en mal, kan du tilpasse den etter ditt behov. Dette kan inkludere å legge til din egen tekst, endre stiler, legge til bilder, osv. Husk å opprettholde tilgjengelighetsfunksjonene som allerede er bygget inn i malen.
Innstillinger for tilgjengelighet
Word tilbyr også innstillinger som kan hjelpe deg med å gjøre ditt dokument mer tilgjengelig. Tilgjengelihetskontrollen er tilgjengelig via oppgavelinjen:
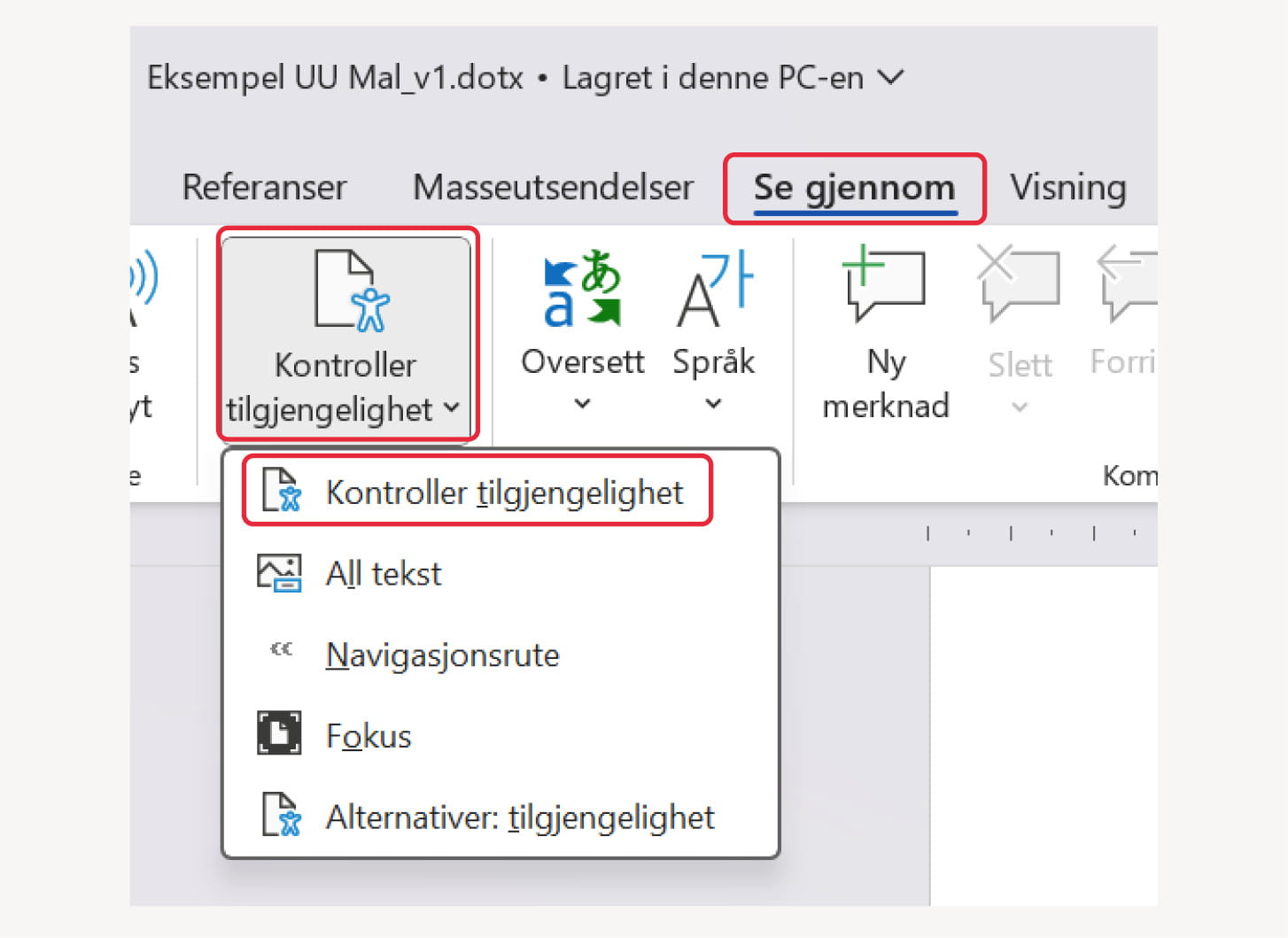
Trykk på «Se gjennom«, deretter «Kontroller tilgjengelighet» og til sist «Kontroller tilgjengelighet» i boksen som dukker opp.
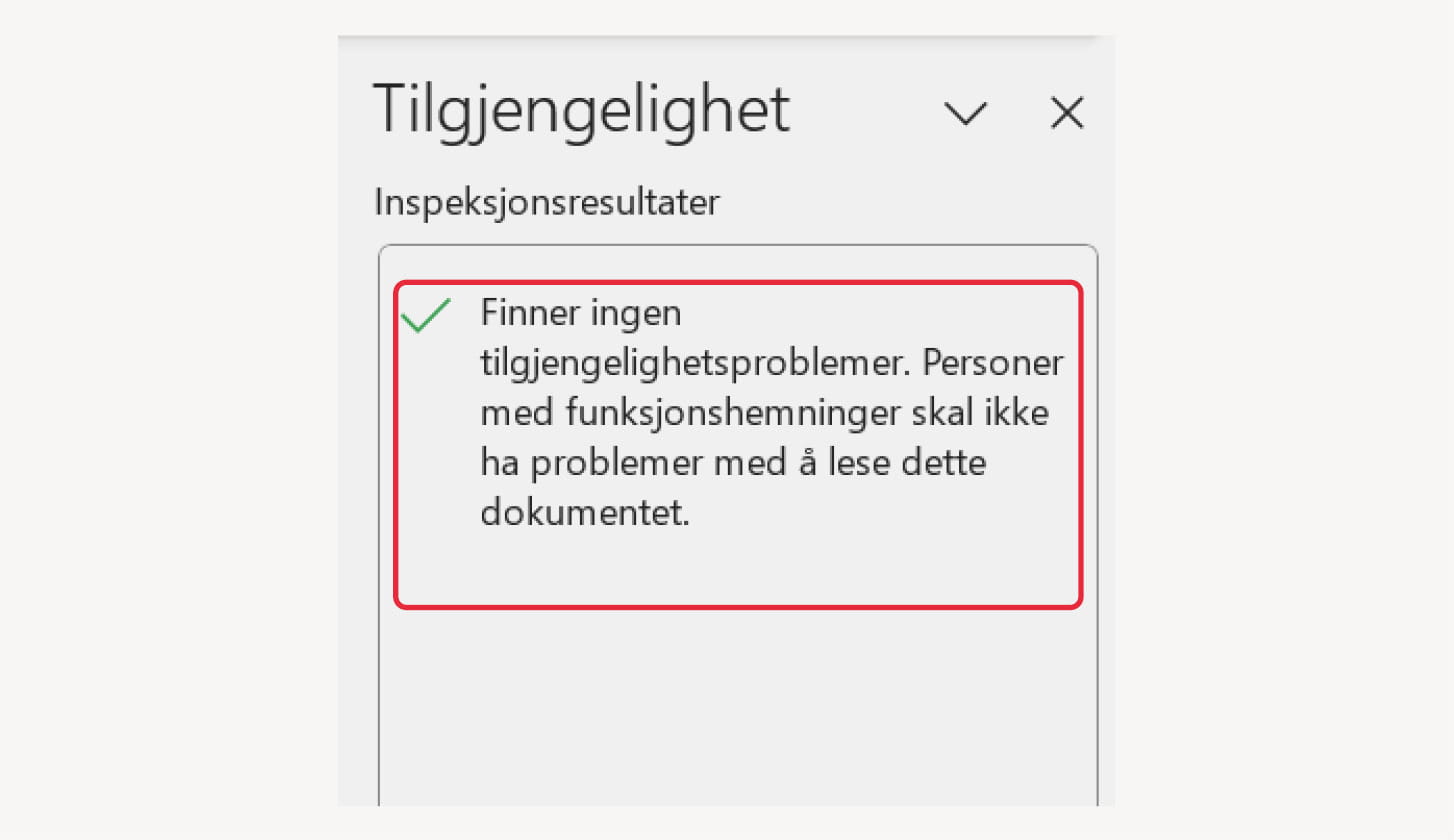
Du vil da se en ny kolonne på høyre side av skjermen. Her vil alle potensielle feil vises, med tips og hjelp til å rette dem. Hvis du ikke har noen feil, vil du se den samme meldingen som på bilet over.
Innstillinger for språk
Det er viktig at dokumentet er satt opp med riktig språk. Dette påvirker hvordan dokumentet lese opp av skjermlesere og andre verktøy.

Helt nederst til venstre side av skjermen finner du en snarvei til valg av språk. Hvis denne ikke står på det språket som dokumentet skrives i, kan du klikke på bok-ikonet eller navnet på språket. Du får da opp en boks hvor du velger språk.
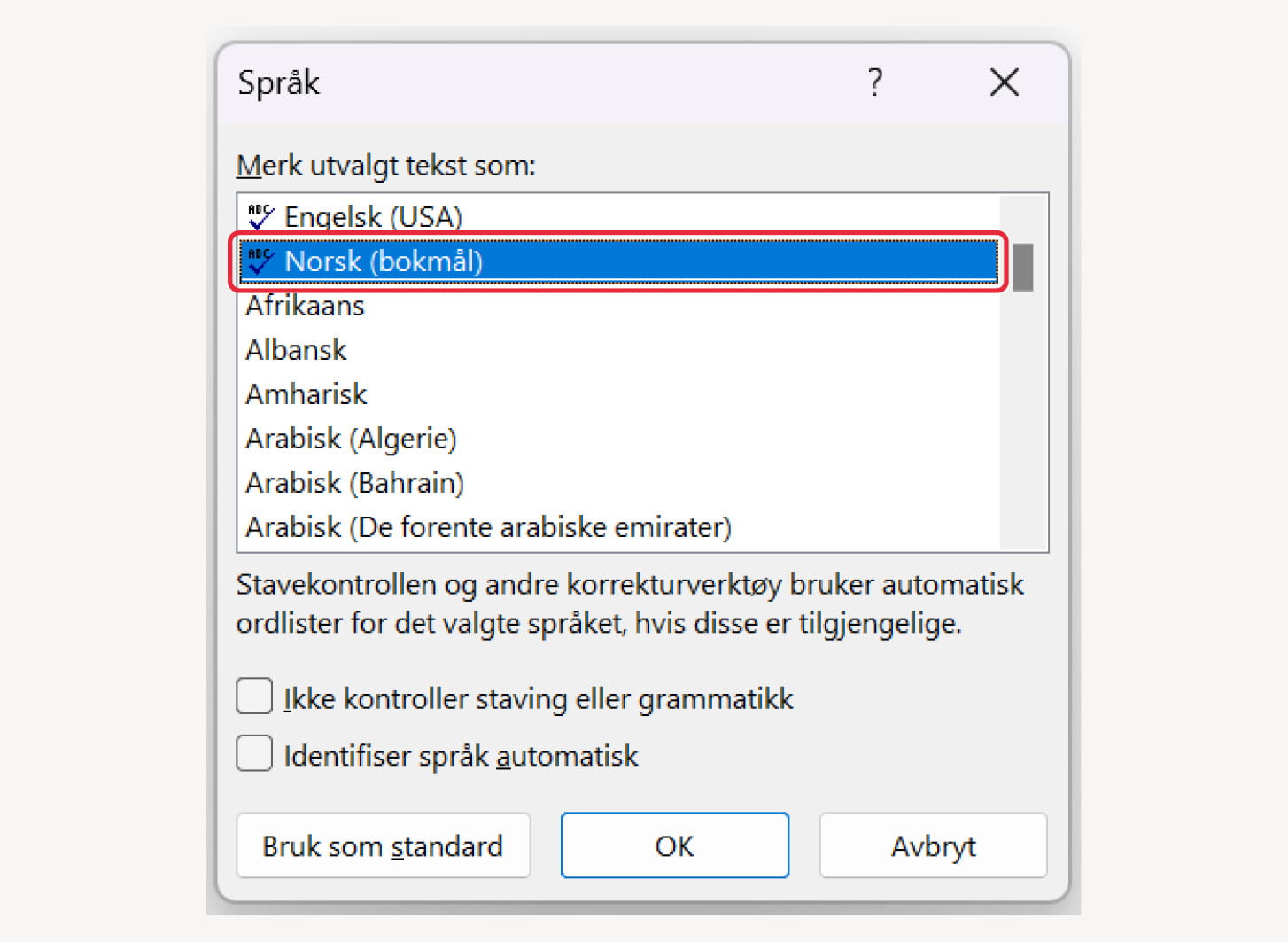
Velg korrekt språk og trykk på «OK».
Strukturering av dokumentet (overskrifter, lister, osv.)
Et godt strukturert dokument er nøkkelen til tilgjengelighet. Dette inkluderer bruk av overskrifter, lister og andre formateringsverktøy for å organisere innhold.
- Bruk av overskrifter: Bruk stiler for å definere overskrifter. Dette hjelper skjermlesere å forstå dokumentstrukturen.
- Lister og punkter: Bruk innebygde funksjoner for å lage lister. Dette sikrer at de leses riktig av de teknologiske hjelpemidlene.
- Unngå manuell formatering: Unngå å formatere manuelt (som å bruke mellomrom for å lage lister) da dette kan forvirre skjermlesere.
Bruk av stiler og formatering
Hvordan bruke stiler for overskrifter
Overskrifter spiller en kritisk rolle i å strukturere et dokument og gjøre det navigerbart, spesielt for brukere av skjermlesere.
- Hierarkisk struktur: Bruk overskriftsstilene i Word (Overskrift 1, Overskrift 2, osv.) for å lage et hierarki i dokumentet. Overskrift 1 brukes for hoved-titler, Overskrift 2 for underseksjoner, og så videre. Dette hjelper med å organisere innholdet på en logisk måte.
- Konsistent bruk: Vær konsistent i bruken av overskriftsstiler. Ikke hopp fra Overskrift 1 til Overskrift 3 uten en Overskrift 2, da dette kan forvirre leserne og skjermlesere.
- Unngå manuell formatering: Unngå å formatere overskrifter manuelt (for eksempel ved å bare gjøre teksten større eller fet). Bruk stiler for å sikre riktig kode i bakgrunnen for tilgjengelighet.
Tilpasning av skrifttype og størrelse
Valg av skrifttype og størrelse er viktig for lesbarheten av dokumentet.
- Skrifttype: Velg en klar og lettleselig skrifttype, som Arial eller Calibri.
- Skriftstørrelse: Bruk en skriftstørrelse som er stor nok til å bli lett lest, typisk 12 punkt eller større for hovedteksten.
Formatering av lister
Lister hjelper med å bryte ned informasjon i mer håndterbare deler, og de bør formateres korrekt for tilgjengelighet.
- Bruk innebygde listeformater: Når du lager punktlister eller nummererte lister, bruk Word sin innebygde listeformateringsfunksjoner. Dette sikrer at listene leses korrekt av skjermlesere.
- Klar og logisk rekkefølge: Sørg for at listene følger en klar og logisk rekkefølge, slik at de gir mening selv når de leses separat fra omkringliggende tekst.
Formatering av tabeller
Tabeller brukes til å presentere data, men de kan være utfordrende for skjermlesere hvis de ikke er riktig strukturert.
Bruk alltid den innebygde tabell-lageren i Word. Ikke lag egne tabeller med tekstbokser eller lignende.
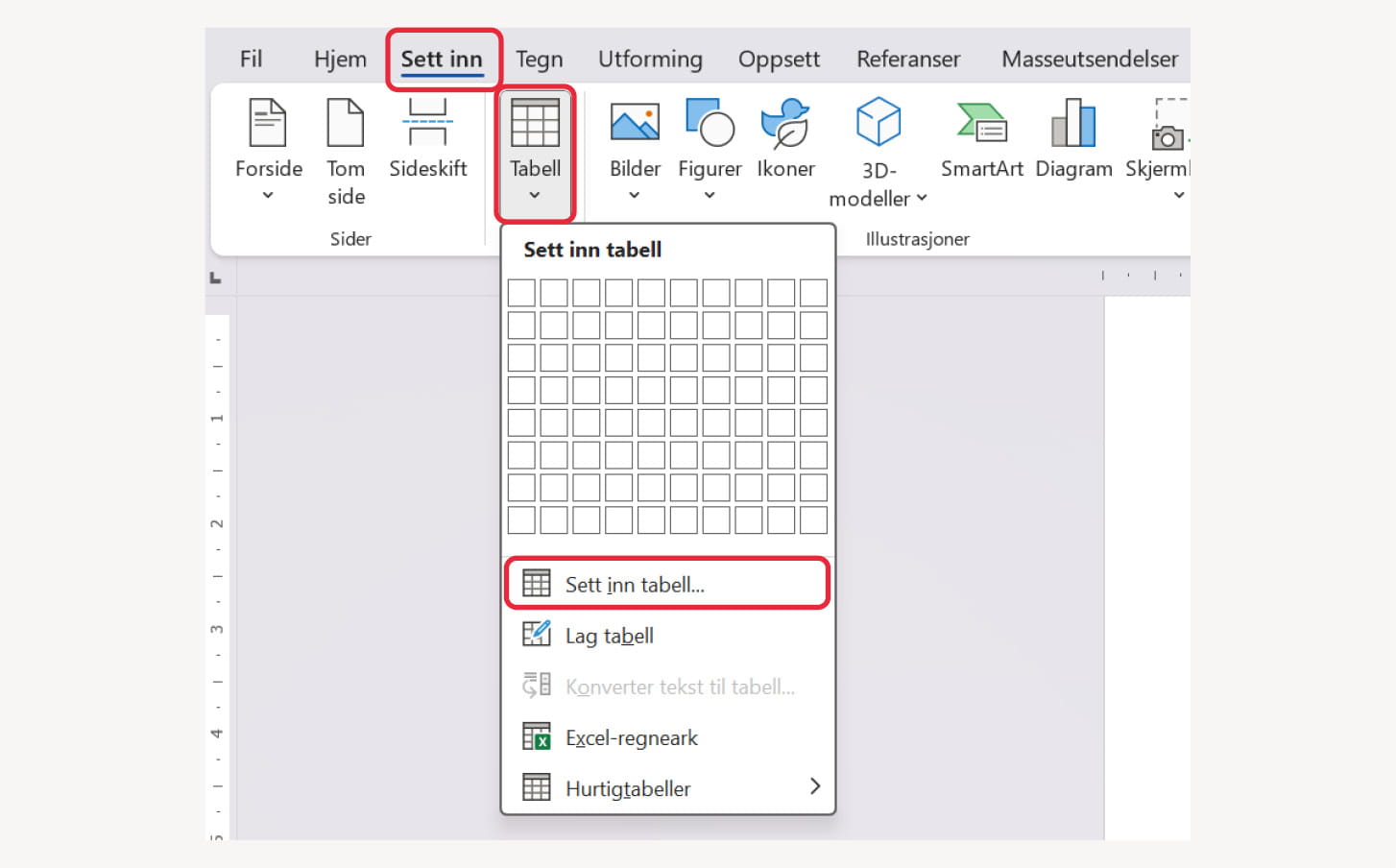
For å lage en tabell, trykk på «Sett inn«, deretter «Tabell» og til slutt «Sett inn tabell…«.
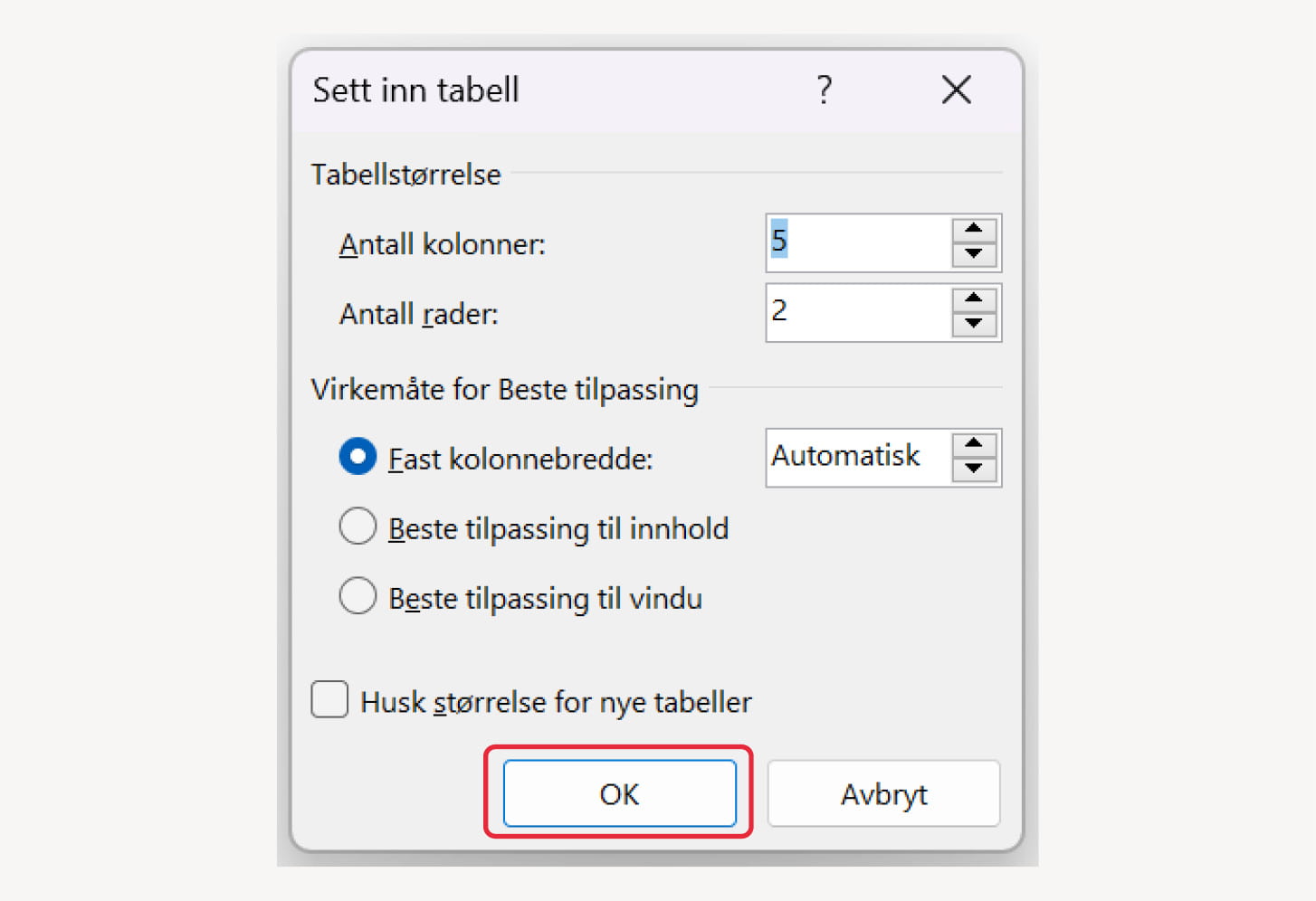
Sett opp tabellen slik du ønsker den, og trykk på «OK» for å sette inn tabellen i dokumentet.
Prøv å holde tabellstrukturene så enkle som mulig. Unngå komplekse strukturer med sammenslåtte celler eller flere nivåer av overskrifter.
Når tabellen er klar, må du gjennomføre noen enkle steg for å gjøre den tilgjengelig.
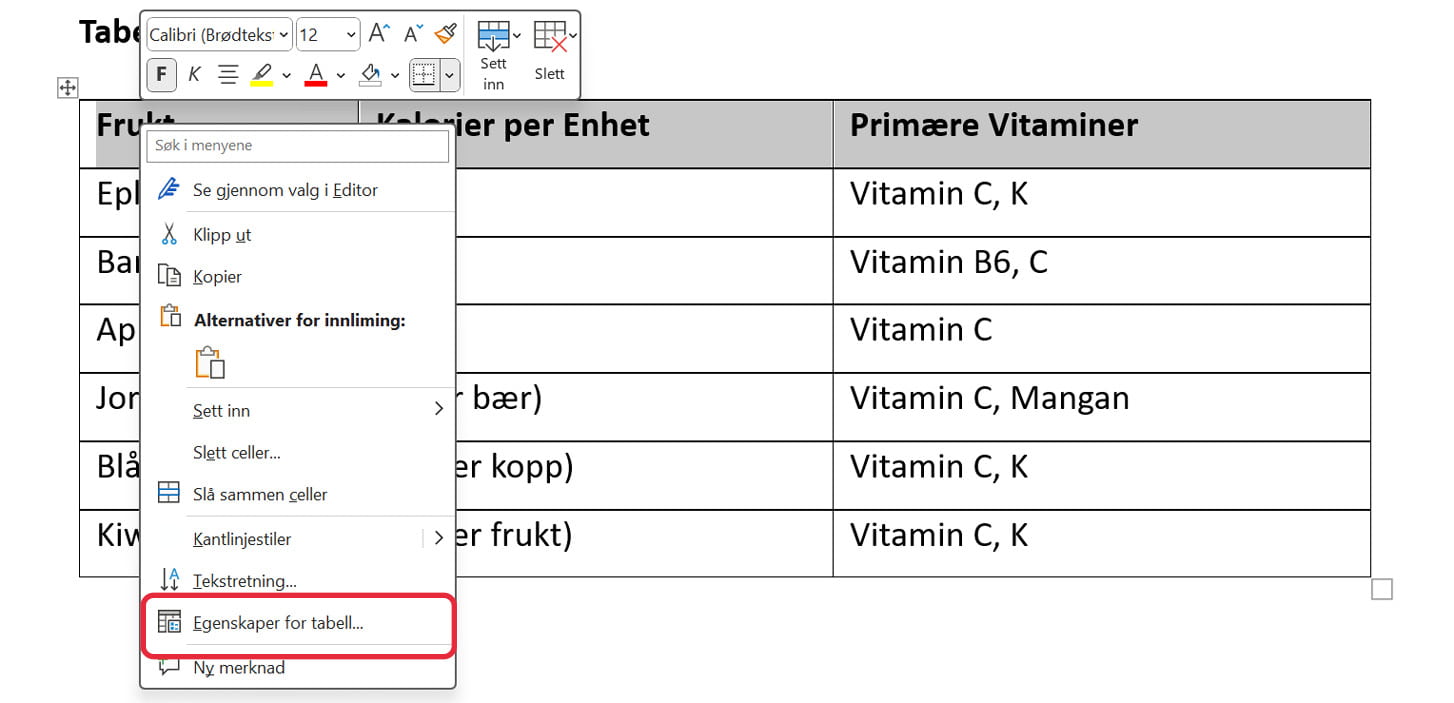
Marker øverste rad i tabellen og høyreklikk på raden. Velg «Egenskaper for tabell…» i menyen som dukker opp.
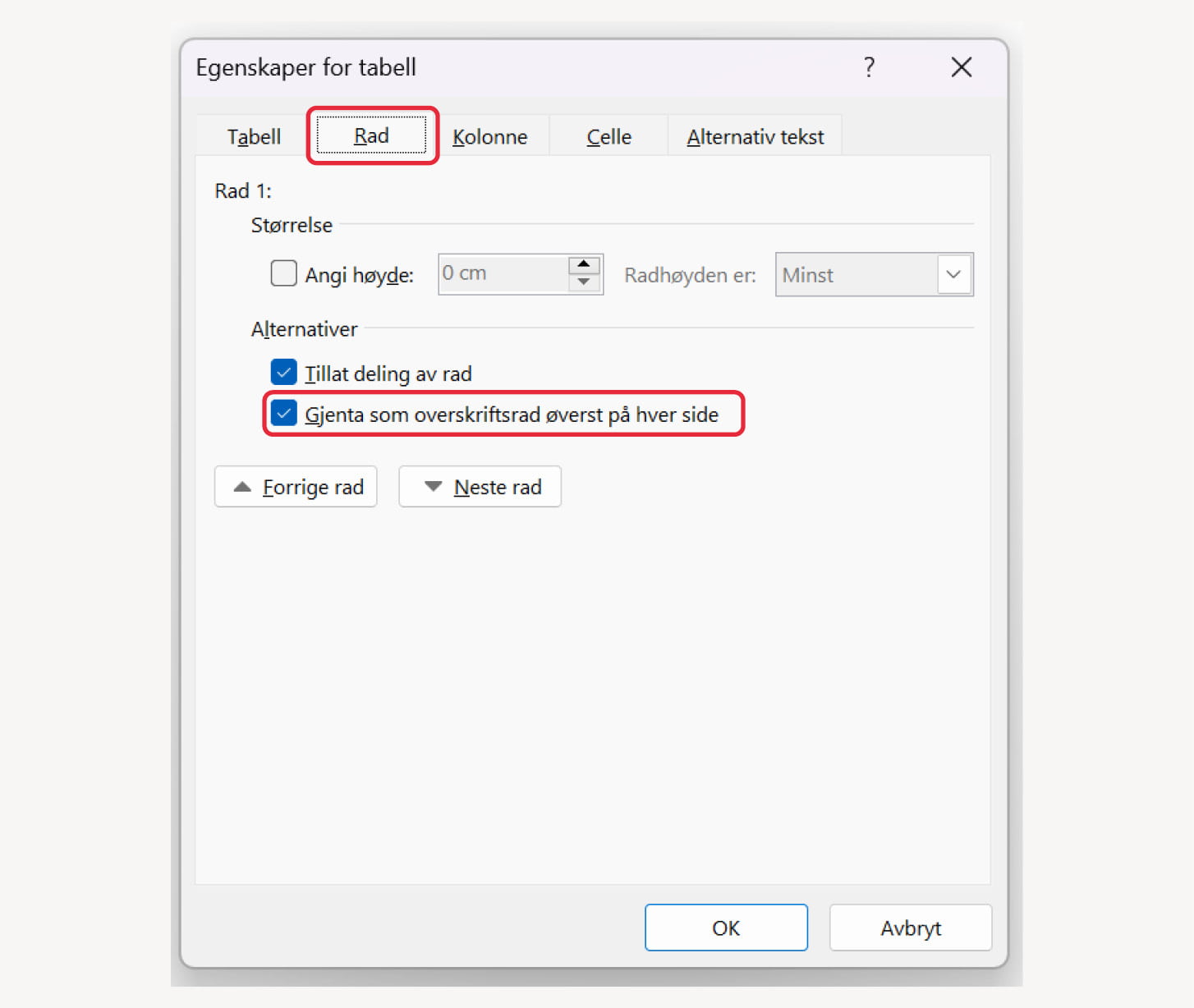
Under fanen «Rad«, huker du av «Gjenta som overskriftsrad øverst på hver side«.
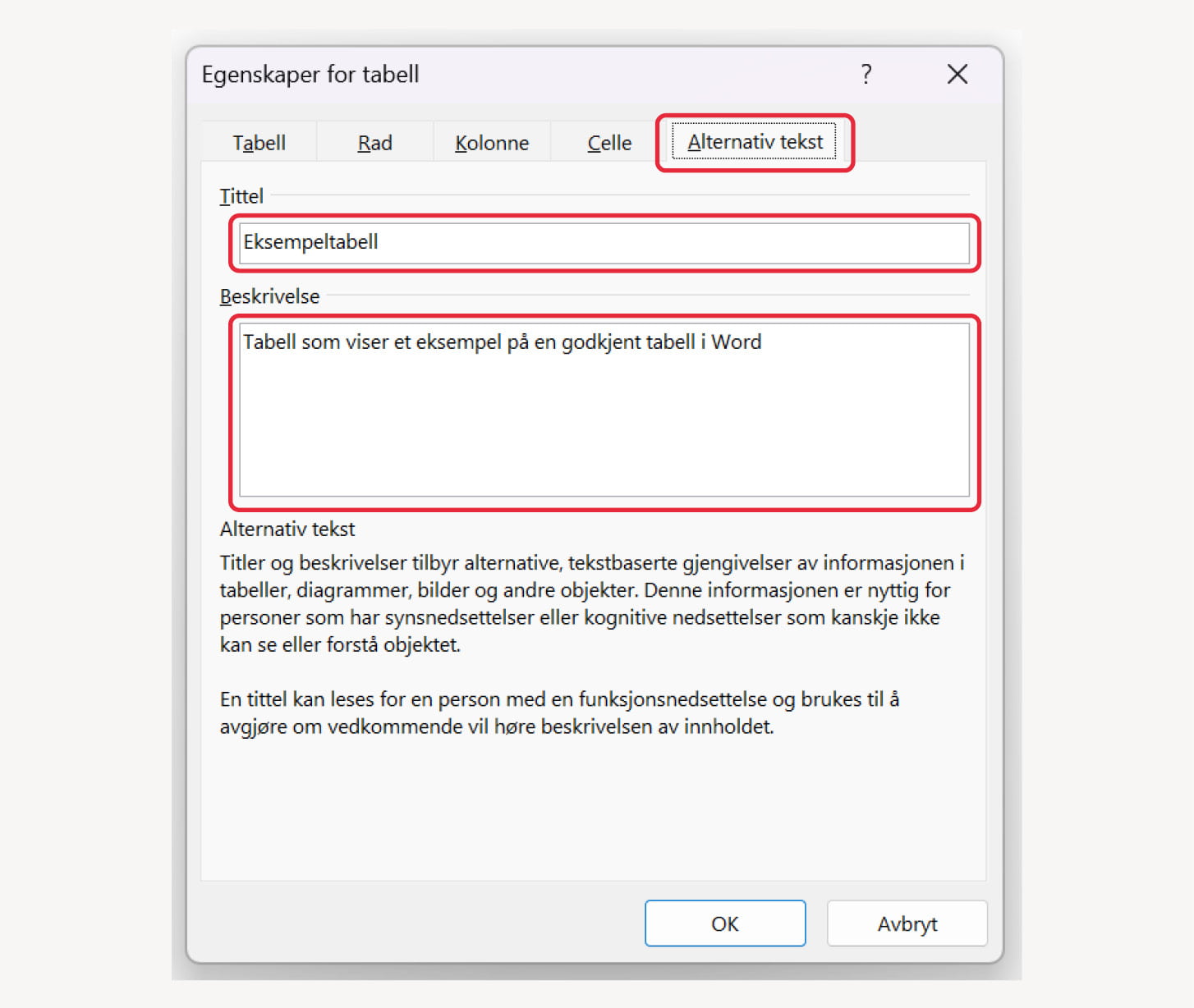
Under fanen «Alternativ tekst» må du fylle inn en tittel og en beskrivelse for tabellen. Dette blir lest opp for de som ikke kan se tabellen, så beskrivelsen bør være kort og presis.
Avsnitt og linjeavstand
God praksis for avsnitt og linjeavstand bidrar til lesbarheten av dokumentet.
- Klare avsnitt: Bruk en klar avsnittsstruktur med tilstrekkelig mellomrom.
- Linjeavstand: Juster linjeavstanden for å forbedre lesbarheten. 1,15 til 1,5 linjeavstand er ofte anbefalt.
Innstilling av sidemarger og orddeling
Korrekte sidemarger og orddeling kan også påvirke tilgjengeligheten av dokumentet.
- Sidemarger: Juster sidemargene for å sikre at tekst ikke er for trangt, noe som kan gjøre dokumentet vanskelig å lese, spesielt for brukere med visuelle funksjonsnedsettelser.
- Orddeling: Unngå overdreven bruk av orddeling da dette kan forvirre skjermlesere og gjøre teksten vanskelig å følge.
Anbefalt formatering av tekst
Her er en liste over vanlige tekstelementer i et Word-dokument med anbefalte skriftstørrelser, linjeavstander.
Tittel
- Skriftstørrelse: 20-24 punkter
- Fet skrift anbefales
- Linjeavstand: 1.0 til 1.5
Overskrift 1
- Skriftstørrelse: 16-20 punkter
- Fet skrift anbefales
- Linjeavstand: 1.25 til 1.5
Overskrift 2
- Skriftstørrelse: 14-18 punkter
- Fet skrift anbefales
- Linjeavstand: 1.15 til 1.5
Overskrift 3
- Skriftstørrelse: 12-16 punkter
- Kan være fet eller kursiv
- Linjeavstand: 1.15 til 1.5
Brødtekst
- Skriftstørrelse: 11-12 punkter
- Normal eller lett fet skrift
- Linjeavstand: 1.15 til 1.5
Bildetekster
- Skriftstørrelse: 9-11 punkter
- Normal eller kursiv skrift
- Linjeavstand: 1.0 til 1.15
Fotnoter
- Skriftstørrelse: 9-10 punkter
- Normal skrift
- Linjeavstand: 1.0 til 1.15
Sitater
- Skriftstørrelse: 11-12 punkter
- Kursiv kan brukes for å skille fra hovedteksten
- Linjeavstand: 1.15 til 1.5
Lister
- Skriftstørrelse: Samme som brødtekst, 11-12 punkter
- Normal skrift
- Linjeavstand: 1.15 til 1.5
Tabelltekst
- Skriftstørrelse: 10-12 punkter
- Normal skrift
- Linjeavstand: 1.0 til 1.15
Andre formateringsdetaljer
Avsnittsmarginer
- 6-8 punkter plass før og etter hvert avsnitt for å skape tydelig separasjon.
Kantlinjer og skygger
- Disse kan brukes med forsiktighet for å fremheve viktige områder, men ikke overdriv da det kan gjøre dokumentet uoversiktlig.
Kontrast
- Lesbarhet: Høy kontrast gjør det enklere for alle å lese teksten, spesielt for de med synsutfordringer.
- Tilgjengelighet: God kontrast er en nøkkelkomponent i tilgjengelige dokumenter, slik det er definert i WCAG (Web Content Accessibility Guidelines).
- Fargevalg: Velg farger som står i skarp kontrast til hverandre. For eksempel, svart tekst på en hvit bakgrunn gir en av de høyeste kontrastene og er lett å lese.
- Unngå bestemte fargekombinasjoner: Noen fargekombinasjoner, som rød og grønn, kan være vanskelige å skille for personer med visse typer fargeblindhet.
- Lenker og knapper: Disse bør også ha høy kontrast mot bakgrunnen, samt klart skille seg fra vanlig tekst.
- Grafiske elementer: For grafikk og diagrammer, bruk farger og mønstre som er lett å skille fra hverandre.
- Teste for kontrast: Bruk verktøy for å sjekke fargekontrasten. WCAG anbefaler et minimum kontrastforhold på 4.5:1 for vanlig tekst og 3:1 for stor tekst (over 18 punkt eller 14 punkt fet skrift).
Inkludering av multimedieinnhold
Legge til bilder og grafikk
Bilder og grafikk kan forbedre forståelsen og engasjementet i et dokument, men det er viktig å gjøre dem tilgjengelige for alle brukere, inkludert de som bruker skjermlesere.
Når bildet er lagt til i dokumentet, høyreklikker du på bildet for å få opp menyen.
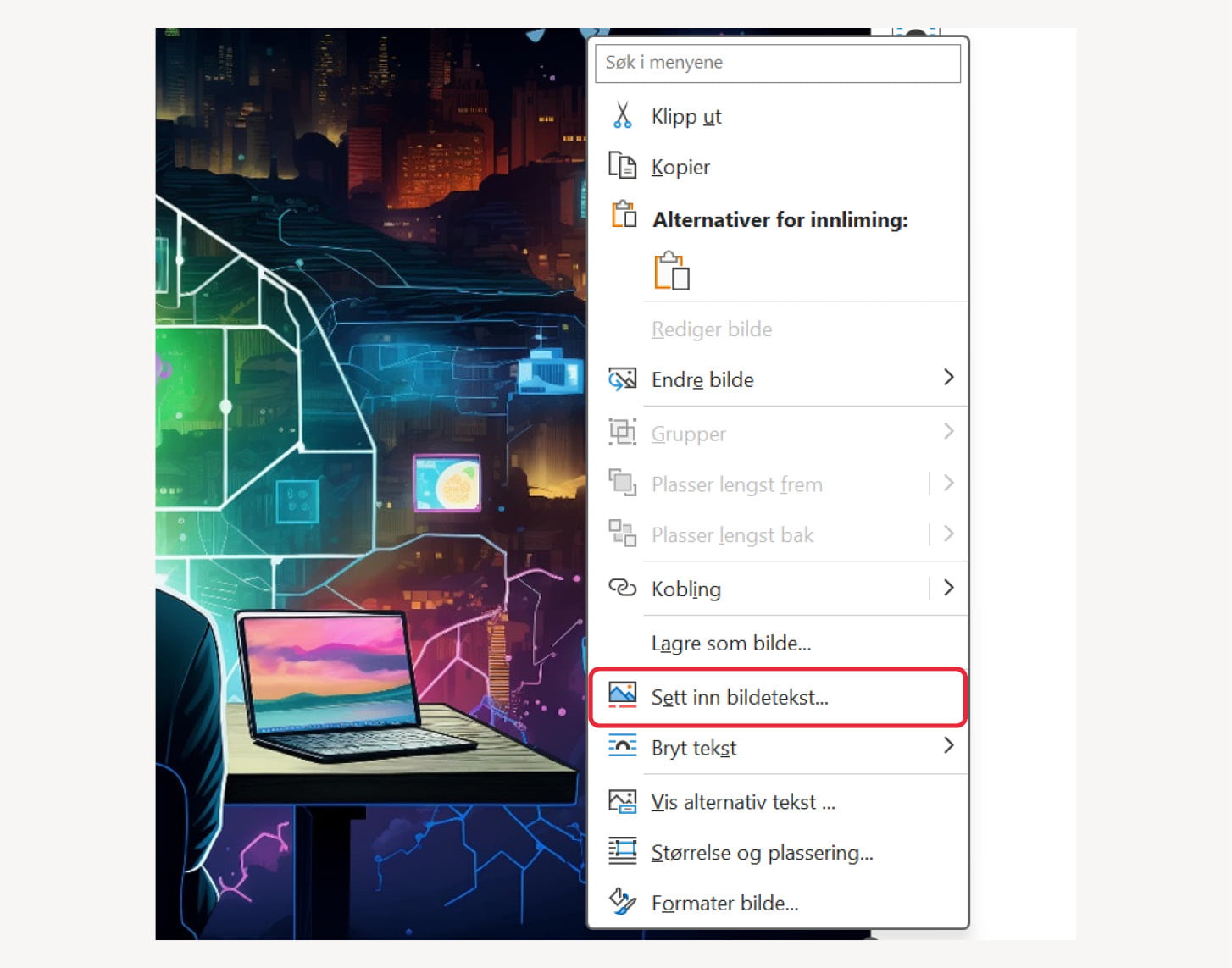
I menyen som dukker opp, trykker du på «Sett inn bildetekst…».
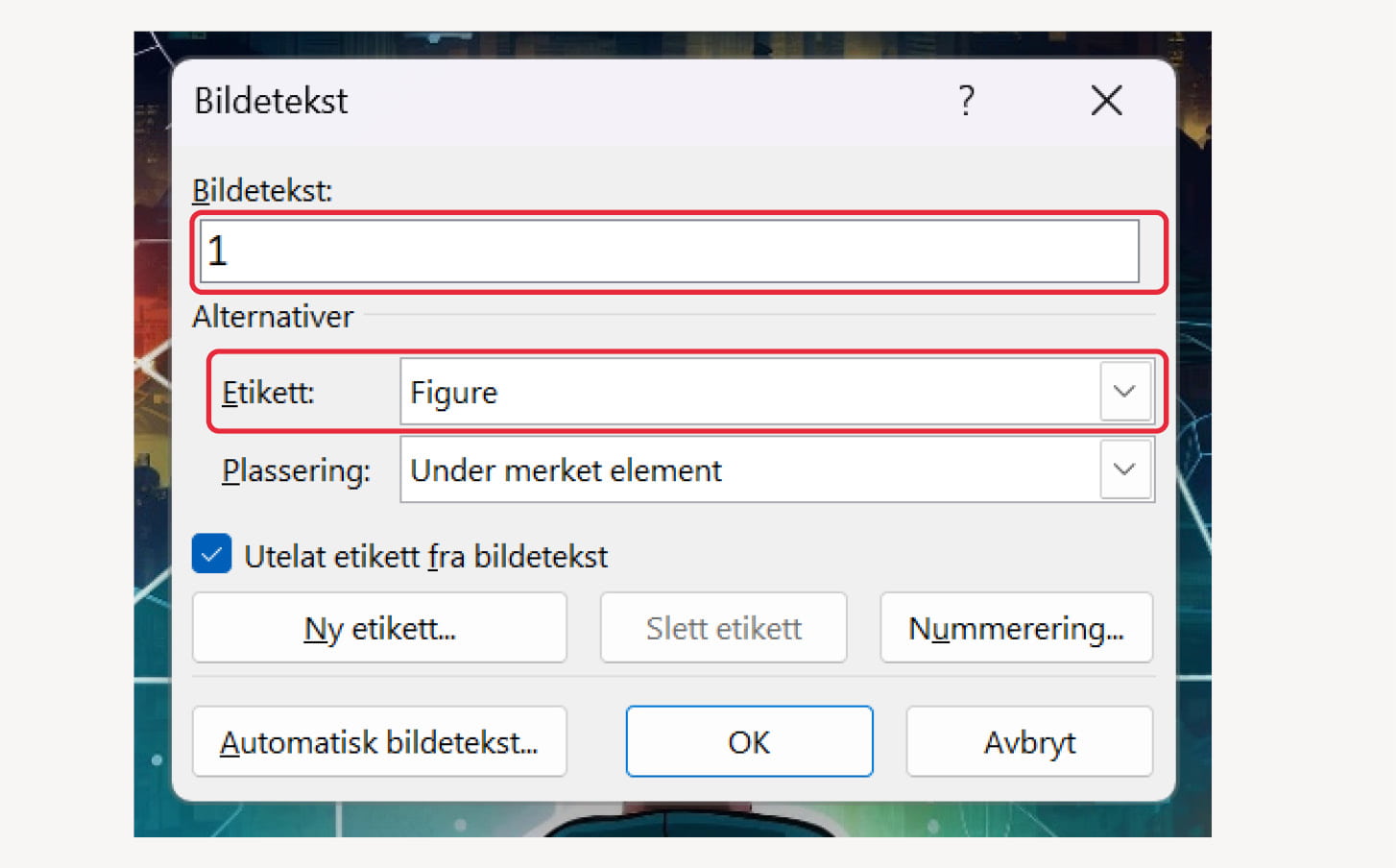
«Bildetekst» er en kort forkaring som vises under bildet i dokumentet. I boksen som dukker opp, kan du velge hvordan dette blir presentert, og det er primært «Bildetekst» og «Etikett» som er viktigst å sette inn. Når du har skrevet inn en bildetekst og bestemt hvordan dette skal se ut, trykker du på «OK». Du vil da se bildeteksten under bildet, som illustrert på bildet under.

Når bildeteksten er på plass, kan du igjen høyreklikke på bildet for å få opp menyen.
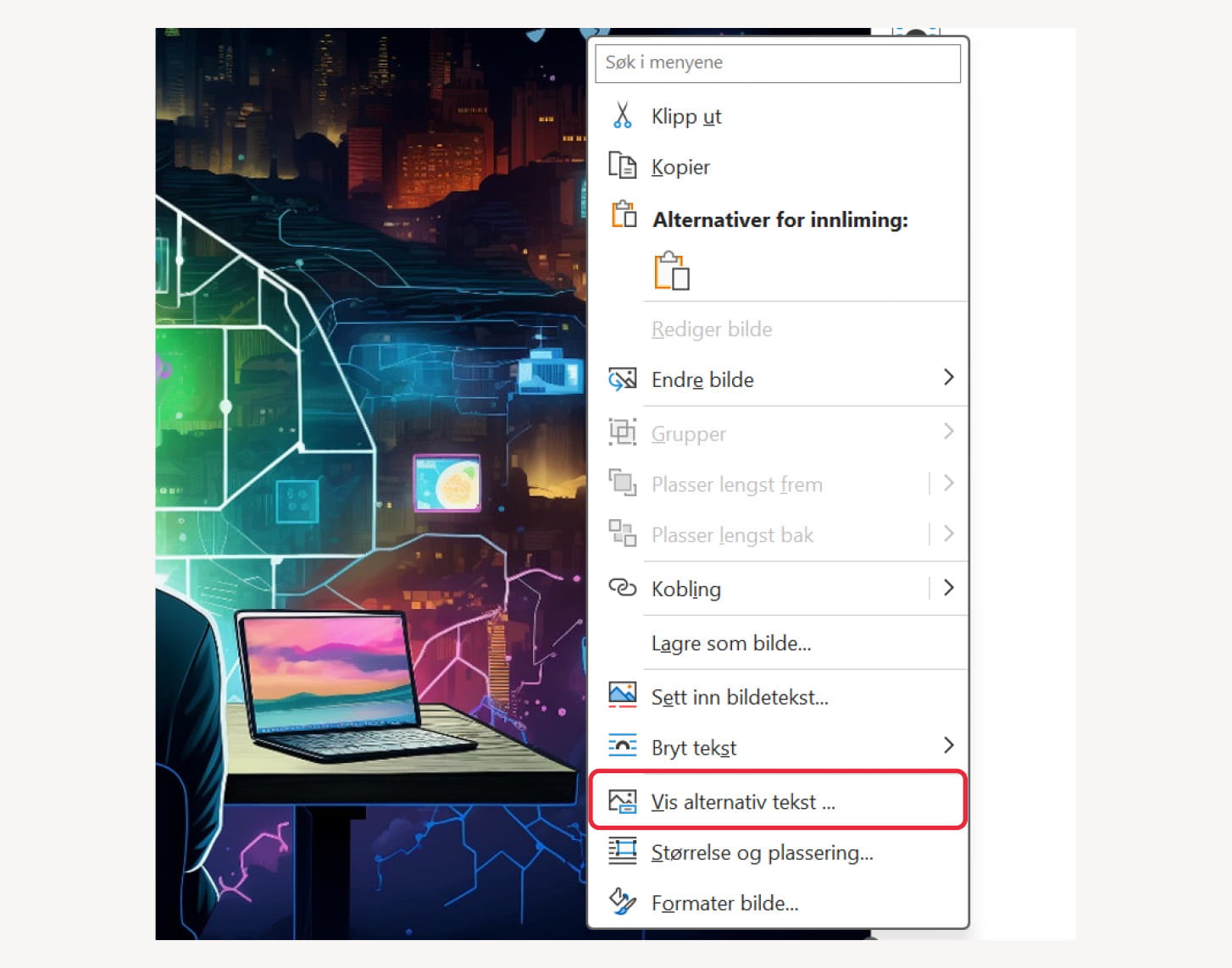
I menyen trykker du på «Vis alternativ tekst…«.
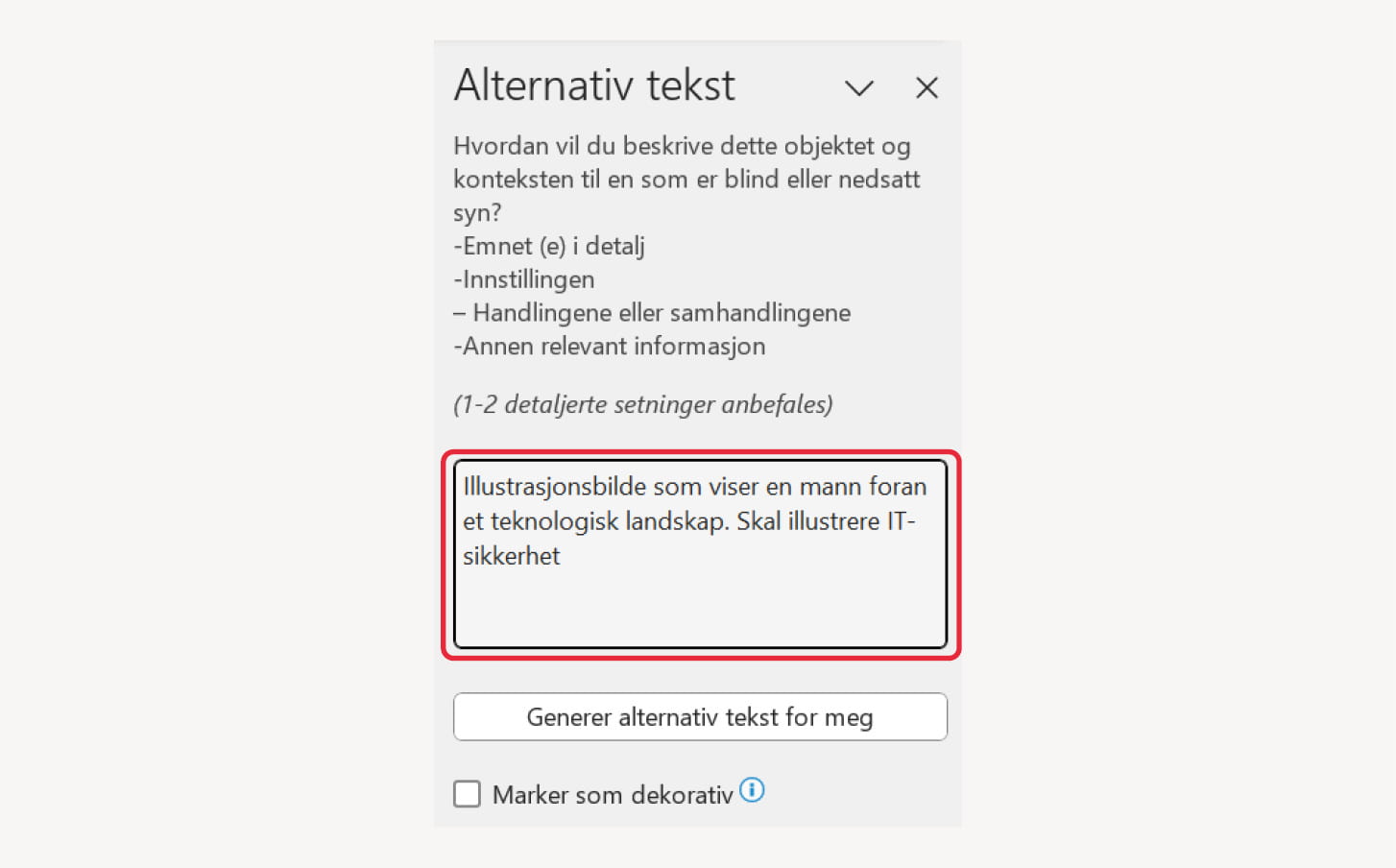
Du får da opp en kolonne på høyre side av skjermen, hvor du kan skrive inn en alternativ tekst til bildet. Dette er en tekst som blir lest opp eller vist for de som ikke kan se bildet. Teksten skal forklare bildets innhold og formål.
Tekstalternativer for visuelle elementer
Ikke-tekstlige elementer som bilder, diagrammer og grafikk krever tekstalternativer for å være tilgjengelige.
- Kort og lang beskrivelse: Bruk kort beskrivelse for enkel forklaring og en lengre beskrivelse for mer komplekse bilder.
- Bruk av bildebeskrivelsesverktøy: Noen komplekse bilder, som grafer, kan trenge detaljerte beskrivelser som kan plasseres i tekstkroppen eller som et tillegg til dokumentet.
Bruk av tabeller og diagrammer
Tabeller og diagrammer skal brukes for å presentere data på en klar og strukturert måte, men de må være tilgjengelige.
- Enkle tabellstrukturer: Bruk enkle tabeller uten sammenslåtte celler og sørg for at hver celle er merket korrekt.
- Beskrive diagrammer og grafer: Gi tekstbeskrivelser for diagrammer og grafer, og forklar hva dataene viser og eventuelle viktige trender eller punkter.
Opprette og formatere hyperlenker
Hyperlenker er en viktig del av digitale dokumenter, som gjør det mulig for lesere å navigere til relatert informasjon med letthet. Det er imidlertid viktig at lenker er tilgjengelige og lett forståelige.
- Klar lenketekst: Lenketeksten skal være beskrivende og gi en indikasjon på hva leseren kan forvente ved å klikke på lenken. Unngå vage formuleringer som «klikk her».
- Synliggjøre lenker: Sørg for at lenkene er lett synlige i teksten, gjerne ved å bruke en kontrastfarge eller understreking.
For lengre dokumenter, er det viktig å inkludere navigasjonselementer for å hjelpe brukere å orientere seg og finne informasjonen de trenger.
- Innholdsfortegnelse: Inkluder en automatisk generert innholdsfortegnelse som lar brukere hoppe til ulike seksjoner i dokumentet.
- Bokmerker: Bruk bokmerker i PDF-versjonen av dokumentet for å lette navigasjonen.
Kryssreferanser og fotnoter
Kryssreferanser og fotnoter kan forbedre forståelsen og gi ytterligere informasjon, men de må være intuitive og tilgjengelige.
- Tydelige referanser: Sørg for at alle referanser og fotnoter er tydelig merket og lett å følge.
- Tilgjengelige fotnoter: Fotnoter skal være tilgjengelige, med klar indikasjon i hovedteksten som kobler til fotnoten.
Språk og lesbarhet
Språkinnstillinger og stavekontroll
Korrekt bruk av språk og grammatikk er viktig for forståelse og lesbarhet.
- Angi dokumentspråk: Sett riktig språk for dokumentet i Word for å sikre korrekt stavekontroll og grammatikksjekk.
- Bruk stavekontroll: Bruk Word sin innebygde stavekontroll for å unngå skrivefeil og grammatikkfeil.
Lesbarhet og tekstflyt
Tekstens lesbarhet påvirkes ikke bare av skrifttype og størrelse, men også av hvordan teksten er organisert og presentert.
- Korte avsnitt og setninger: Skriv i korte, klare setninger og avsnitt. Dette gjør teksten lettere å følge, spesielt for personer med lesevansker eller kognitive utfordringer.
- Bruk av punkt-liste og nummerering: For lister, bruk punkt-liste eller nummerering for å bryte opp informasjonen og gjøre den lettere å fordøye.
Tilgjengelighetskontroll og korrigering
Bruke Word sin tilgjengelighetskontroll
Som nevnt tidligere i veilederen, tilbyr Microsoft Word et innebygd verktøy for å sjekke tilgjengeligheten av dokumentet ditt. Dette verktøyet hjelper deg med å identifisere og rette vanlige tilgjengelighetsproblemer.
- Aktiver “Tilgjengelighetskontroll”: Finn og aktiver tilgjengelighetskontrollen under «Se gjennom»-fanen > “Kontroller tilgjengelighet”.
- Gjennomgå og rett problemer: Følg anbefalingene fra tilgjengelighetskontrollen for å rette eventuelle problemer, som manglende alternativ tekst, dårlig kontrast, eller problemer med dokumentstrukturen.
Identifisere og rette tilgjengelighetsproblemer
Noen tilgjengelighetsproblemer kan kreve mer enn en automatisk sjekk. Det er viktig å forstå og manuelt kontrollere visse aspekter av dokumentet.
- Manuell gjennomgang av struktur: Sjekk at overskrifter og lister er korrekt formatert og at dokumentstrukturen følger en logisk rekkefølge.
- Kontroll av visuelle elementer: Gå gjennom alle bilder, tabeller og grafikkelementer for å sikre at de har passende alternativ tekst.
Tips for manuell gjennomgang
Selv med tilgjengelighetsverktøy, er det nyttig å gjennomføre en manuell gjennomgang for å fange opp problemer som kan ha blitt oversett.
- Test med skjermlesere: Prøv å bruke et skjermleserverktøy for å høre hvordan dokumentet ditt blir lest opp, og identifisere eventuelle problemer i lesbarheten.
- Få tilbakemelding fra brukere: Om mulig, få tilbakemelding fra faktiske brukere med funksjonsnedsettelser for å forstå hvordan dokumentet ditt fungerer i praksis.
Eksportering til PDF
Gi dokumentet en tittel
Før du lagrer dokumentet som PDF, må du gi dokumentet en tittel. Tittelen er IKKE navnet på selve dokumentet, og heller ikke det du bruker «Tittel-stilen» på i dokumentet. For å sette en korrekt tittel på dokumentet, trykker du først på «Fil» oppe i venstre hjørne.
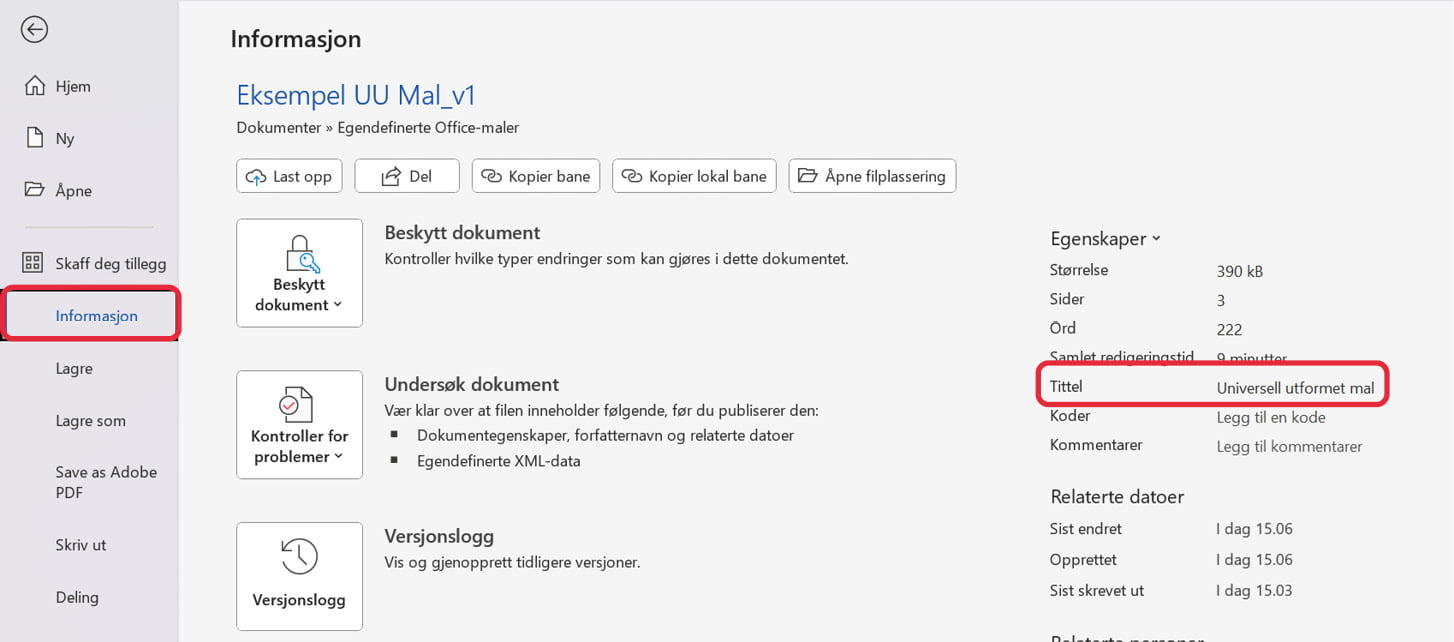
I oversikten som dukker opp, trykker du på «Informasjon» for deretter å sette tittelen ute til høyre i oversikten
Hvordan eksportere fra Word til PDF
Når du har fullført og sikret at Word-dokumentet ditt er tilgjengelig, er neste skritt å eksportere det til et PDF-format. PDF-formatet er bredt brukt og foretrukket for publisering og deling av dokumenter.
For å eksportere (lagre) dokumentet som en tilgjengelig PDF, starter du med å trykke på på «Fil» oppe i venstre hjørne.
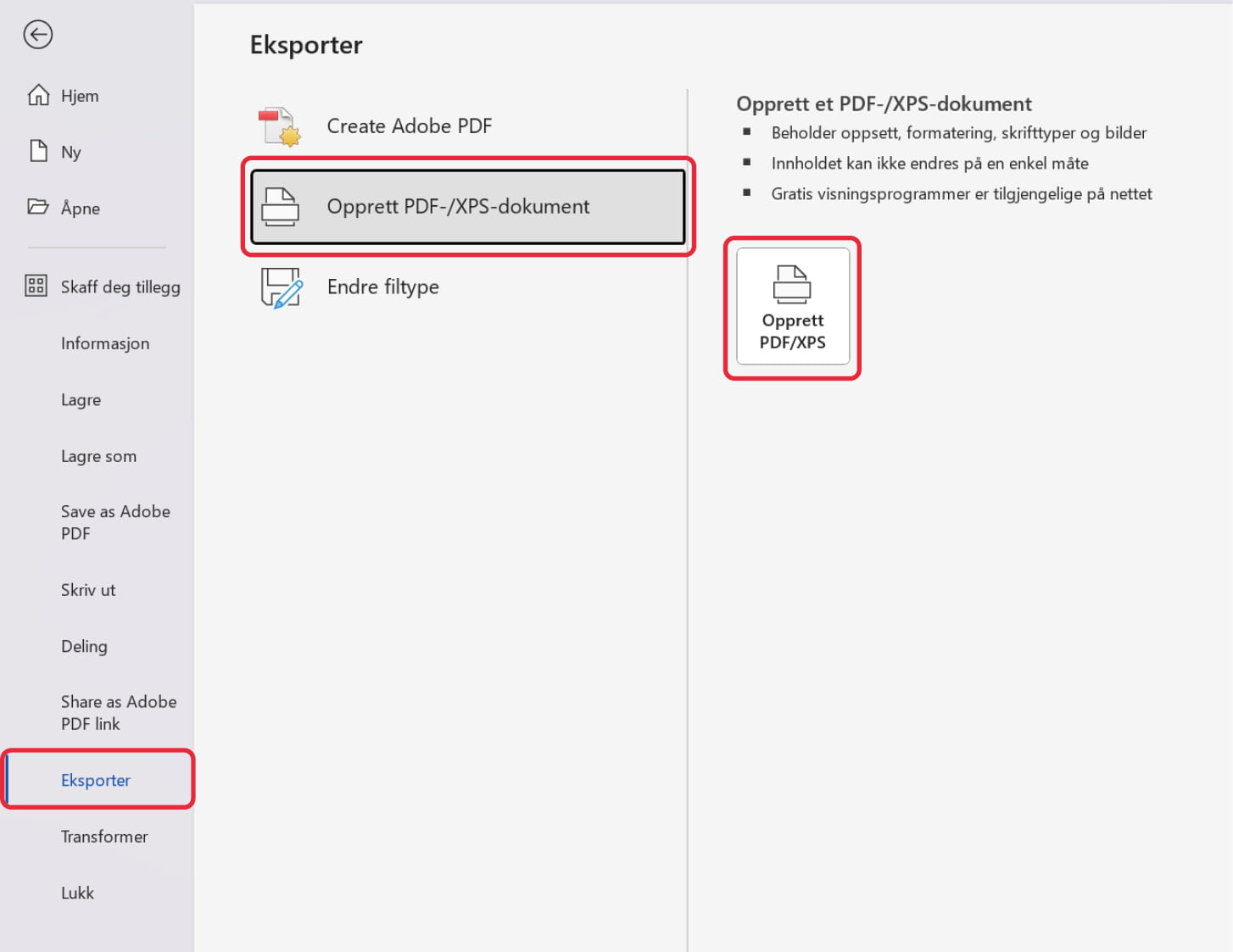
Trykk på «Eksporter«, deretter «Opprett PDF-/XPS-dokument» og til slutt «Opprett PDF/XPS» til høyre i oversikten.
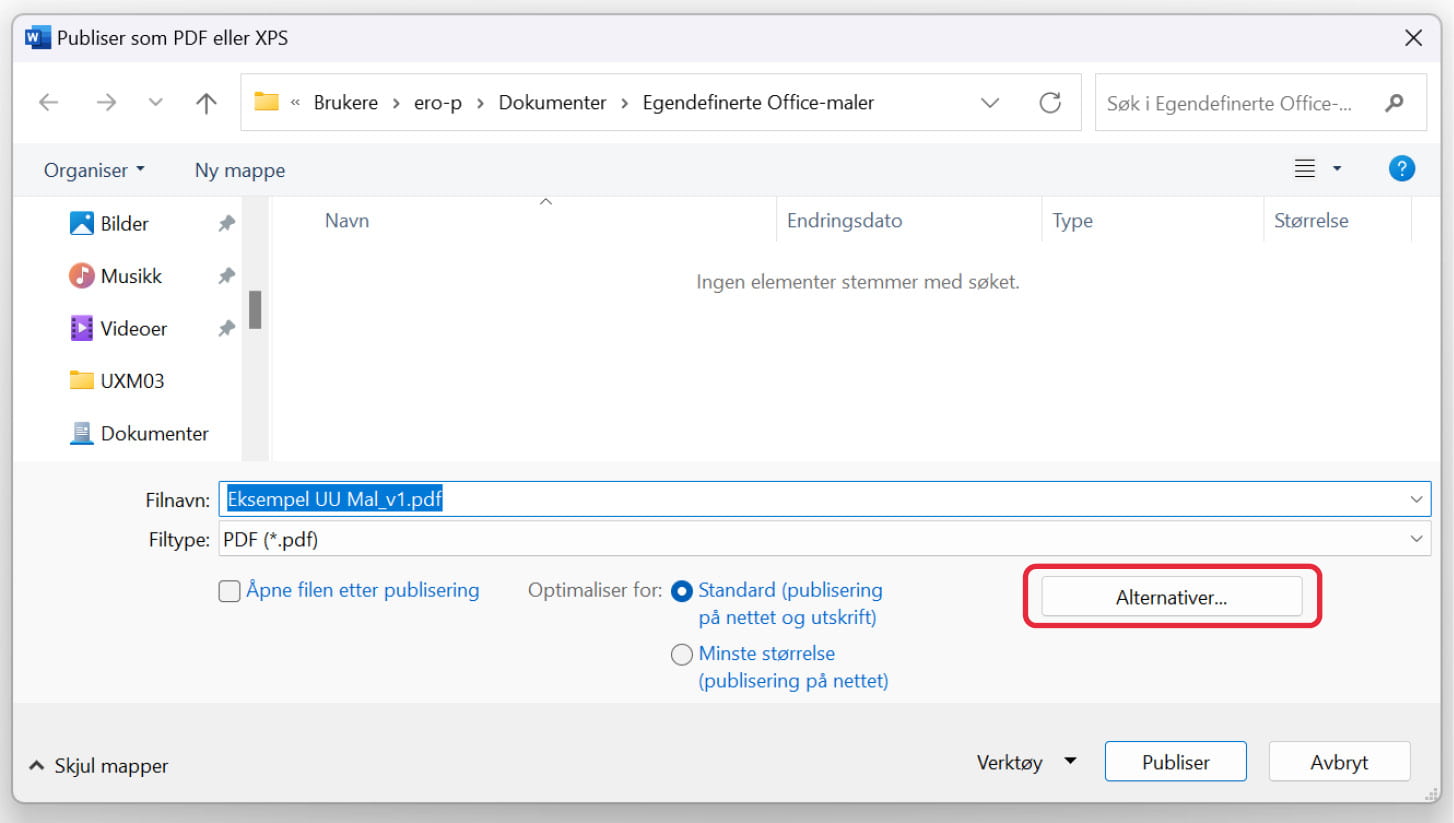
Velg plassering for hvor du vil lagre dokumentet. FØR du trykker «Publiser» for å lagre dokumentet, trykker du på «Alternatuiver«.
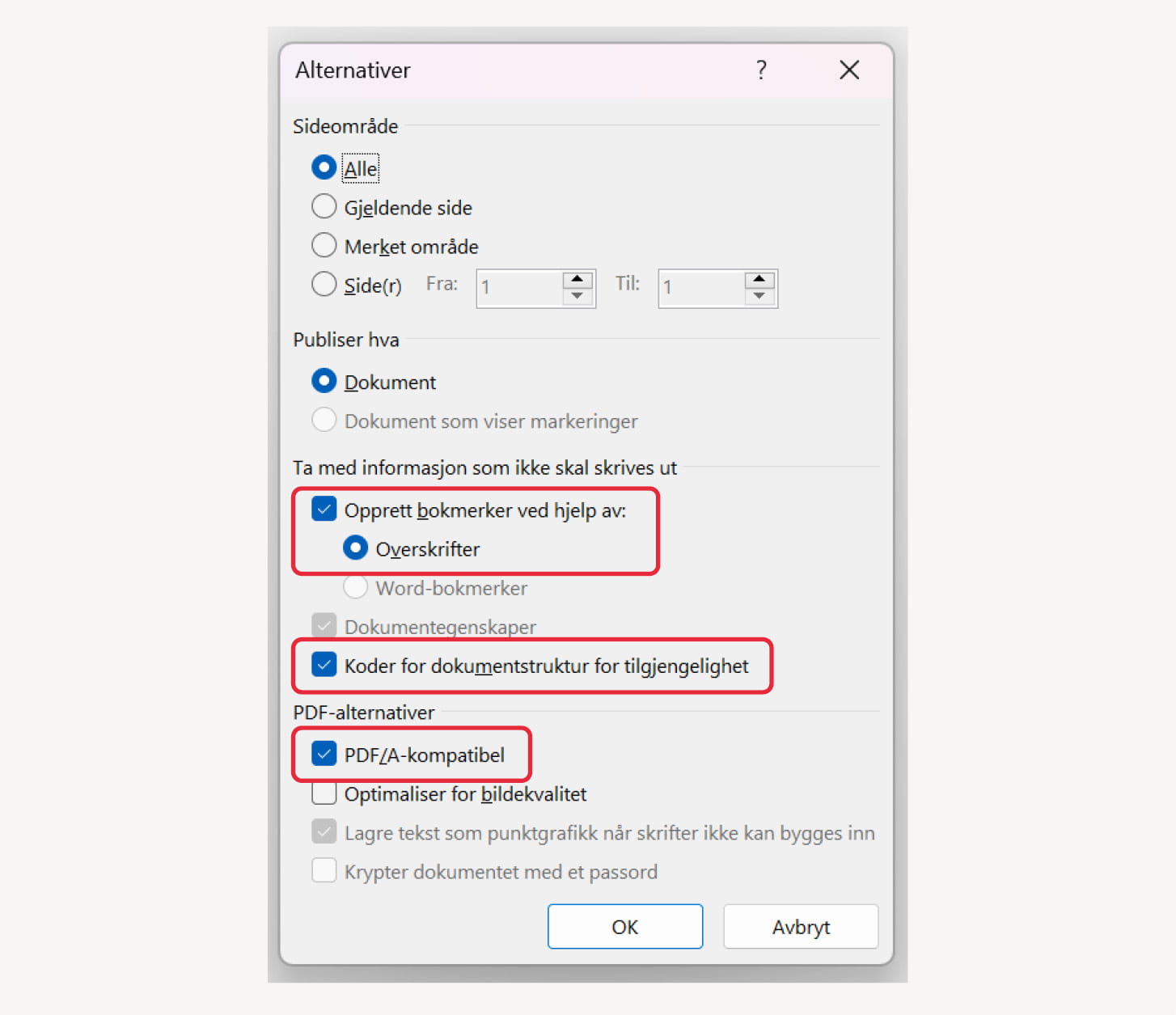
I boksen som dukker opp, må du huke av for «Opprett bokmerker ved hjelp av:» og «Overskrift«. Huk deretter av «Koder for dokumentstruktur for tilgjengelighet» og «PDF/A-kompatibel«. Klikk deretter » OK» og «Publiser«.
Sjekk av PDF for tilgjengelighet
Etter konvertering til PDF, er det viktig å utføre en tilgjengelighetssjekk på selve PDF-filen. Mange PDF-lesere, som Adobe Acrobat Reader, har innebygde tilgjengelighetskontroller.
- Bruk PDF tilgjengelighetskontroller: Bruk tilgjengelighetskontrollfunksjoner tilgjengelige i PDF-lesere og redigeringsverktøy for å sjekke og rette eventuelle tilgjengelighetsproblemer.
- Manuell gjennomgang: Gjør en manuell gjennomgang av PDF-dokumentet for å forsikre deg om at formatering, navigasjon og lesbarhet er intakt.
Oppsummering og beste praksis
Viktige punkter å huske
Denne veilederen har gått gjennom nøkkelaspektene ved å skape tilgjengelige PDF-dokumenter fra Word, fra grunnleggende tilgjengelighetsprinsipper til detaljene i eksportprosessen. Her er noen viktige punkter å huske:
- Struktur og organisering: En klar og logisk struktur i dokumentet er grunnlaget for tilgjengelighet.
- Tilgjengelighetsverktøy og manuell kontroll: Bruk Word sin innebygde tilgjengelighetsverktøy og utfør manuelle sjekker for å sikre fullstendig tilgjengelighet.
- Inkluderende design: Tenk alltid på mangfoldet av brukere som vil interagere med dokumentet, inkludert de med ulike funksjonsnedsettelser.
Oppsummering av beste praksis
For å sikre at du konsekvent lager tilgjengelige dokumenter, er det viktig å følge beste praksis:
- Konsistent bruk av stiler og formatering: Dette gjør dokumentet mer navigerbart og lettere å forstå.
- Klare alternativtekster for visuelle elementer: Viktig for brukere som er avhengige av skjermlesere.
- Korrekt formatering av lenker og navigasjonselementer: Forbedrer brukeropplevelsen for alle, spesielt for de som bruker hjelpeteknologi.
- Regelmessige tilgjengelighetskontroller: Både ved bruk av innebygde verktøy og gjennom manuelle gjennomganger.
Ressurser og ytterligere lesning
For ytterligere forbedring og dybdeforståelse, er det nyttig å referere til ekstra ressurser:
- WCAG retningslinjer: For en dypere forståelse av tilgjengelighetsstandarder, kan du se en fin oversikt på UUtilsynets nettside (lenken åpnes i ny fane): https://www.uutilsynet.no/wcag-standarden/wcag-standarden/86
- Kurs og webinarer: Delta i kurs eller webinarer som fokuserer på tilgjengelighet i digitale dokumenter. UUtilsynet arrangerer webinarer som er relevante for dette. Se gjerne dems nettside for mer informasjon om kurs og webinarer (lenken åpnes i ny fane): https://www.uutilsynet.no/webinar/universell-utforming-av-innhold-pa-nettsider/1469
Vedlegg og tilleggsmateriale
Sjekklister for tilgjengelighet
Generell sjekkliste:
- Dokumentstruktur
-
- Tekst og skrift
-
- Bilder og grafikk
-
- Tabeller
-
- Hyperlenker
-
- Tilgjengelighetskontroll
-
- Dokumentinnstillinger
-
- Fargebruk
-
- Lesbarhet og navigasjon
-
Etter eksportering til PDF:
- Bevaring av tilgjengelighetsfunksjoner
-
- PDF tilgjengelighetskontroll
-
Avsluttende sjekk:
- Gjennomgå dokumentet manuelt for å sikre at det er intuitivt og lett tilgjengelig
- Test dokumentet med ulike brukergrupper, inkludert personer med funksjonsnedsettelser, for å få tilbakemelding
Eksempeldokumenter
Word-mal – Denne malen inneholder mange av de vanligste elementene, og stilene er feridg definert. Hvis denne filen lagres korrekt som PDF, vil den ikke gi noen kritiske feil: Word Mal_v1.dotx
Nyttige lenker og verktøy
- Kontroll av kontrast: Adobe har en tjeneste for å lage fargepaletter og sjekke kontrastforholdene mellom forskjellige farger. Bruk gjerne denne for å sjekke om dine farger har god nok kontrastforhold (lenken åpnes i ny fane): https://color.adobe.com/nb/create/color-contrast-analyzer
- Optimalisering av bilder: Bilder er en av de største grunnen til at filer, nettsider og annet digitalt innhold tar lang tid å laste. Bruk gjerne tjenesten Squoosh for å optimalisere bildene før du tar dem i bruk på digitale elementer (lenken åpnes i ny fane): https://squoosh.app/
- Hvordan gjøre Word-dokumenter tilgjengelig: Veilederen du nå har sett her på vår nettside, er inspirert av mange andre kilder. Microsoft har en egen veileder for dette temaet, som du kan se her (lenken åpnes i ny fane): https://support.microsoft.com/nb-no/office/gj%C3%B8re-word-dokumenter-tilgjengelige-for-personer-med-funksjonshemninger-d9bf3683-87ac-47ea-b91a-78dcacb3c66d?ui=en-us&rs=en-us&ad=us
Gi oss en tilbakemelding
Detter er en lang og innholdsrik veileder, som dekker mange elementer. Hvis det er noe du savner, eller ønsker at vi utdyper, kan du gjerne legge igjen en melding i kommentarfeltet under! Vi leser alle og oppdaterer innholdet fortløpende.
Kommentarer