OneDrive er en tjeneste fra Microsoft som lar deg lagre filer sikkert på internett og få tilgang til dem fra ulike enheter. Her er en grunnleggende guide for å komme i gang med OneDrive.
Logge på OneDrive

Hvis du ikke har brukt OneDrive tidligere, må du mest sannsynlig logge inn. Du kan begynne med å åpne ”start-menyen” ved å klikke på Windows-ikonet (1) på oppgavelinjen.
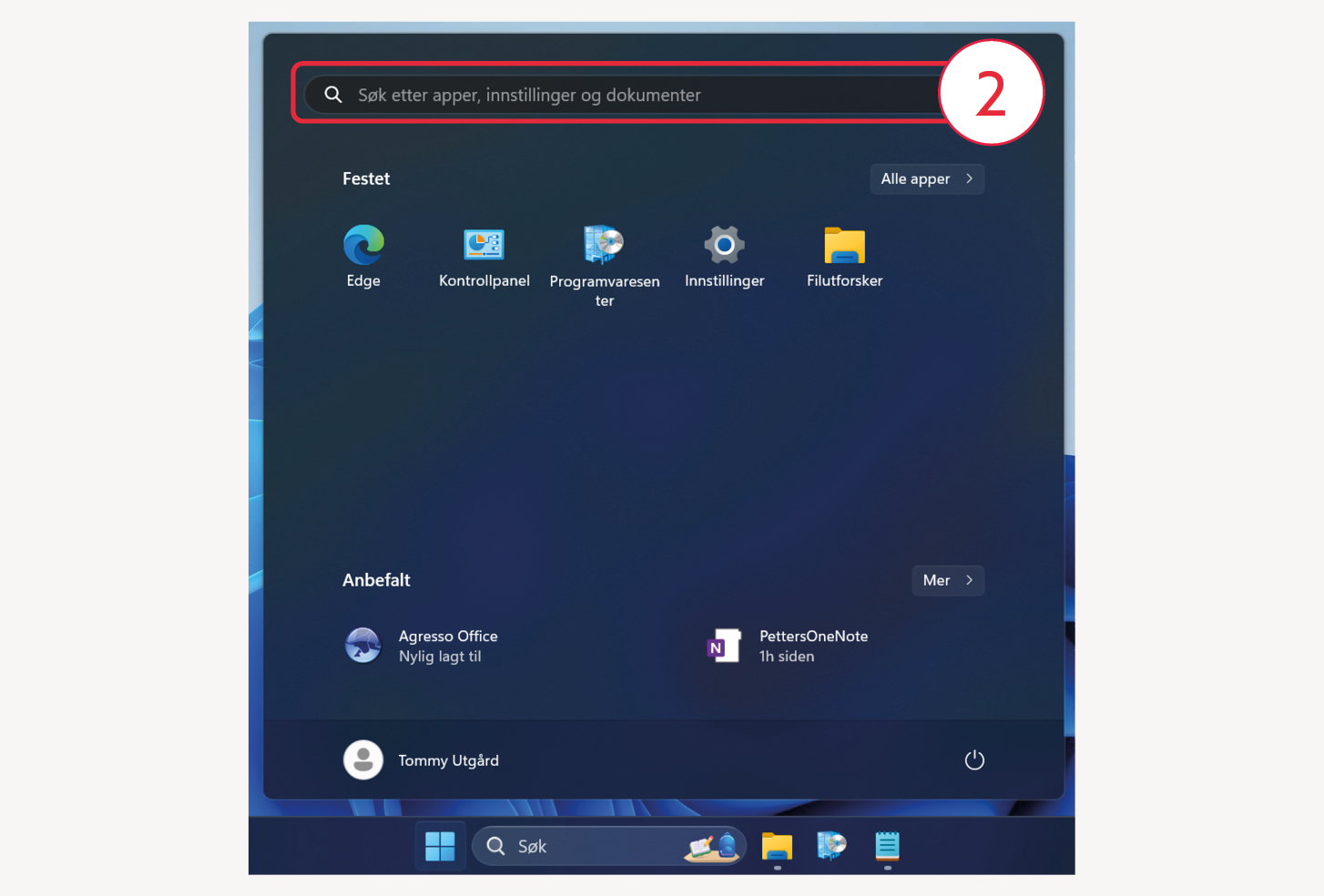
I menyen som åpnes, søker du etter ”onedrive” i søkefeltet (2).
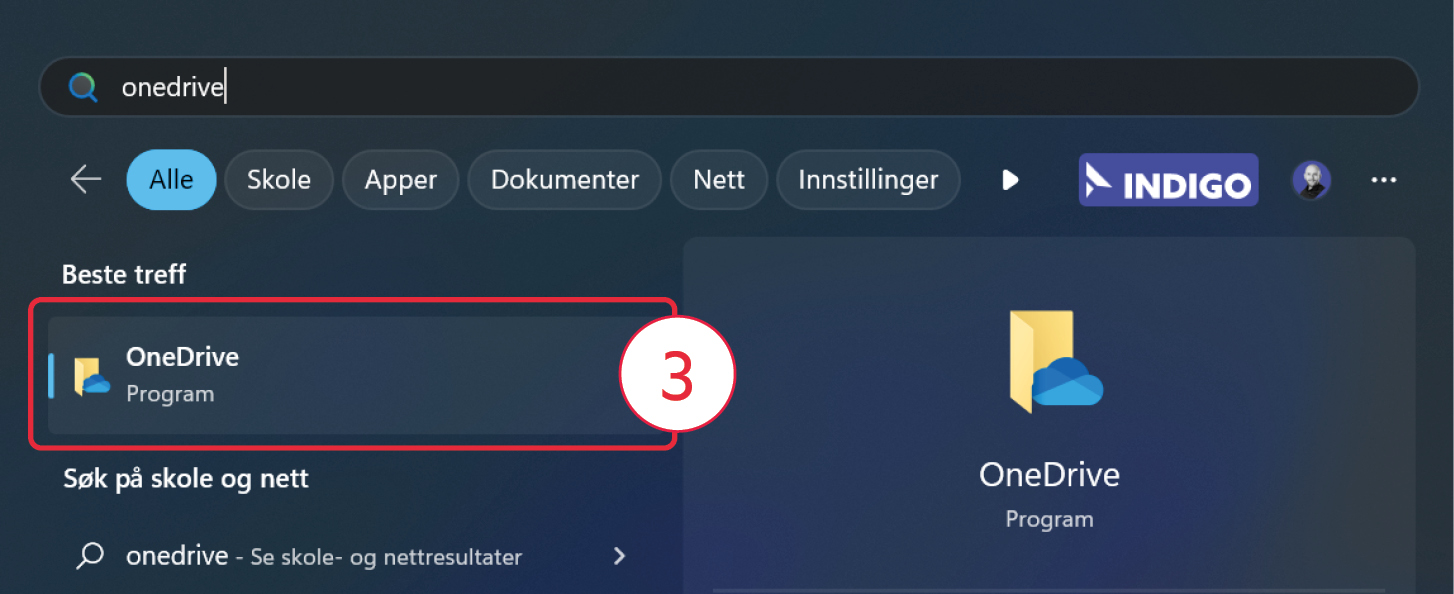
Trykk på ”OneDrive” som kommer opp under ”Beste treff” (3).
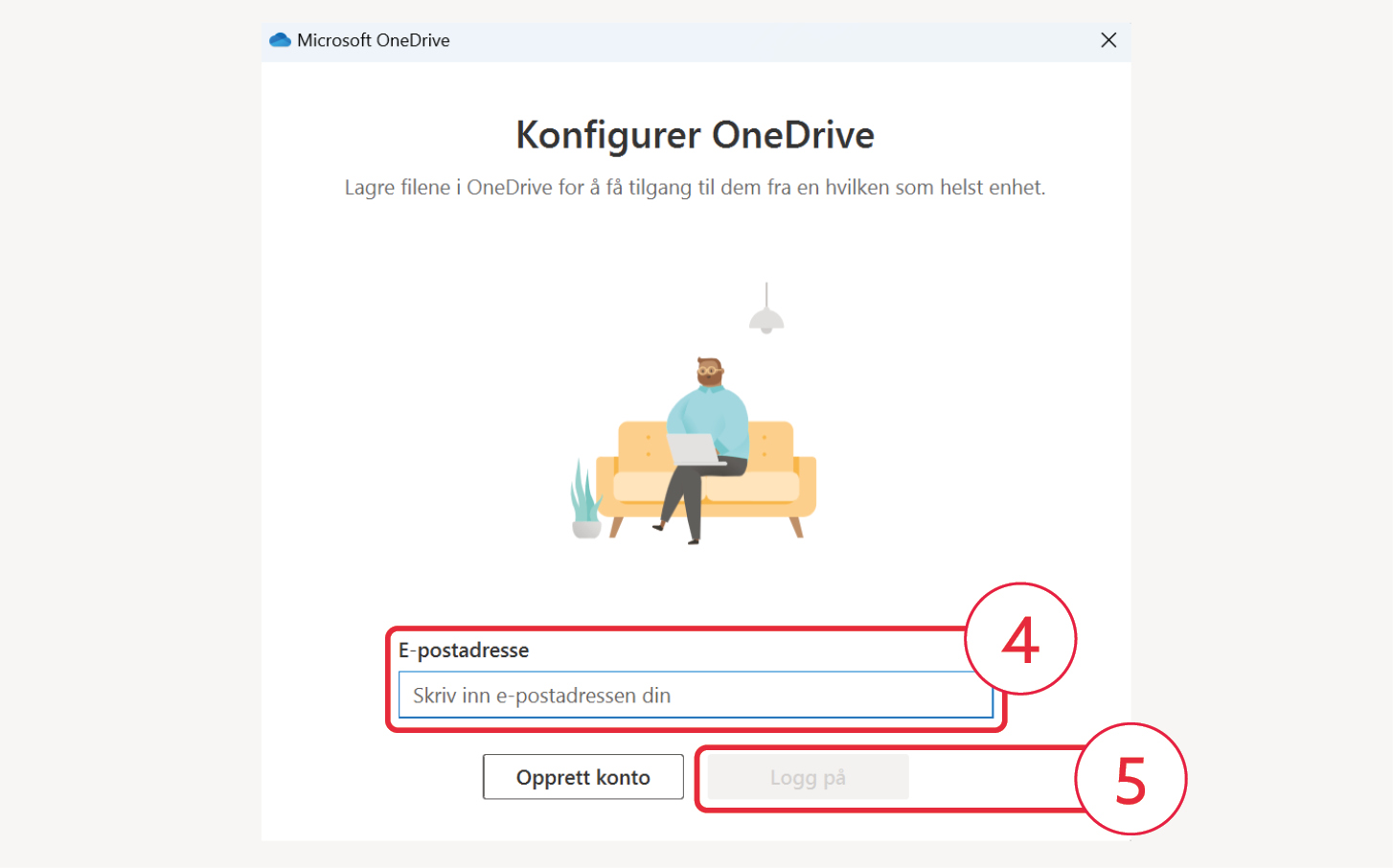
Du vil da få opp denne boksen på skjermen. Skriv inn din jobb-e-postadresse (4) og trykk ”Logg på” (5)
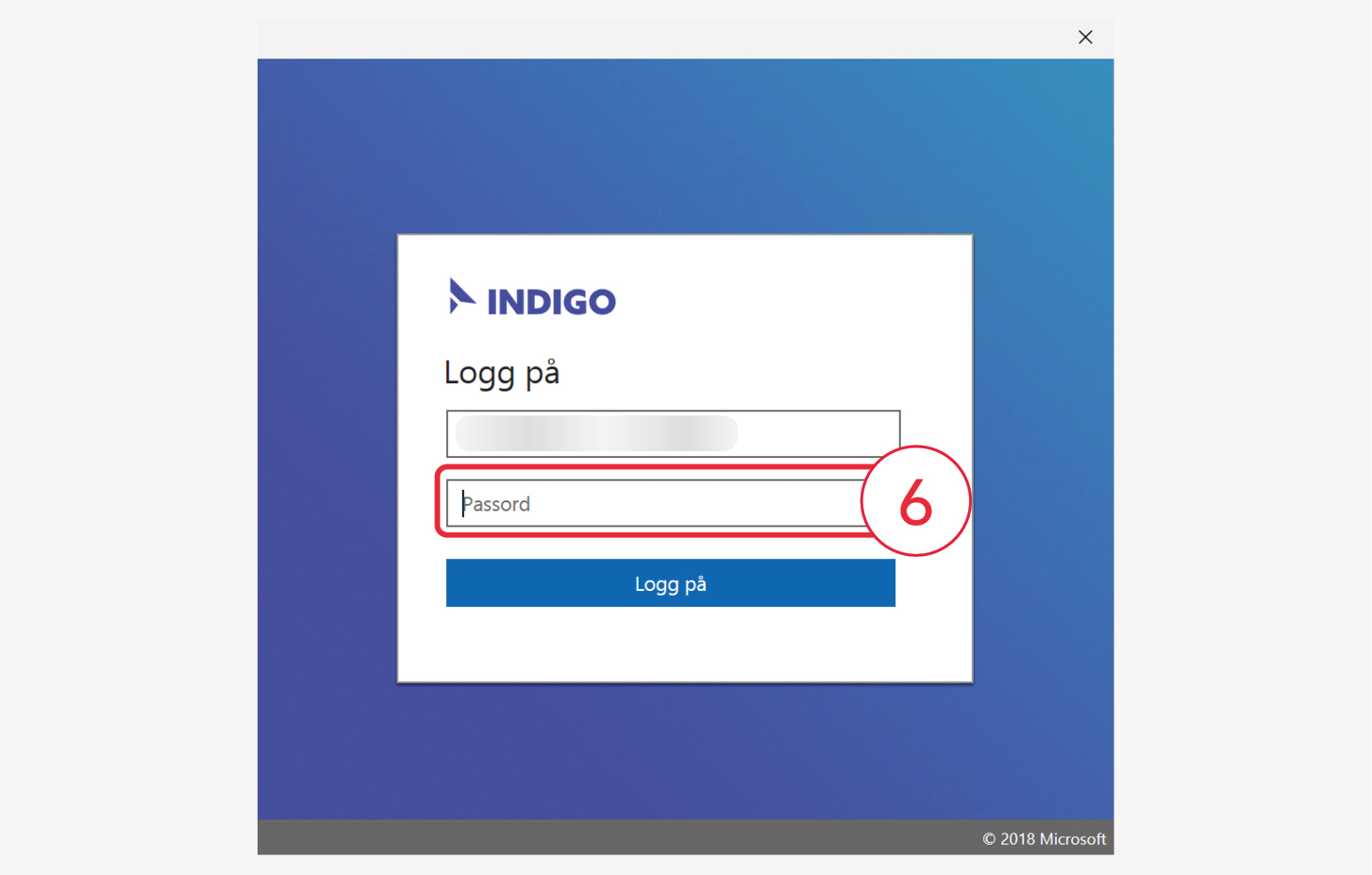
Skriv inn ditt passord, det samme som du bruker når du logger deg på PC-en, (6).
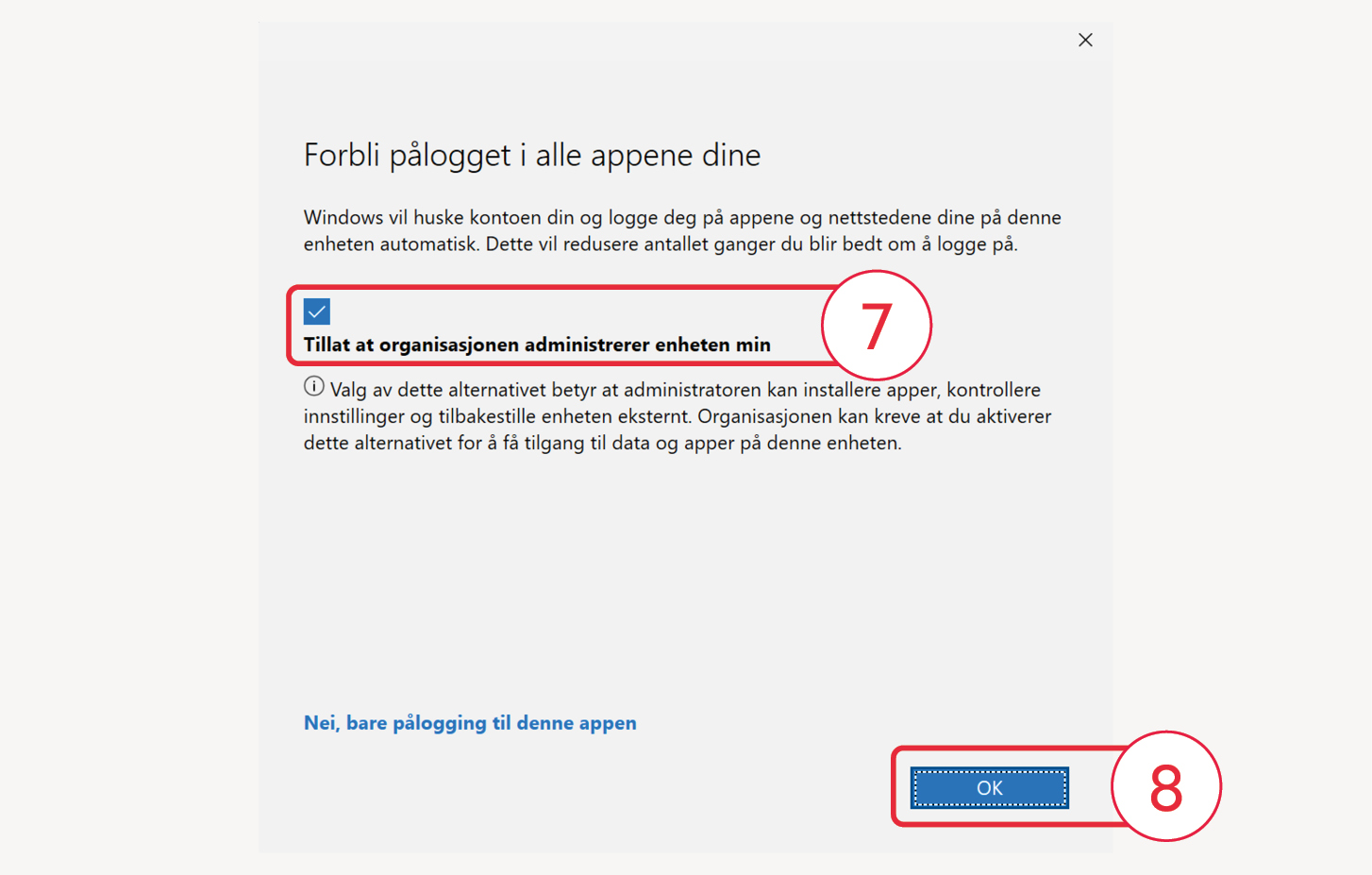
Du kan nå velge om du skal være logget på alle Windows applikasjonene (7). Dette er du mest sannsynlig allerede, og dette valget er huket av fra før. La den være, og trykk deretter ”OK” (8)
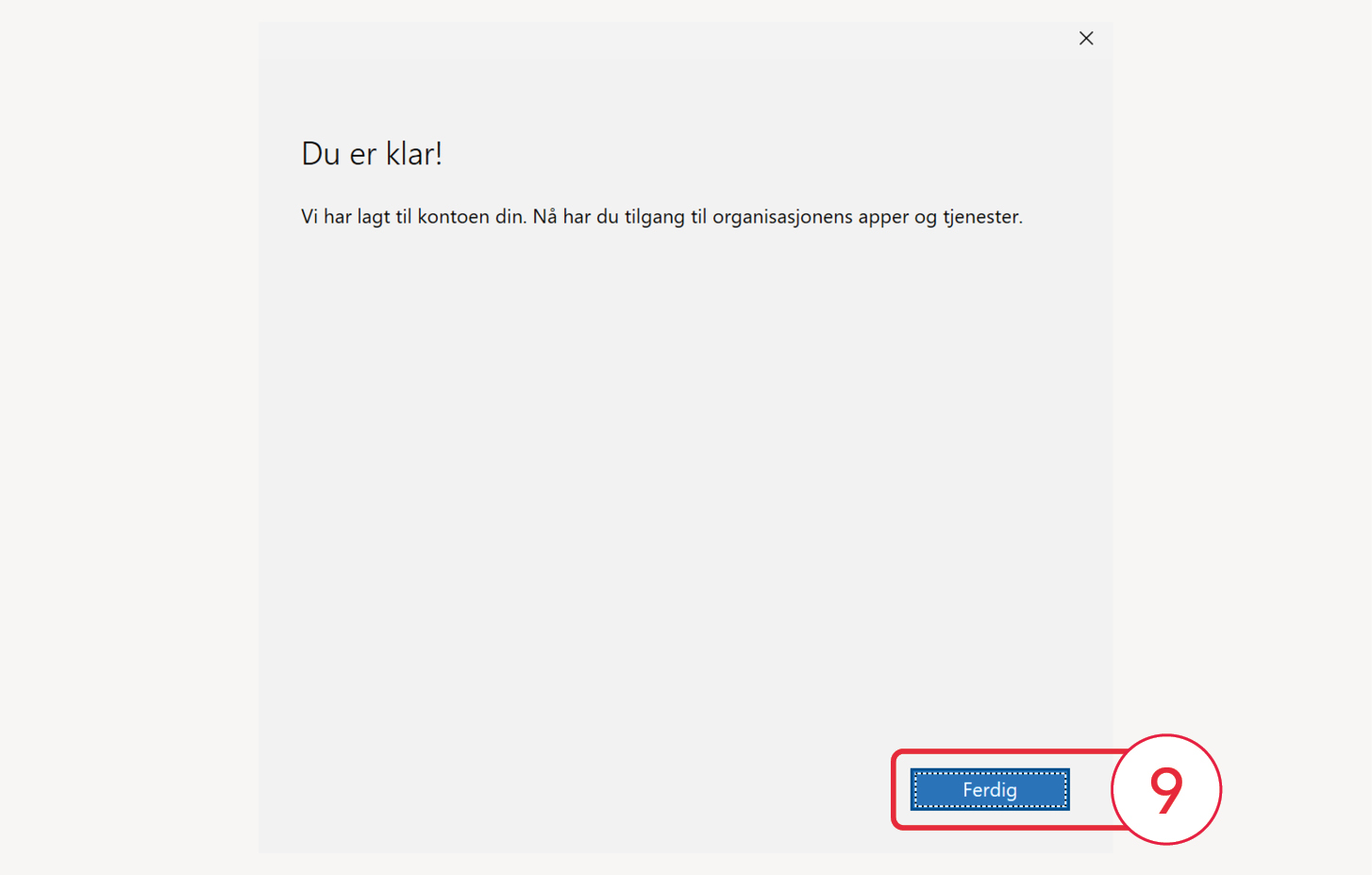
Trykk på ”Ferdig” (9).
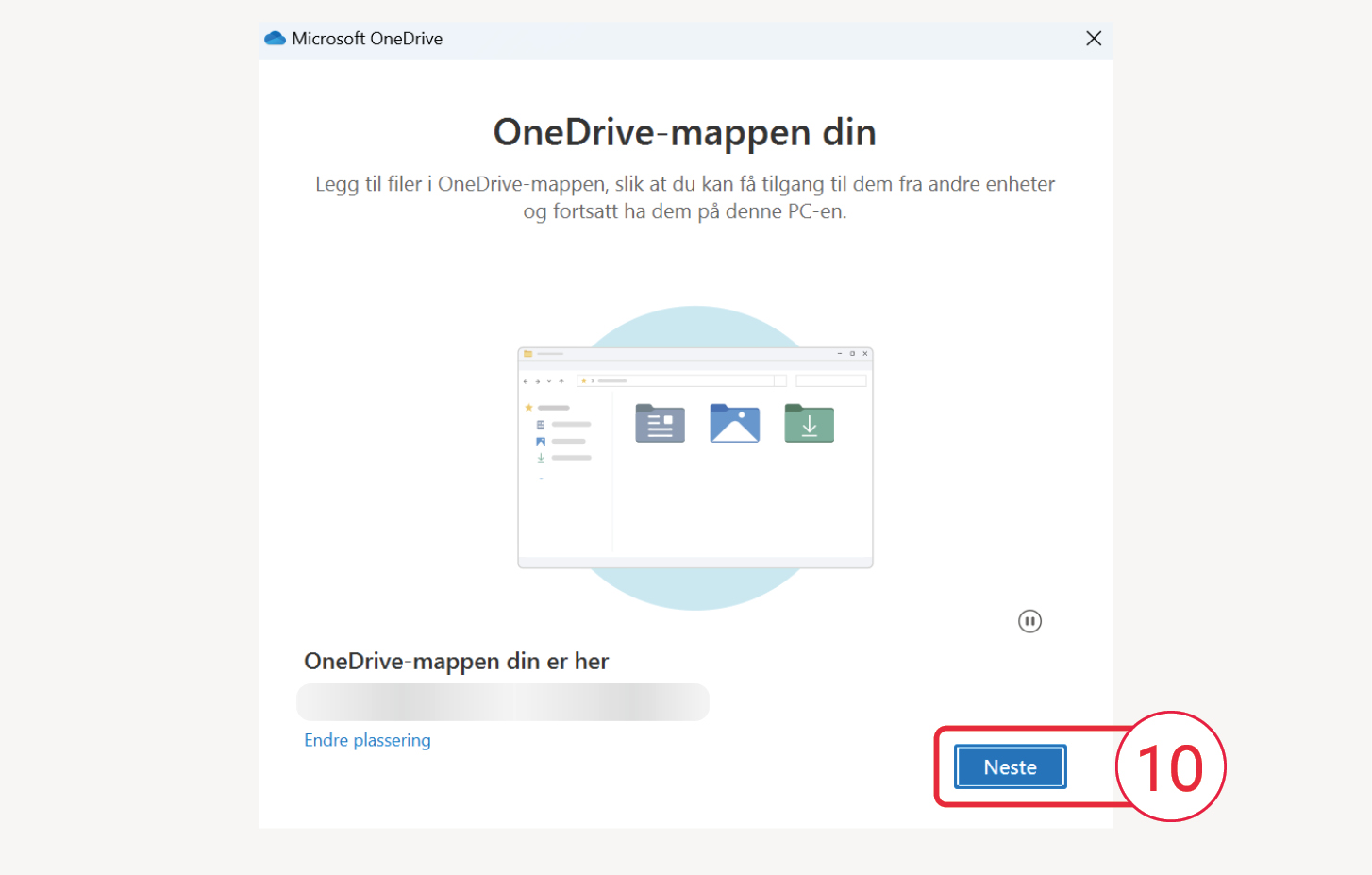
Trykk på ”Neste” (10).
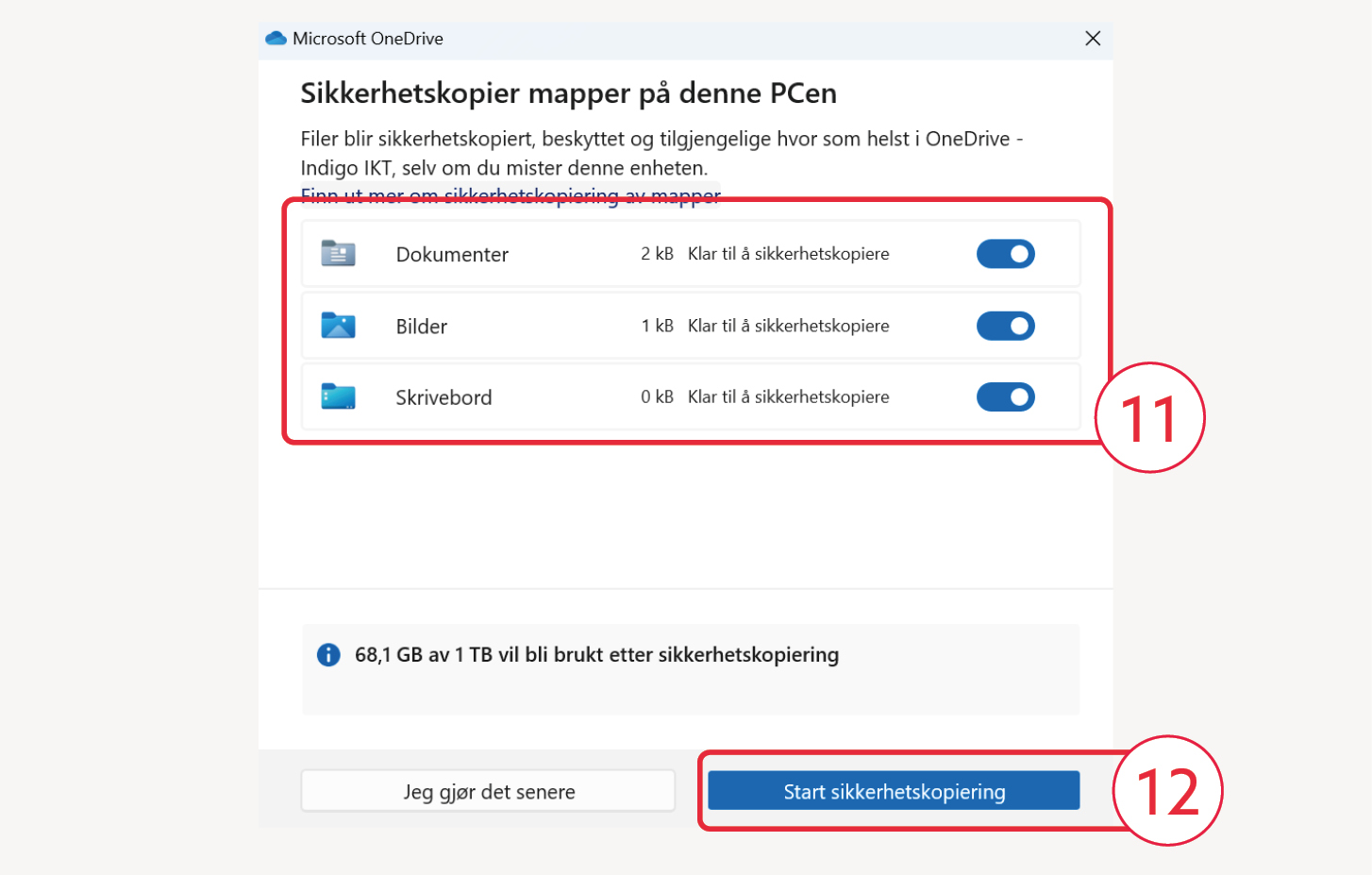
Du får nå et valg over hvilken filer du vil at OneDrive automatisk skal sikkerhetskopiere (11). Det vil si at alle filer som allerede ligger i disse områdene alltid er synkronisert til din OneDrive-mappe. Velg de mappene du vil at OneDrive skal inkludere, og trykk på ”Start sikkerhetkopiering” (12).
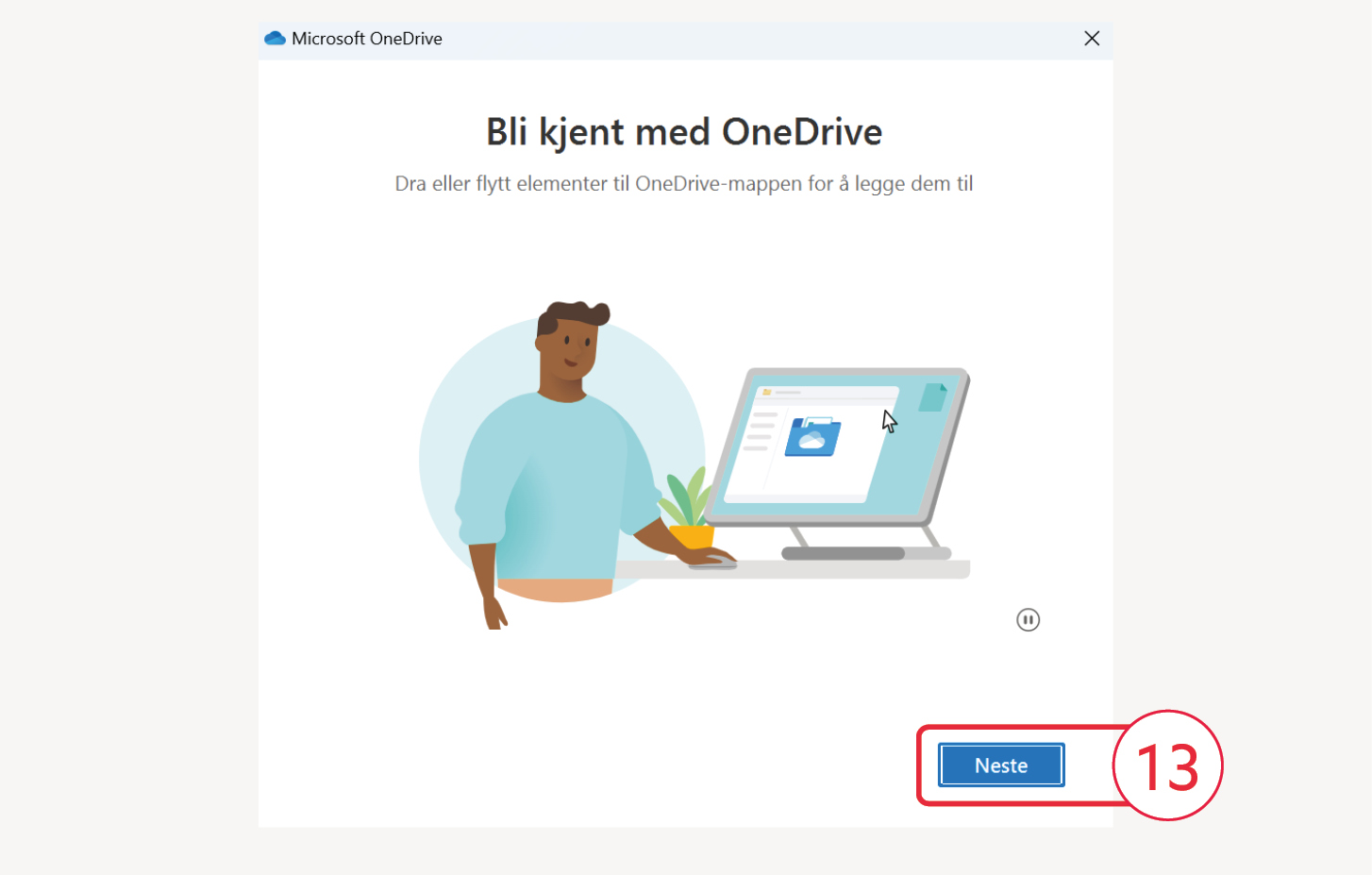
Du vil nå se en kort veileder for OneDrive-mappen din. Trykk på ”Neste” (13) på alle veiledningene.
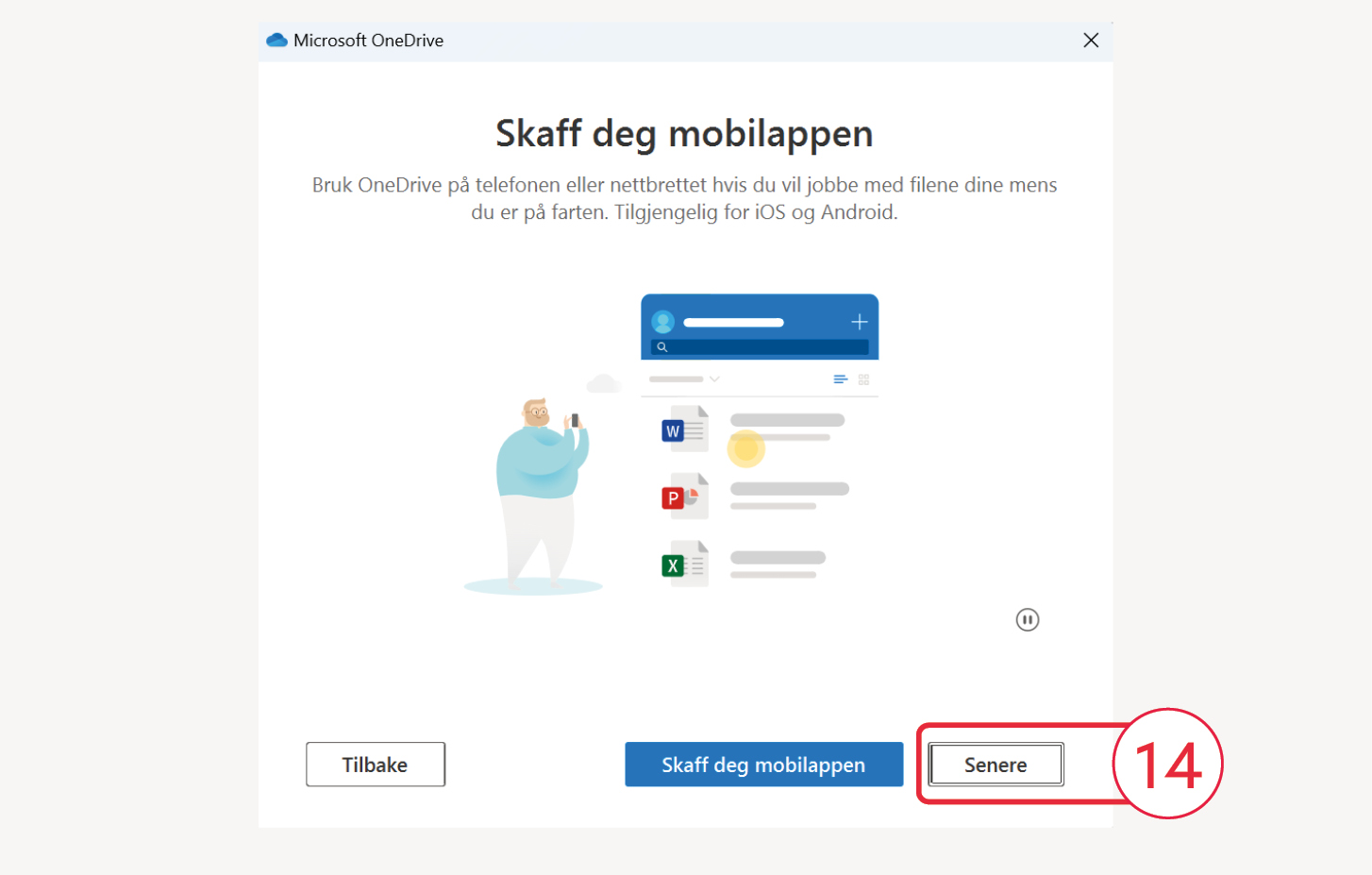
Du vil nå bli bedt om å skaffe deg mobilappen til OneDrive. Trykk på ”Senere” (14).
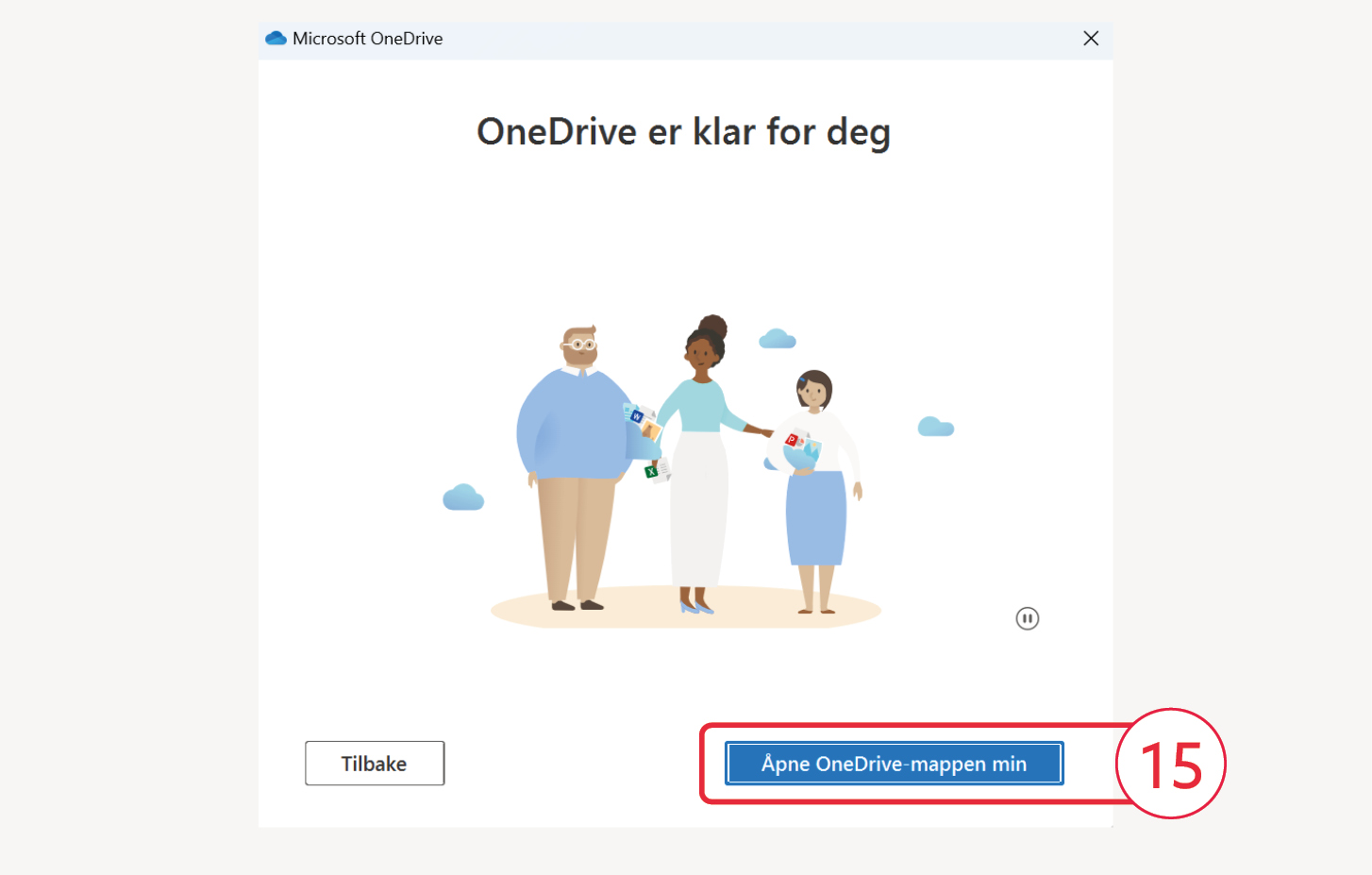
Nå er du ferdig, og du kan åpne OneDrive-mappen din. Trykk på ”Åpne OneDrive-mappen min” (15).
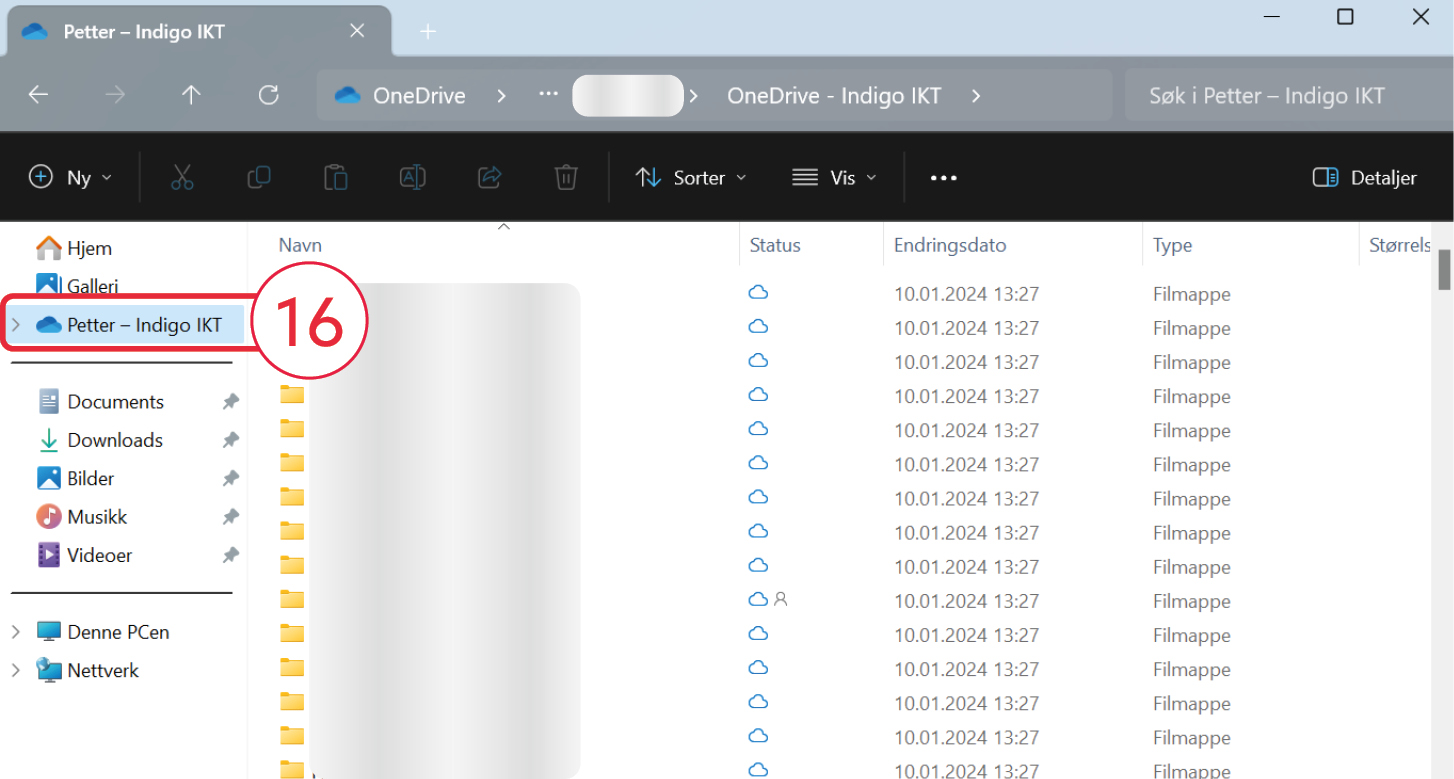
Filutforskeren vil nå åpnes, og du vil se din OneDrive-mappe i oversikten på venstre side (16). Du kan nå bruke OneDrive til lagring av filer, og alt vil være sikkerhetskopiert.
Åpne OneDrive-mappen på PC
For å åpne OneDrive-mappen din på PC, kreves det at du har logget på og satt opp OneDrive tidligere. Følg stegene i fra toppen av denne veilederen for å sette opp OneDrive på din PC.

Trykk på ikonet for ”Filutforsker” (1) på oppgavelinjen.
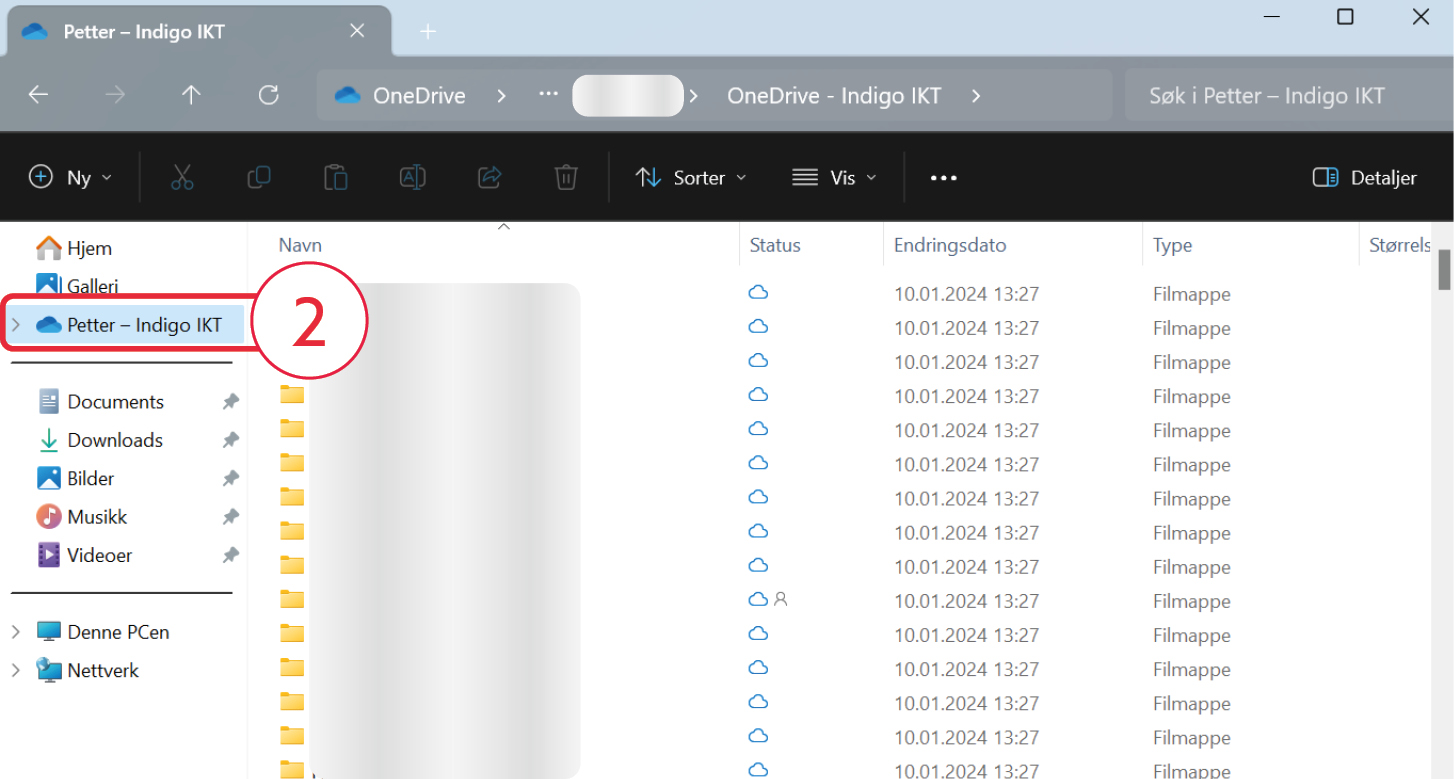
Du vil da se OneDrive-mappen din i oversikten til venstre (2) i ”Filutforskeren”.
Åpne OneDrive-mappen i nettleseren
En av fordelene med OneDrive er at filene dine er tilgjengelige på internett. Her ser du hvordan du får tilgang til OneDrive-mappen din via nettleseren din.
Åpne nettleseren din og gå til office.com. Logg på med din Microsoft-konto.
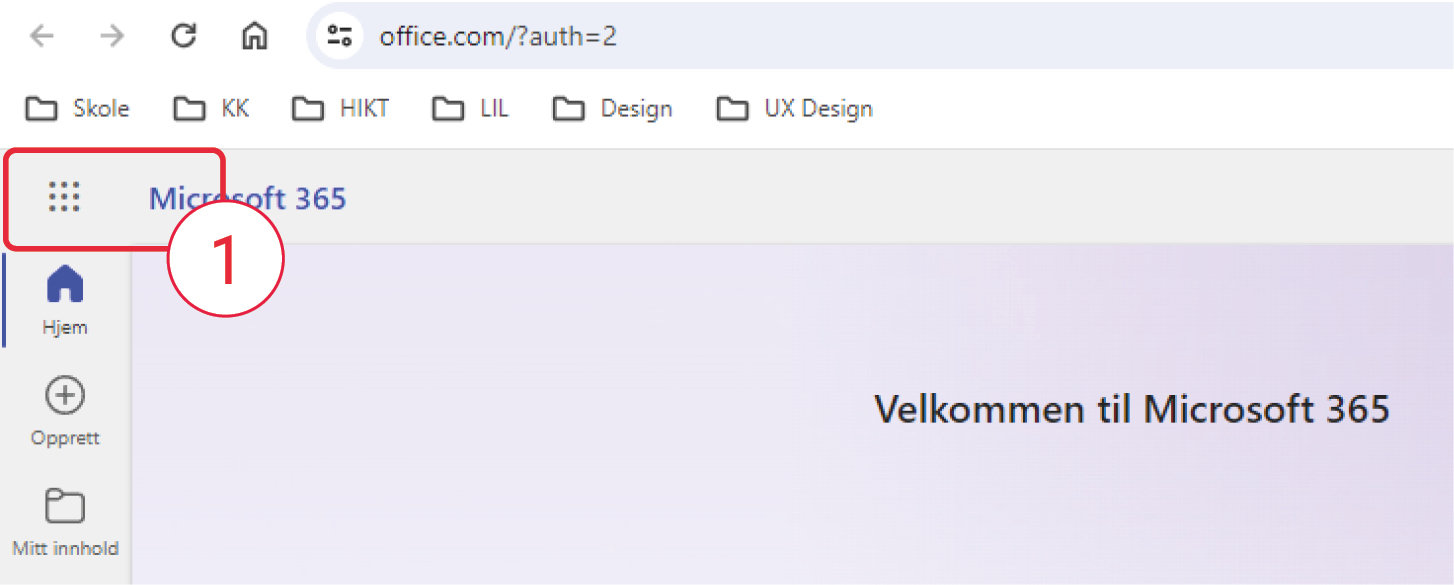
Når du er logget inn, trykker du på meny-ikonet oppe i venstre hjørne (1).
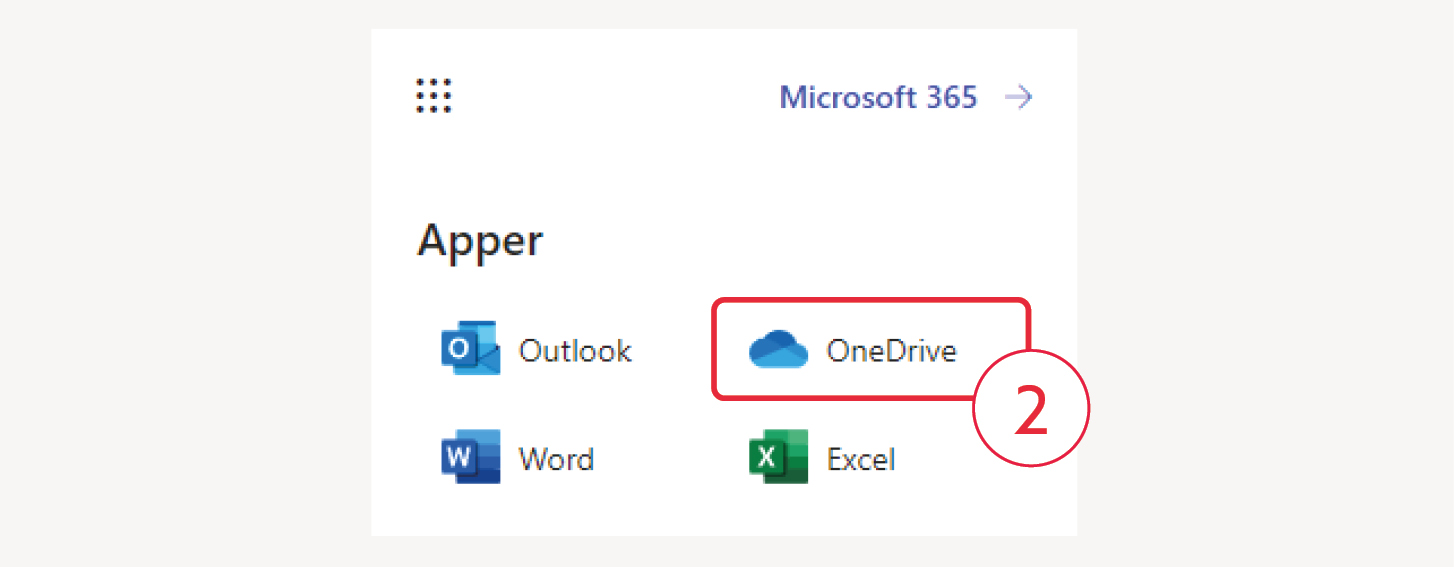
Trykk på ”OneDrive” (2) i oversikten som dukker opp.
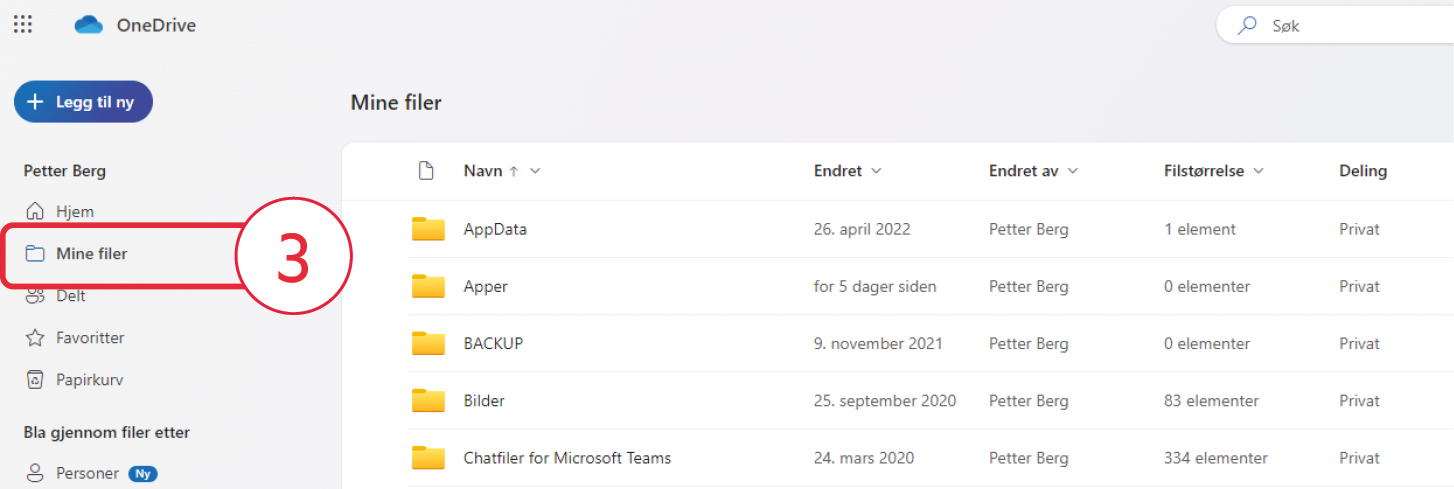
Du er nå inne i OneDrive, og kan enkelt se dine filer ved å trykke på ”Mine filer” (3) i menyen til venstre.
Kommentarer