Denne veiledningen vil vise deg hvordan du setter opp en ny iPad fra Indigo IKT. Dette gjelder deg som har fått en iPad som skal brukes på jobb eller skole. For å fullføre dette oppsettet krever det at du har et brukernavn og passord. Dette er det samme brukernavnet og passordet du bruker for å logge deg på datamaskiner på jobb eller skole. Hvis du setter opp iPaden med en ”fellesbruker”, f.eks i en barnehage, bruker du brukernavnet og passordet fra denne ”fellesbrukeren” på de stedene som nevner brukernavn og passord tilknyttet Indigo IKT.
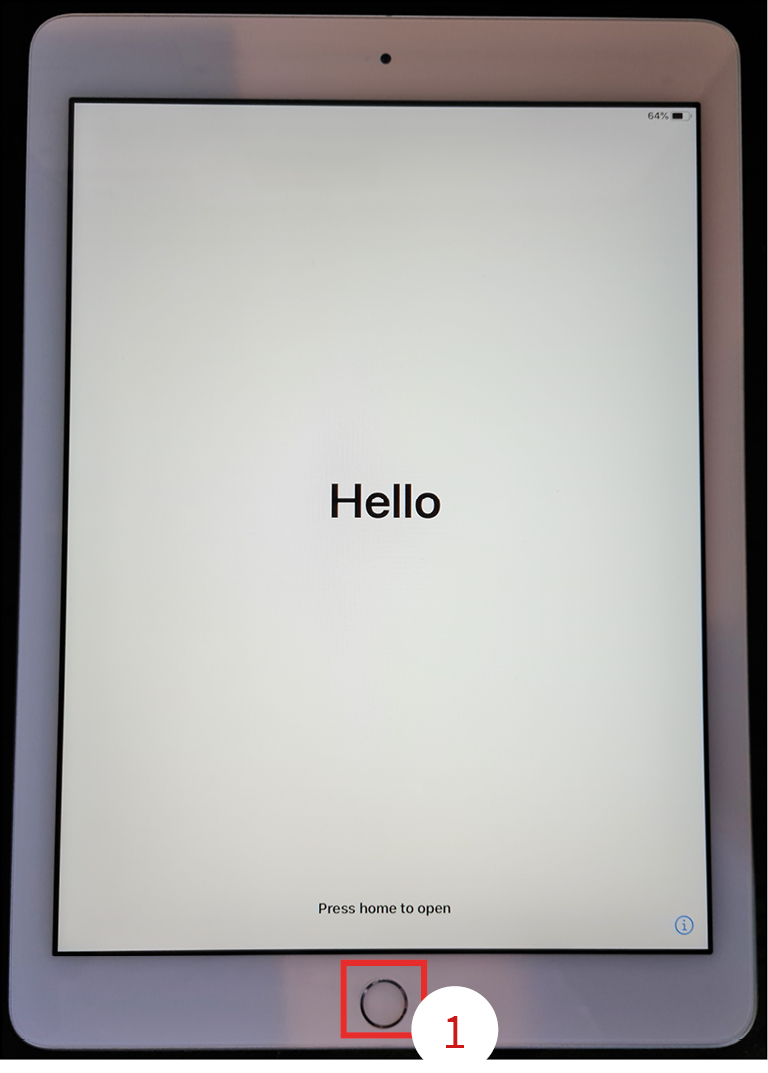
Når du starter opp den nye iPaden, vil du se dette bildet. Teksten på bildet vil veksle språk, og iPaden venter på at du skal trykke på ”Hjem-knappen” (1). Trykk en gang på ”Hjem-knappen” (1) for å fortsette. Språket på skjermen har ingen betydning for når du kan/bøk trykke på ”Hjem-knappen” (1).
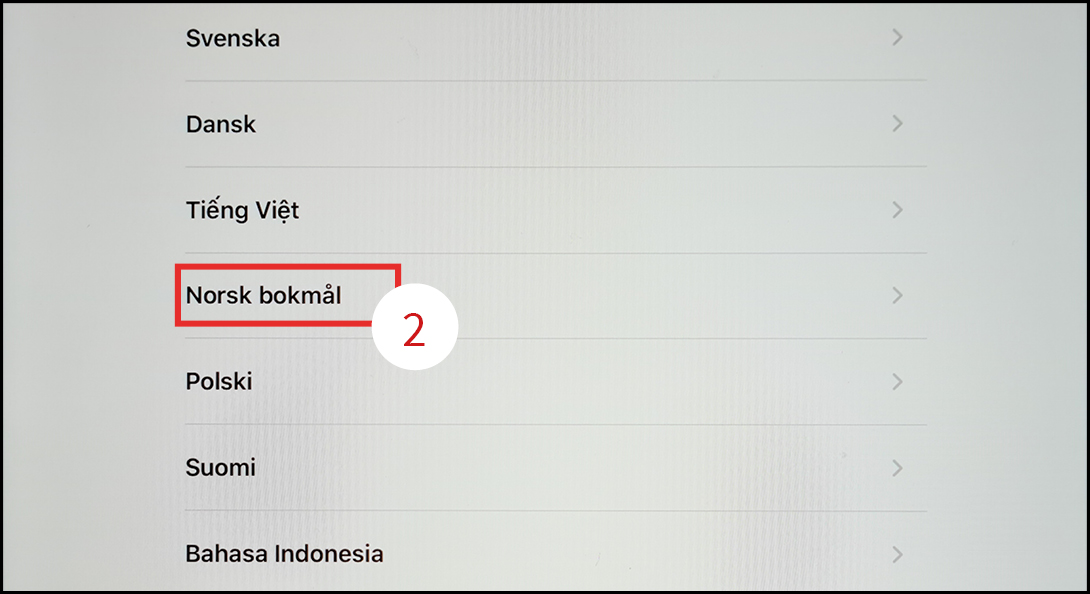
Velg hvilket språk du ønsker å sette opp iPaden med. Språket du velger her, vil være språket som innholdet på iPaden vil vises med. I dette eksempelet velger jeg ”Norsk bokmål” (2).
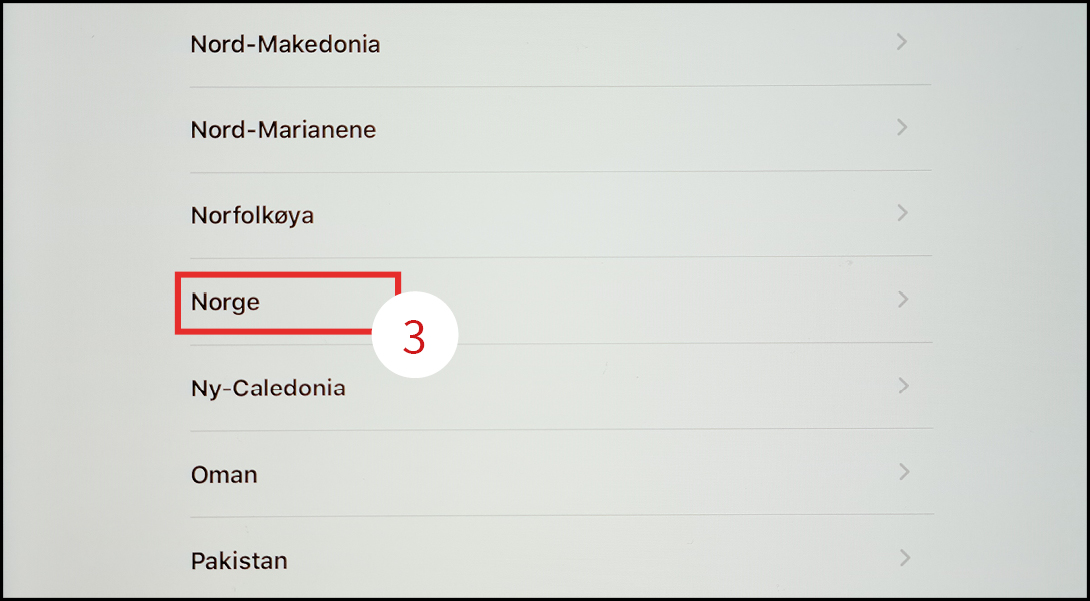
I neste steg skal du velge hilken region/land du befinner deg i. Velg ”Norge” (3) i listen som vises.
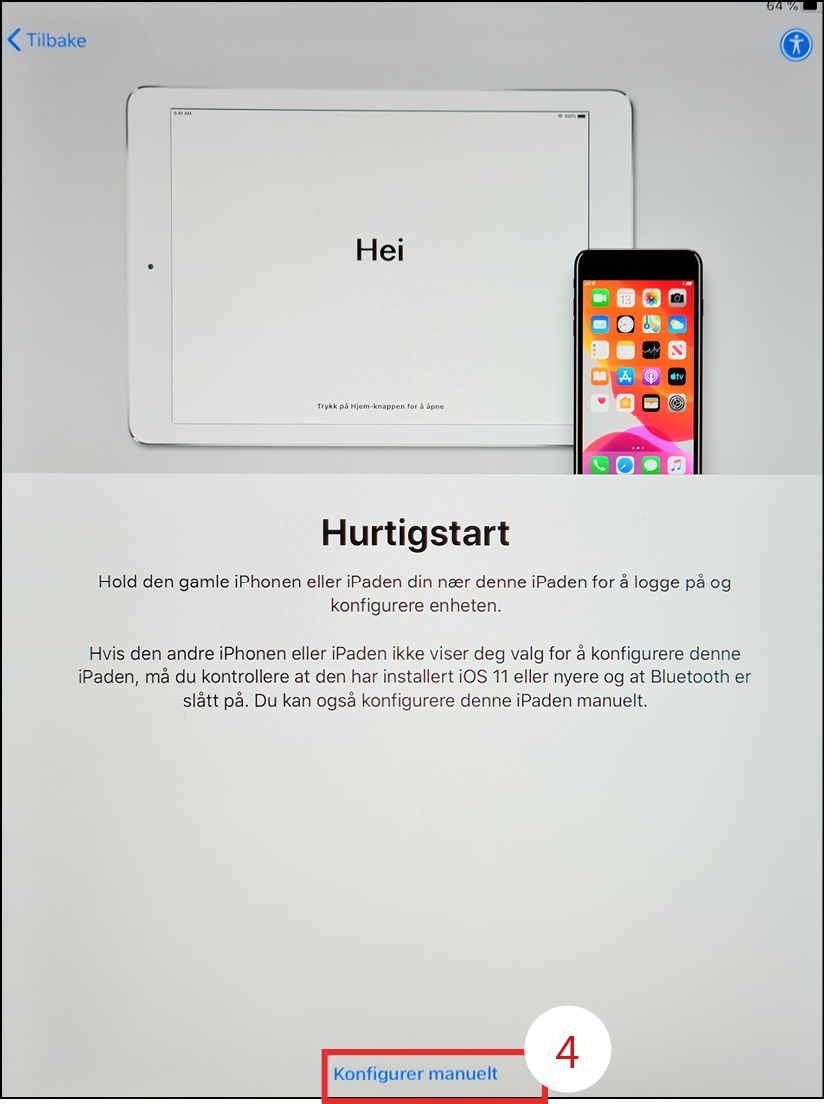
Du vil nå kunne sette opp din iPad manuelt eller ved å ”kopiere” en gammel iPad. Denne ”kopieringen” kalles ”Hurtigstart”, og du må da ha din gamle iPad tilgjengelig.
Hvis du ikke har en gammel iPad fra Indigo IKT, må du velge ”Konfigurer manuelt” (4).
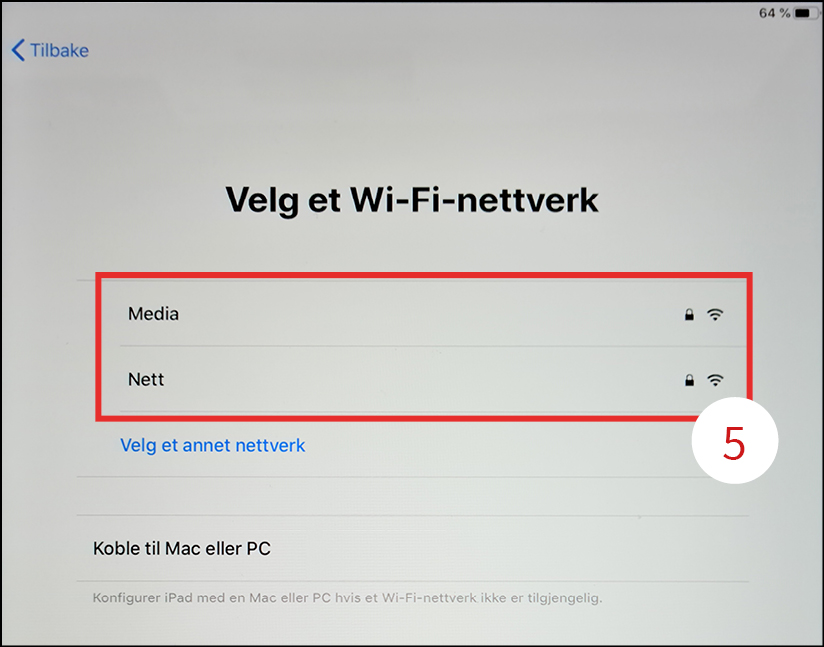
Du må nå velge et nettverk å koble iPaden til. Velg nettverket som er tilgjengelig (5) for deg hjemme. Hvis du sitter på jobb eller skole, se neste steg i denne veilederen.
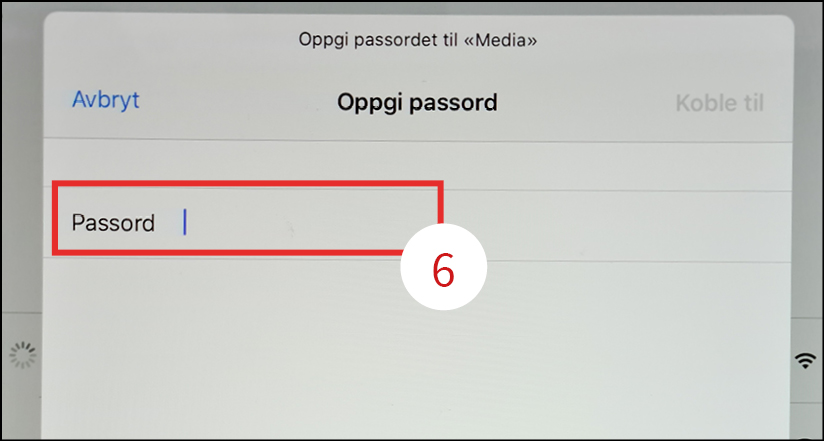
Vi anbefaler at du kobler deg til et nettverk som er beskyttet med et passord. Når du velger et nettverk som er passordbeskyttet, vil du få opp en boks hvor du må skrive inn passordet til nettverket (6)
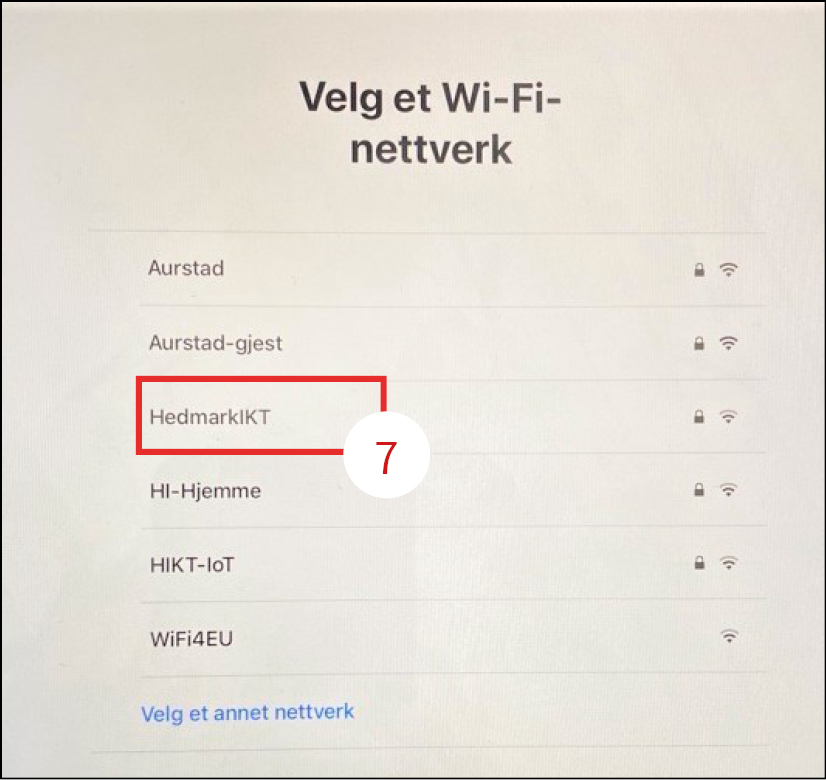
Hvis du befinner deg på et sted hvor du har tilgang til Indigo IKT sitt nettverk (HedmarkIKT), velger du det fra listen over nettverk (7).
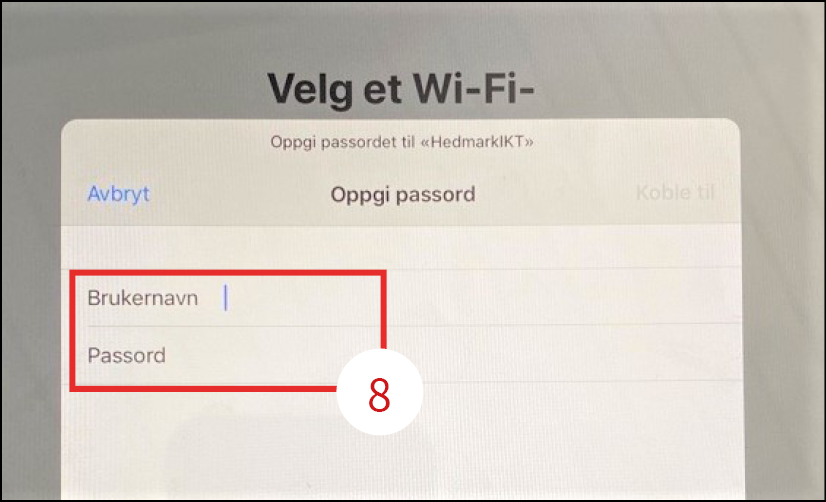
Når du logger deg på nettverket ”HedmarkIKT” må du oppgi ditt ”brukernavn og passord” (8). Dette er samme brukernavn og passord som du bruker når du logger på PC og/eller e-post.
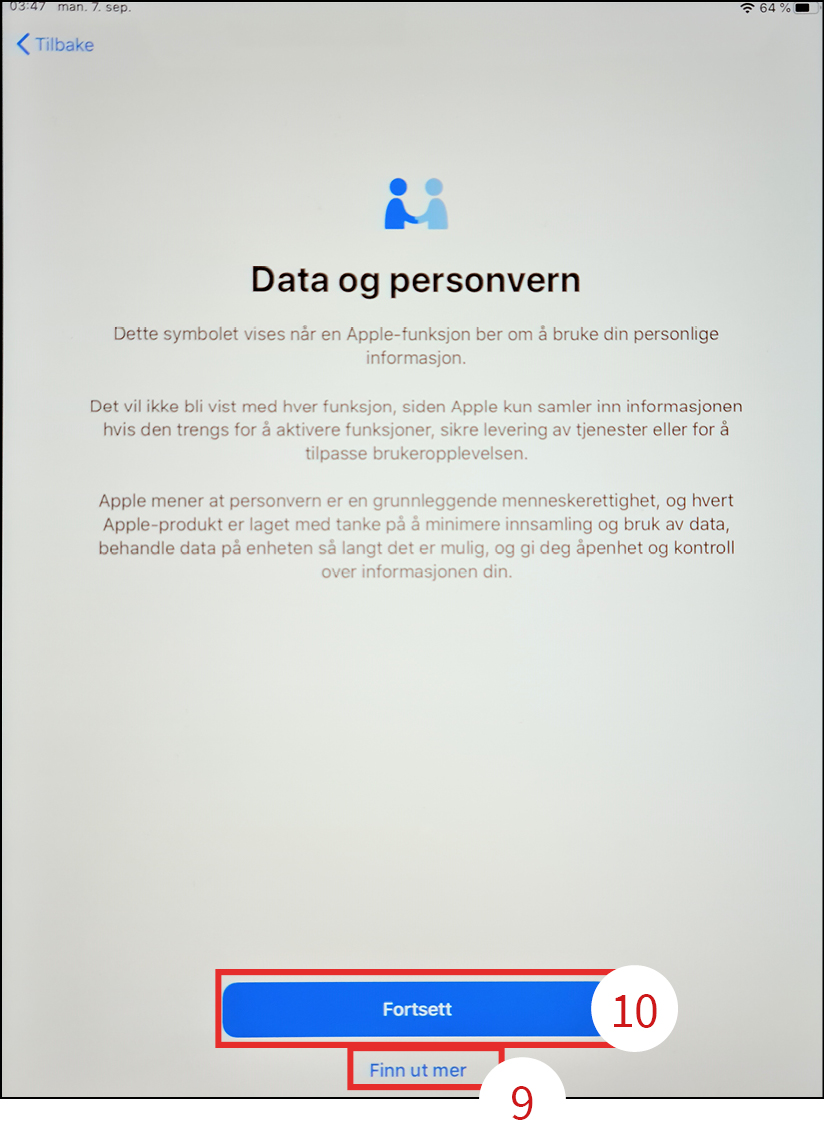
Du vil se en kort oppsummering av ”Data og personvern”, og du kan klikke på ”Finn ut mer” (9) hvis du ønsker å lese mer om dette, og trykk på ”Fortsett” (10) for å gå videre.
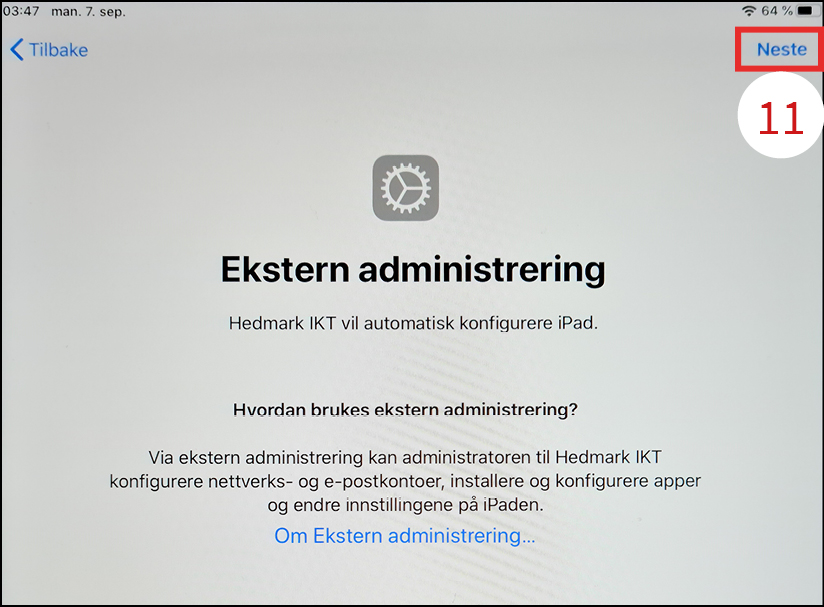
”Ekstern administrering” betyr at Indigo IKT automatisk konfigurerer din iPad. Trykk på ”Neste” (11) for å gå videre.
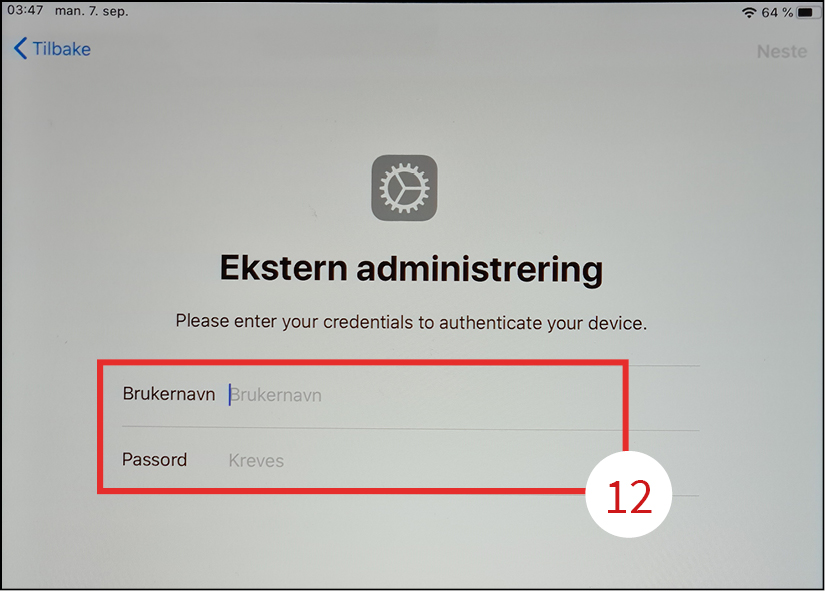
Nå skal du skrive inn ditt ”Brukernavn” og ”Passord” (12) som er tilknyttet Indigo IKT. Dette er samme brukernavn og passord som du bruker når du logger på PC og/eller e-post.
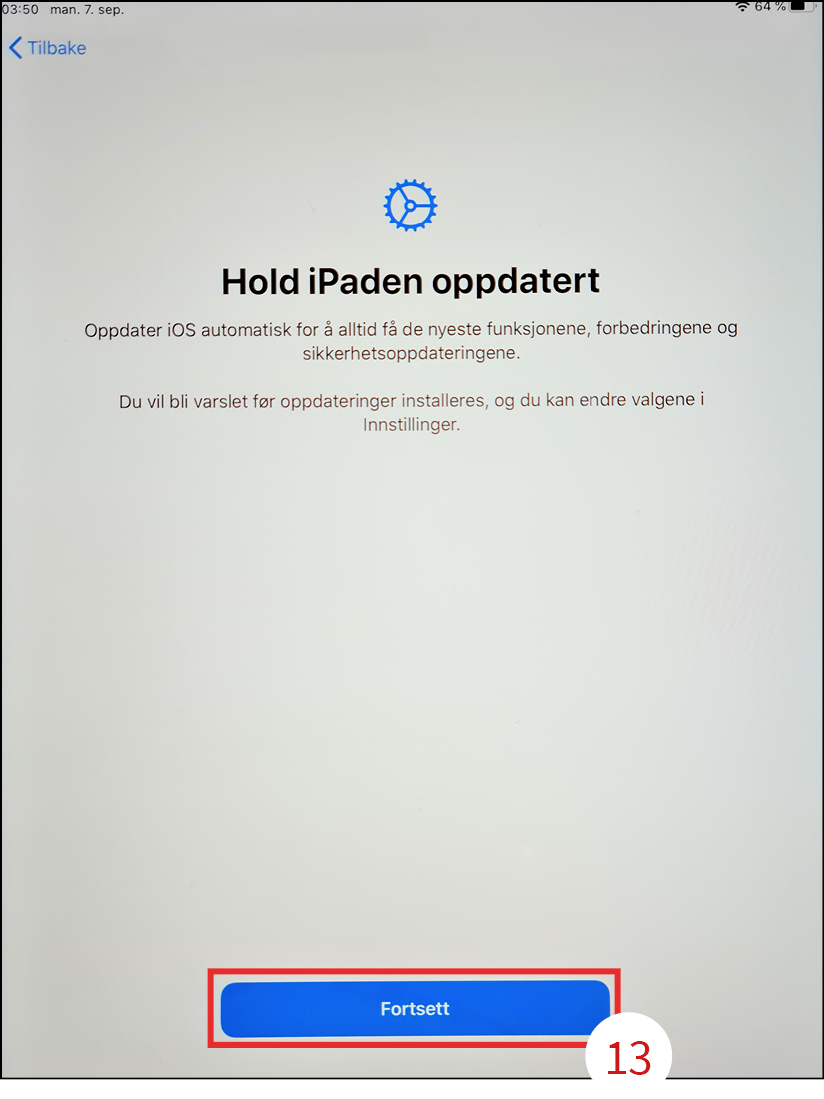
Her ser du informasjon om at iPaden holdes oppdatert. Trykk på ”Fortsett” (13) for å gå videre.
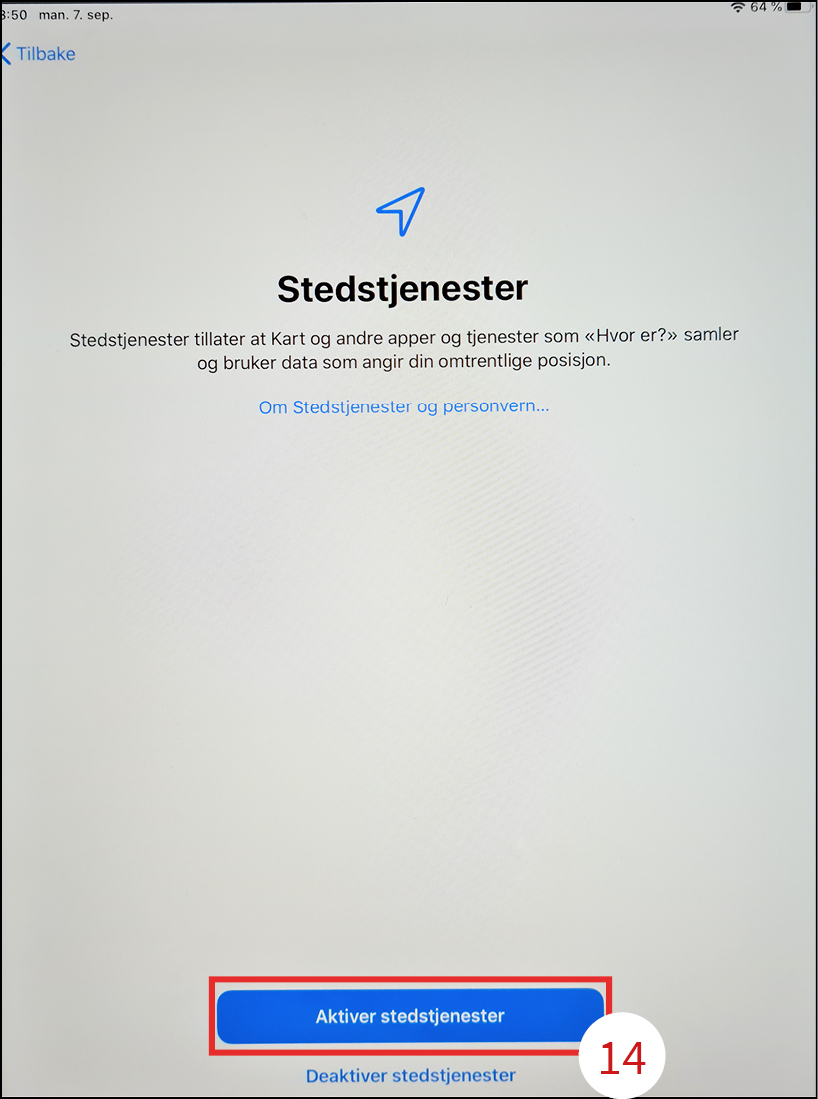
Du kan velge å tillate at iPaden kan bruke ”Stedstjenester”. Dette betyr at GPSen på iPaden aktiveres, og man kan bruke tjenester som f.eks ”Kart” og ”Finn min iPad”. Stedstjenester er også påkrevd for at klokken på iPaden skal justeres automatisk. Du kan velge ”Aktivere stedstjenester” eller ”Deaktivere stedstjenester”. Dette valget kan også endres senere i innstillingene på din iPad.
I dette eksempelet velger jeg ”Aktiver stedstjenester” (14).
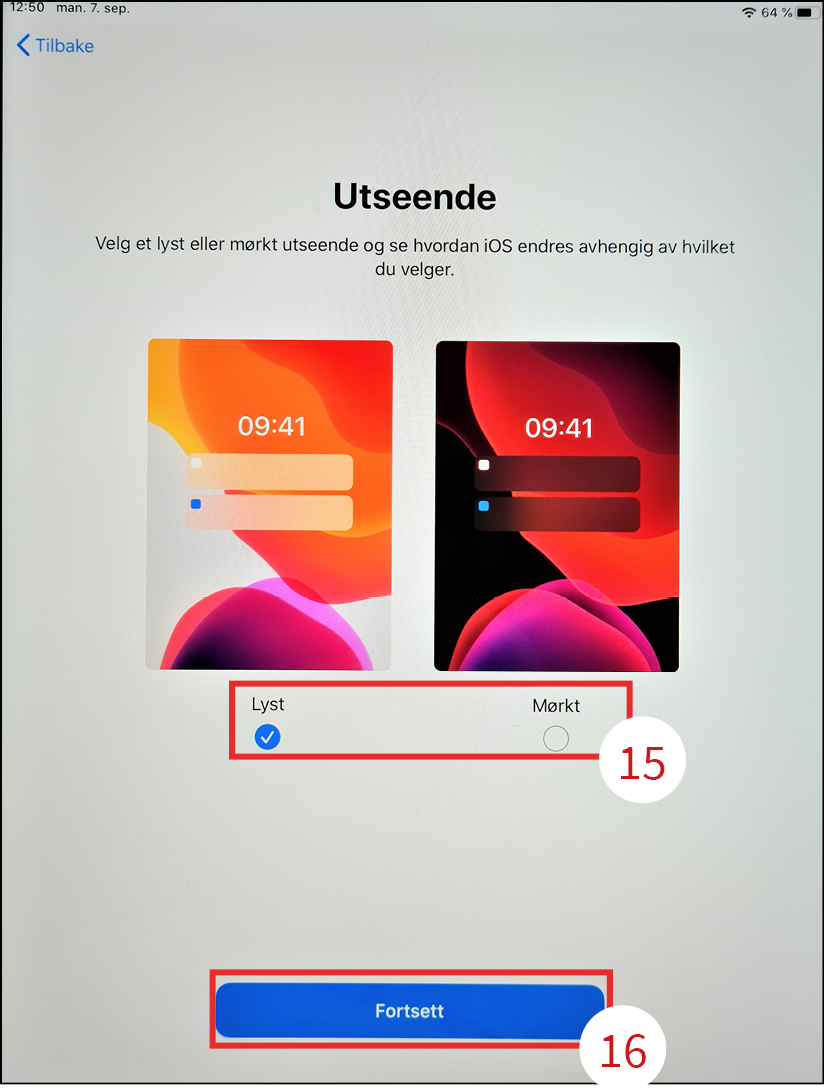
Du kan nå velge utseende på innholdet på din iPad. Du kan velge mellom ”Lyst” og ”Mørkt” (15). Trykk ”Fortsett” (16) når du har valgt lyst eller mørkt utseende. Du kan endre dette senere i innstillinger.
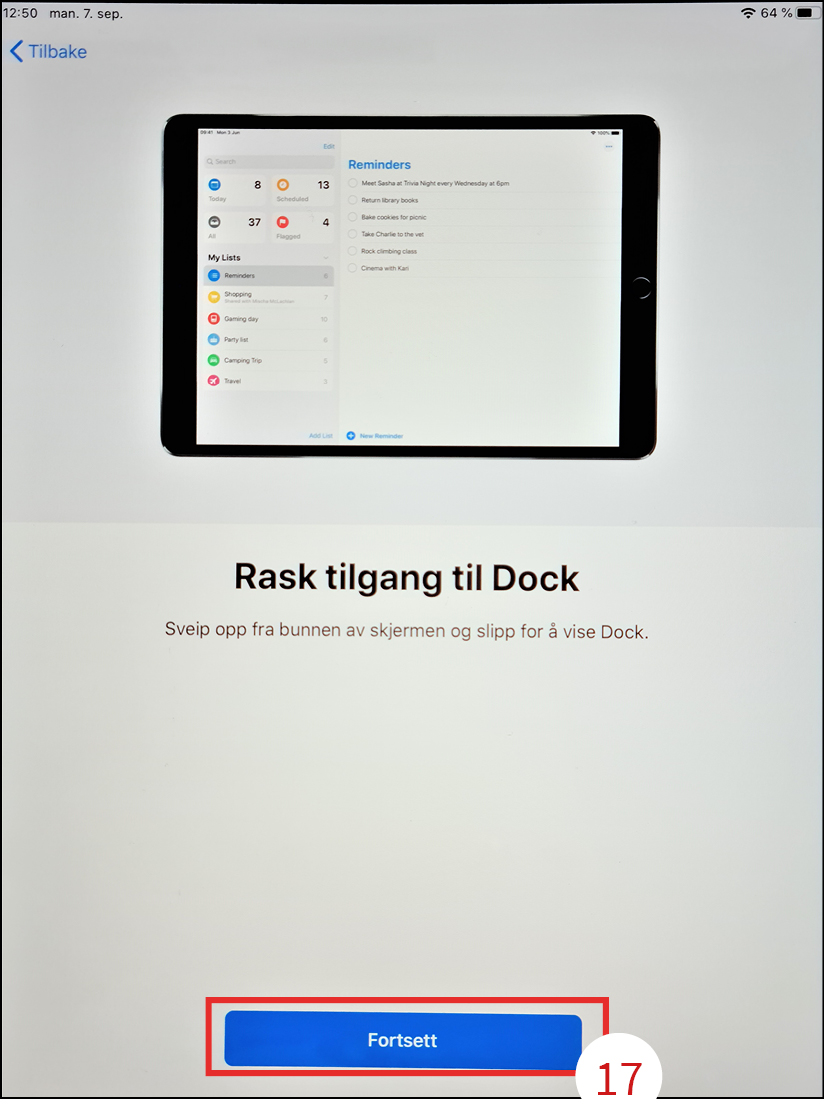
Du vil nå få en kjapp gjennomgang med tips og triks for bruk av iPaden. Dette bildet er 1 av 3 tips. Trykk ”Fortsett” (17) for å gå videre.
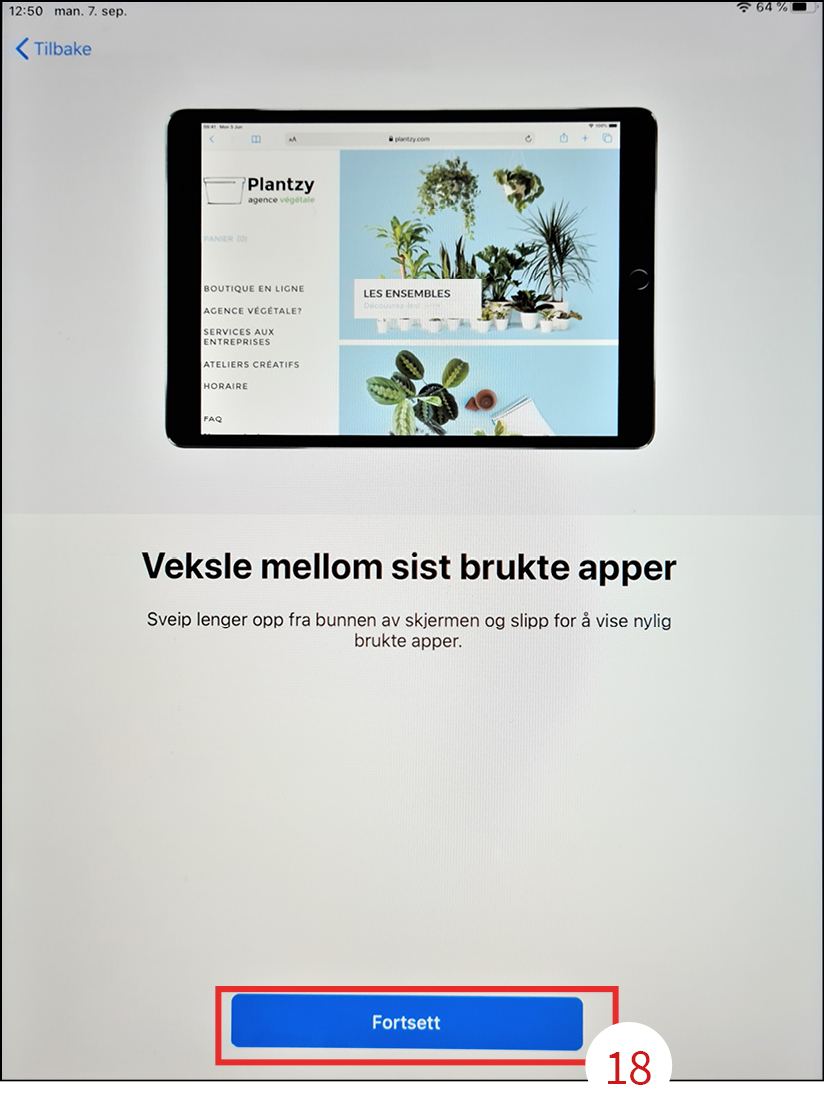
Tips 2 av 3. Trykk ”Fortsett” (18) for å gå videre.
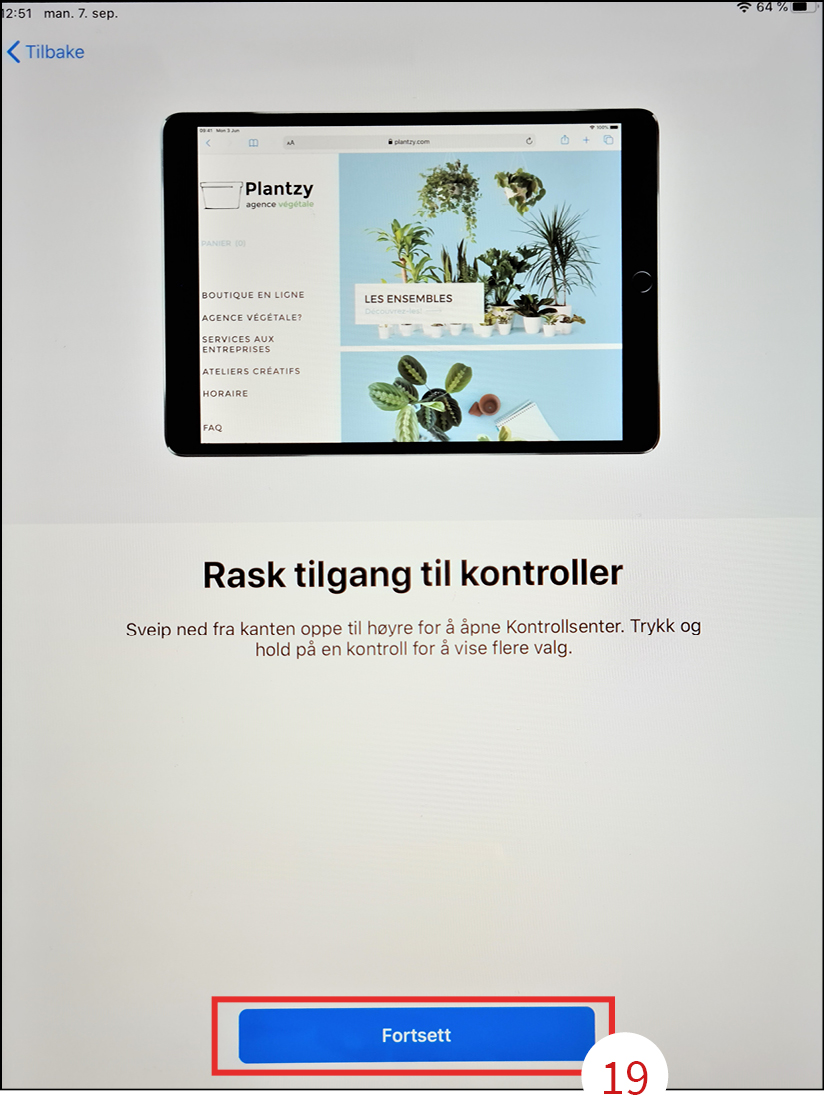
Tips 3 av 3. Trykk ”Fortsett” (19) for å gå videre.
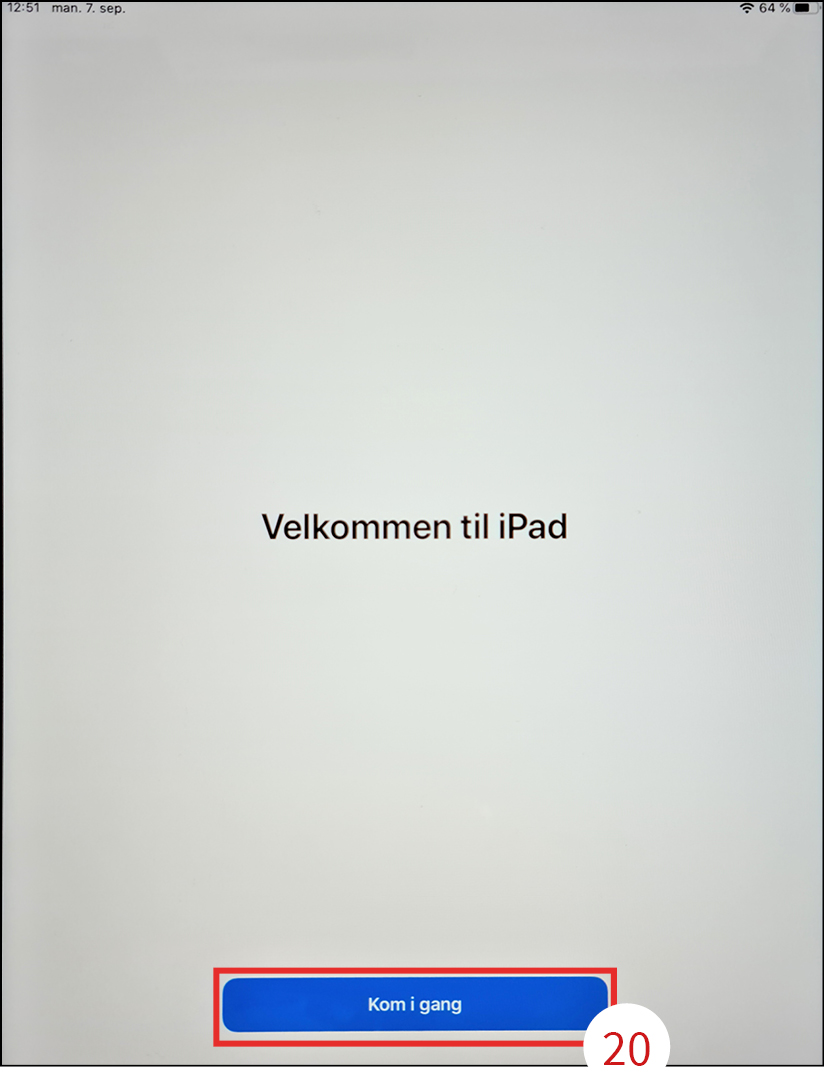
Oppsettet av din iPad er nå ferdig, og du trykker ”Kom i gang” (20) for å fullføre oppsettet og starte iPaden.
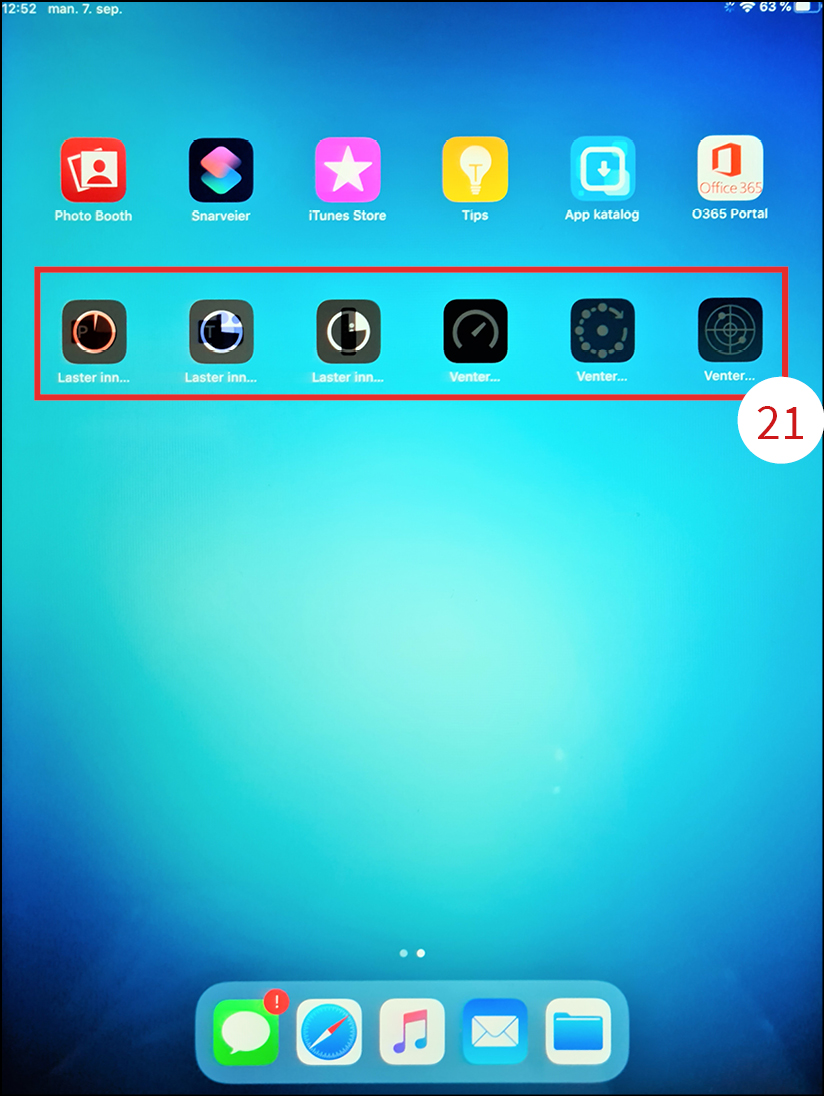
Din iPad er nå klar til bruk, og du vil se at apper som er relevante for deg begynner å laste ned og installere seg automatisk (21). Dette kan ta litt tid, avhengig av hastigheten på nettverket du er koblet til.
2 kommentarer
Hei.
I oppsettet av nye iPader kommer det nå et valg under «Personvernbeskyttelse for mail-aktivitet» hvor en kan velge at IP-adresse skjules og eksternt innhold lastes ned i bakgrunnen, og at IP-adresse er synlig og eksternt innhold lastes direkte ned på enheten. Har dere noen policy på hva elever og lærere skal velge her?
Hei Vegard, og takk for godt spørsmål.
Jeg kan ikke svare på det her og nå, så jeg oppretter en sak på det. Du vil bli lagt på som mottaker av saken, slik at du kan følge dialogen i Selvbetjeningsportalen.
Legger ut en oppdateringer her når saken er avsluttet.