Denne veiledningen vil vise deg hvordan du endrer ditt passord til Indigo IKT sine systemer. Dette gjelder deg som elev, men veilederen vil også vise hvordan IKT-kontakter og/eller lærere kan gjøre dette for elevene.
iPad/PC
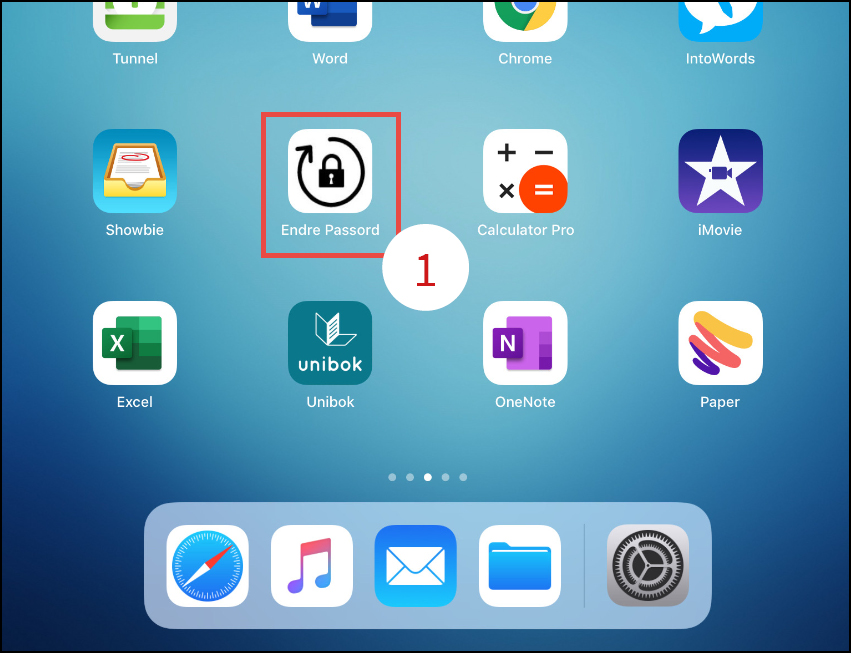
På iPad trykk du på appen ”Endre Passord” (1) og følg stege videre i veilederen.
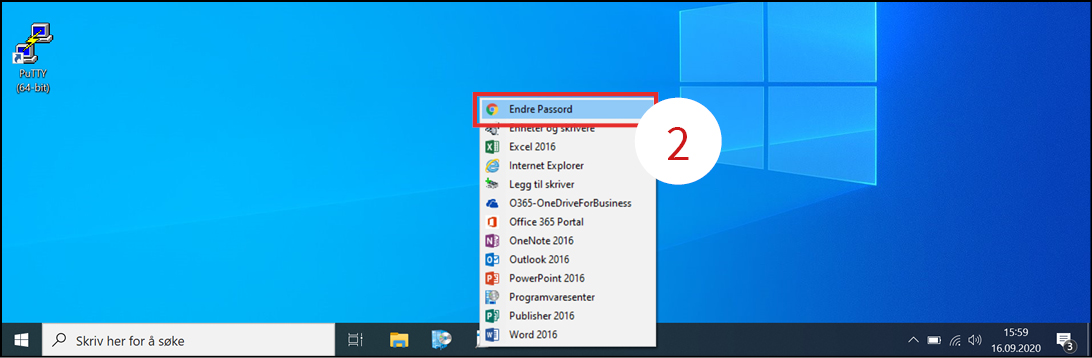
På PC klikker du på «Endre Passord» (2) i Elevmenyen og følg stege videre i veilederen.
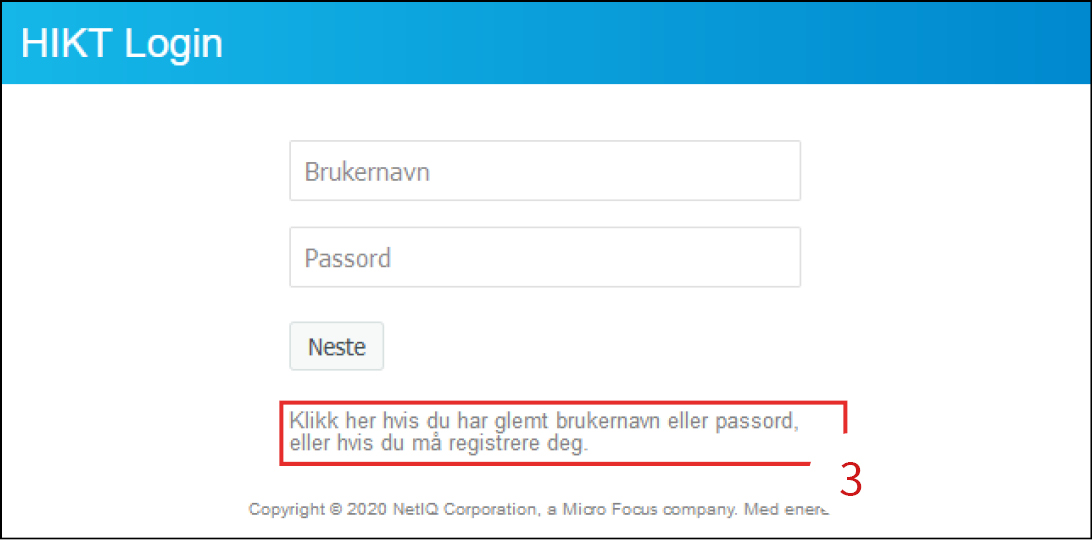
Trykk på «Klikk her hvis du har glemt brukernavn eller passord» (3) for å endre passordet ditt.
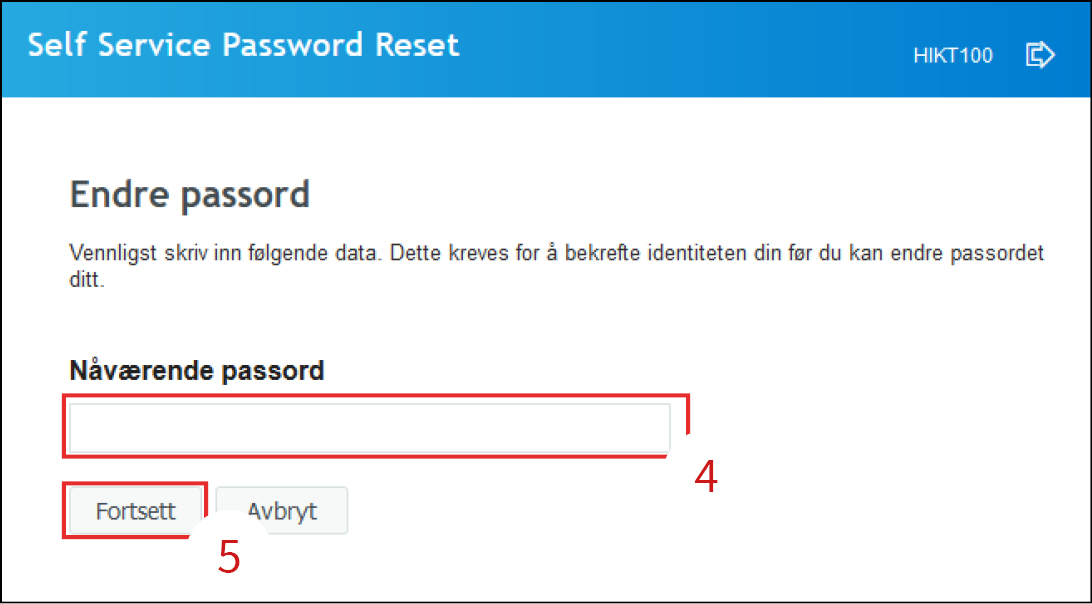
Skriv inn nåværende passord (4) og trykk på «Fortsett» (5).
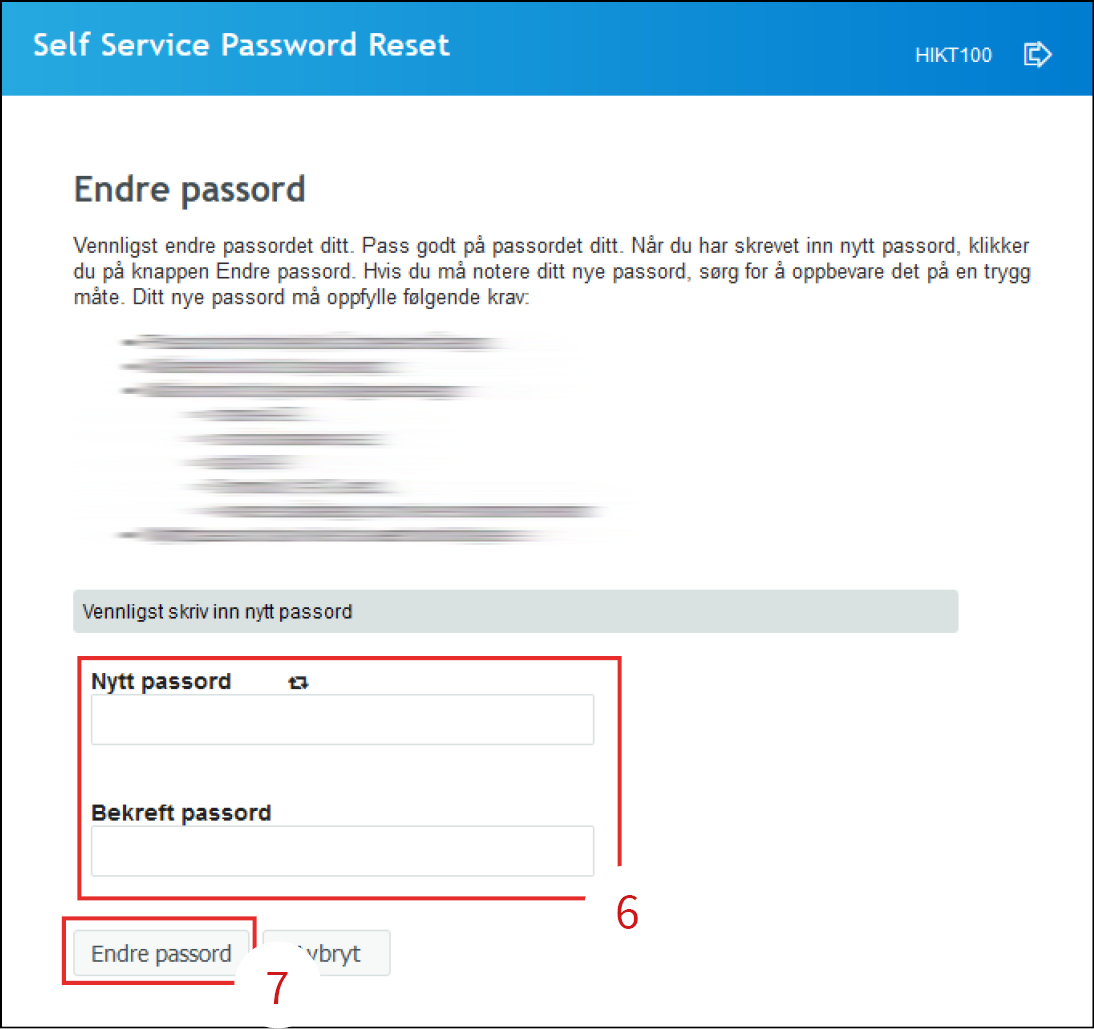
Kravene til passordet vil vises her. Skriv inn ditt nye passord og bekreft passordet (6) før du trykker «Endre passord» (7).
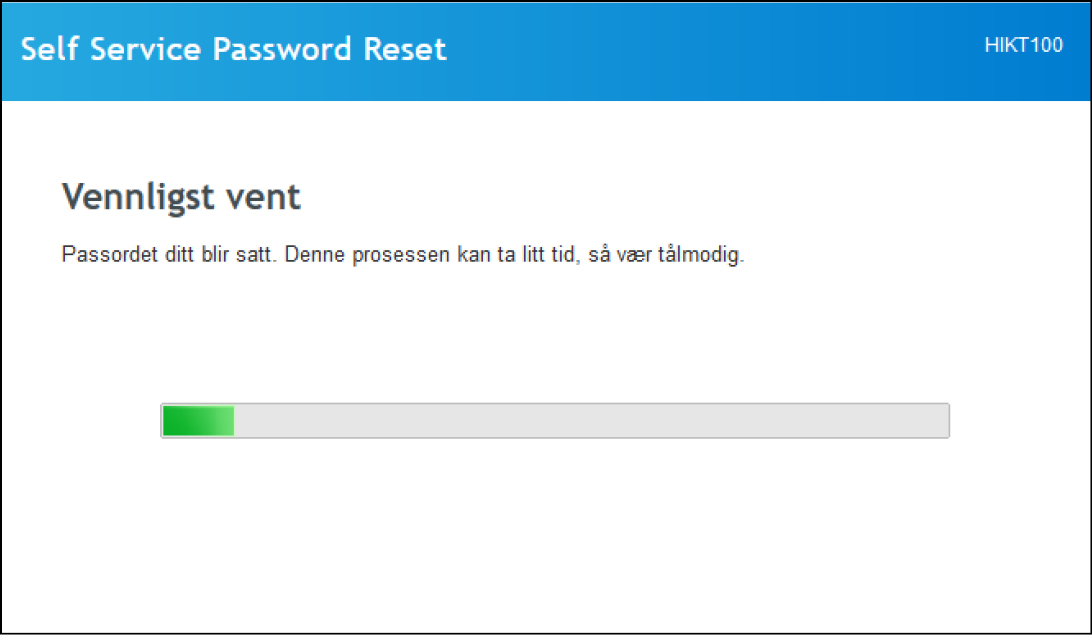
Vent til passordet blir satt, du vil bli tatt videre til neste steg automatisk når alt er klart.
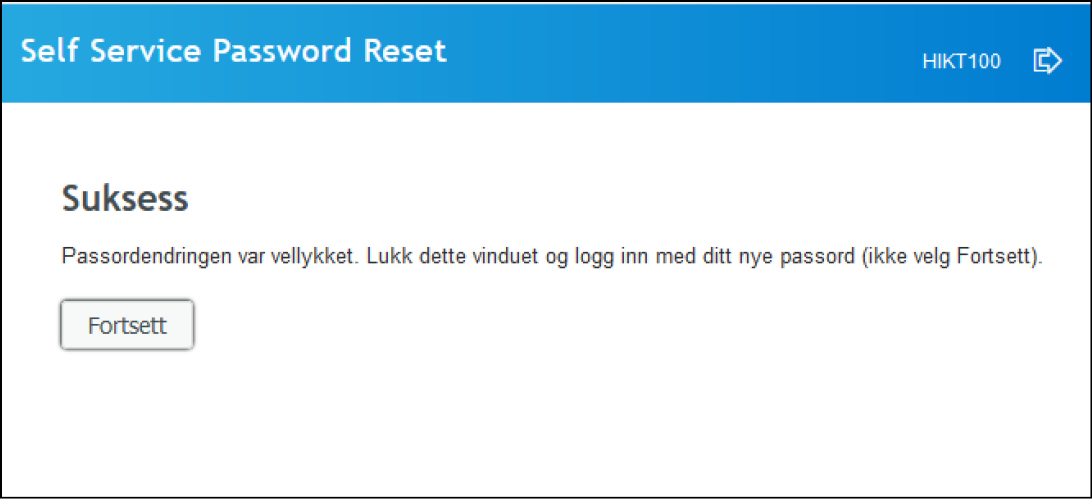
Du er nå ferdig og trenger ikke trykke fortsett, men kan lukke nettleseren.
IKT-kontakt og/eller lærer
IKT-kontakter og/eller lærere har også mulighet til å endre passordet for en elev. Dette gjøres via ”Active Directory Users and Coputers” (ADUC) eller via Tilgangsportalen.
Muligheten til å endre passord for en elev via Tilgangsportalen vil både IKT-kontakter og lærer kunne bestille. Her kan du se hvordan du gjør det.
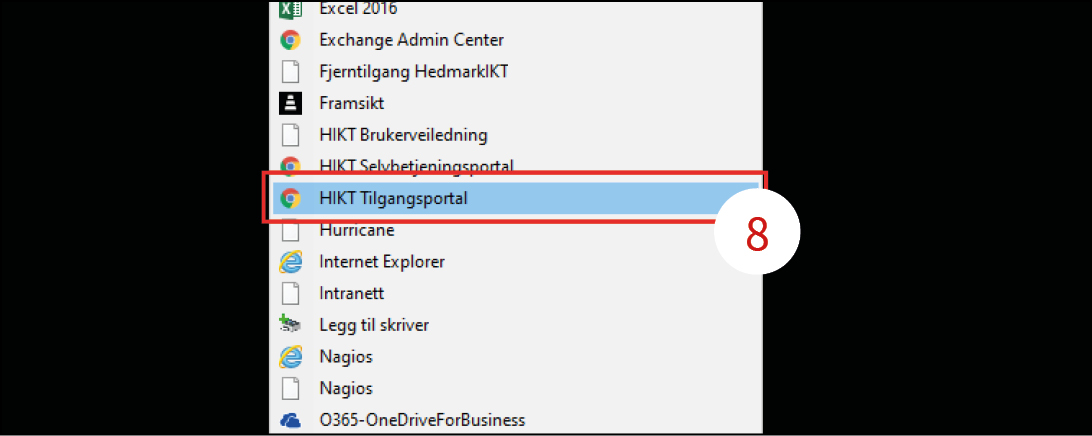
Åpne ”Kommunemenyen” og klikk på ”Indigo IKT Tilgangsporal” (8)
Hvordan finne Kommunemenyen?

For å finne «Kommunemenyen», kan du trykke på «Start»-knappen (Windows ikonet) på oppgavelinjen. Deretter kan du søke direkte etter programmet du vil åpne, eller trykke på «Alle apper», for deretter å scrolle nedover til du finner «Kommunemenyen».
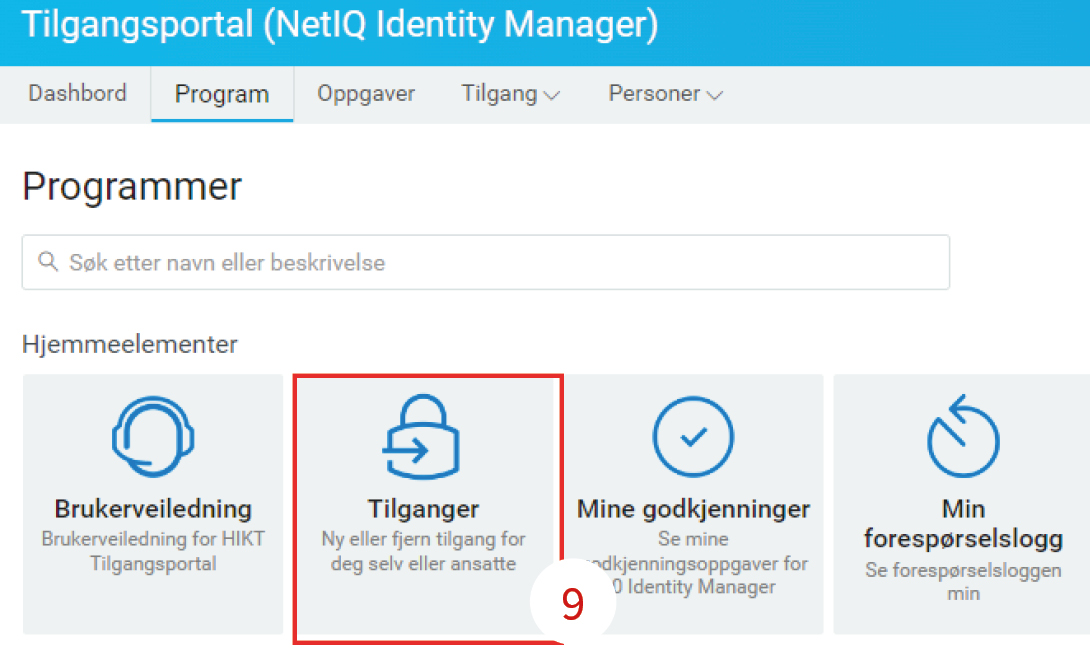
Klikk på ”Be om tilgang” (9) på fremsiden til Tilgangsportalen.
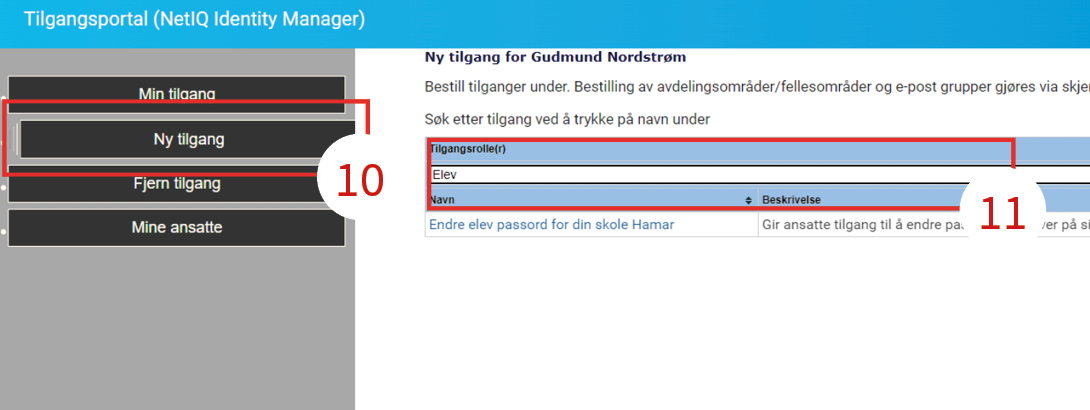
Velg ”Ny tilgang” (10), og velg hvilken type tilgang du trenger. For denne veilederen, velger du ”Elev” (11).
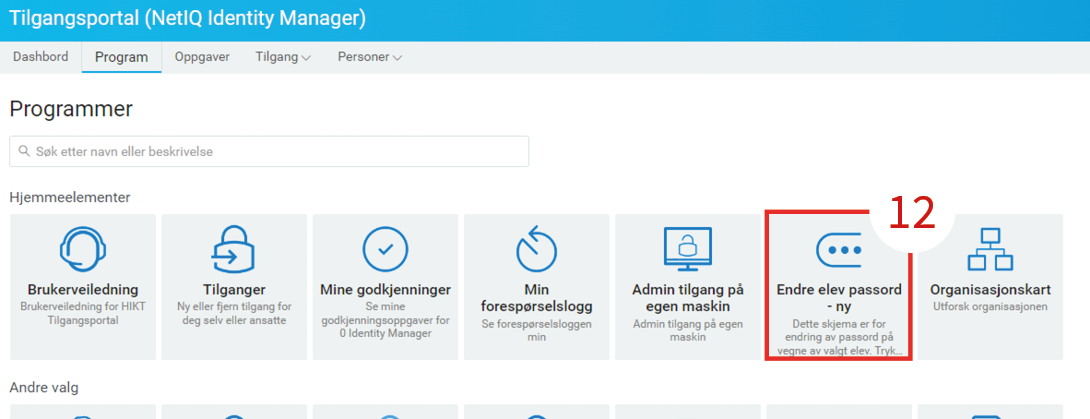
Når du har fått tilgang vil du se en egen knapp for ”Endre elev passord” (12). Når du klikker på den vil du se skjemaet som må fylles inn.
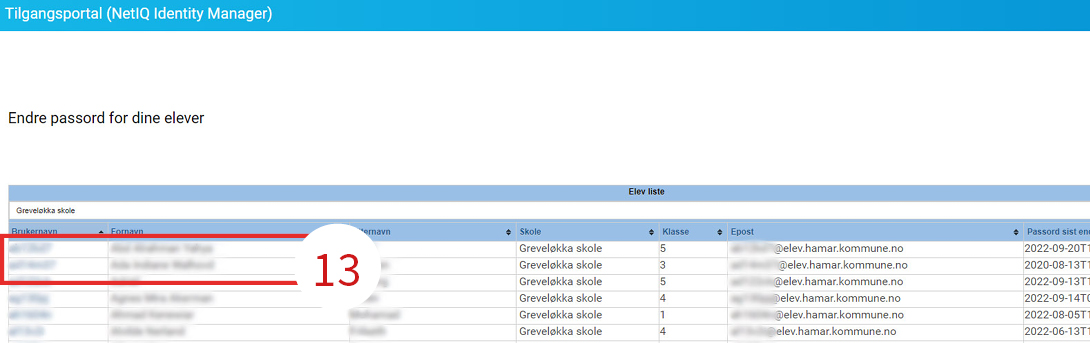
Du kan søke etter elever, enten direkte på navnet, eller på skolen eleven går på. Trykk på brukernavnet (13) til eleven du ønsker å bytte passord for.
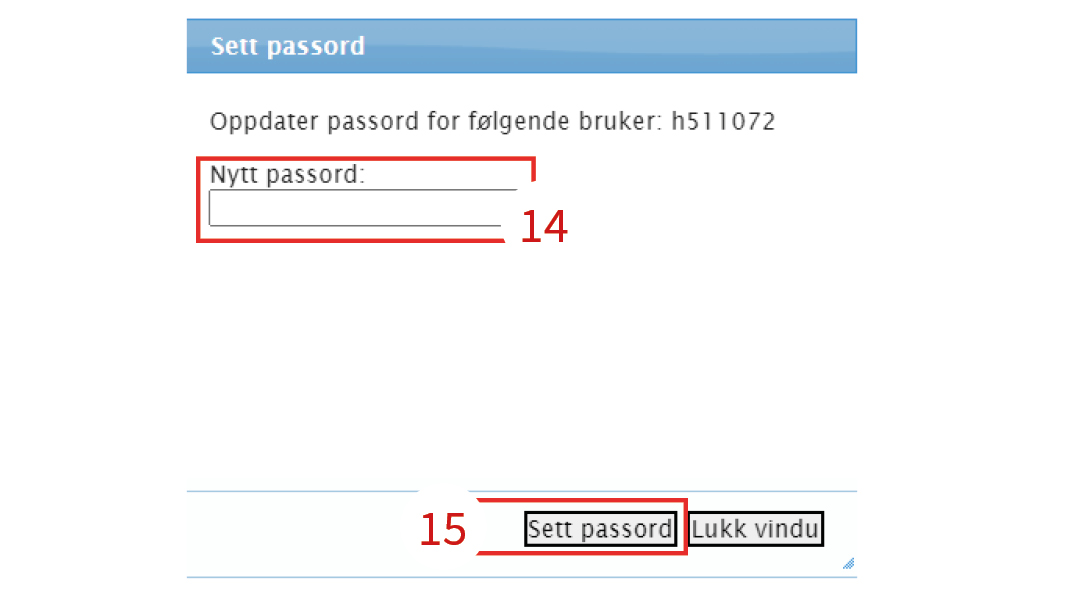
Skriv inn det ønskede passordet (14), og trykk på ”Sett passord” (15). Hvis passordet ikke oppfyller kravene, vil du se en feilmelding.
Privat PC
Hvis du bruker en privat PC, kan du logge deg på «Indigo IKT»-nettet med egen bruker, så kan du gå inn på denne lenken for å endre passord: https://id.hedmark-ikt.no/sspr/private/changepassword
For at applikasjoner/programmer skal fungere som normalt etter endring av passord, kan det hende du må logge deg av og på en Office program. Se hvordan det gjøres under «Problemer» her:
Problemer?
Hvis du opplever problemer med å ringe ut eller å ta imot samtaler etter passordbytte, må du logge deg av og på en Office App. Dette kan også gjelde andre problemer du oppdager etter endring av passord. Se en veiledning for hvordan du kan logge deg av og på Microsoft Teams her:
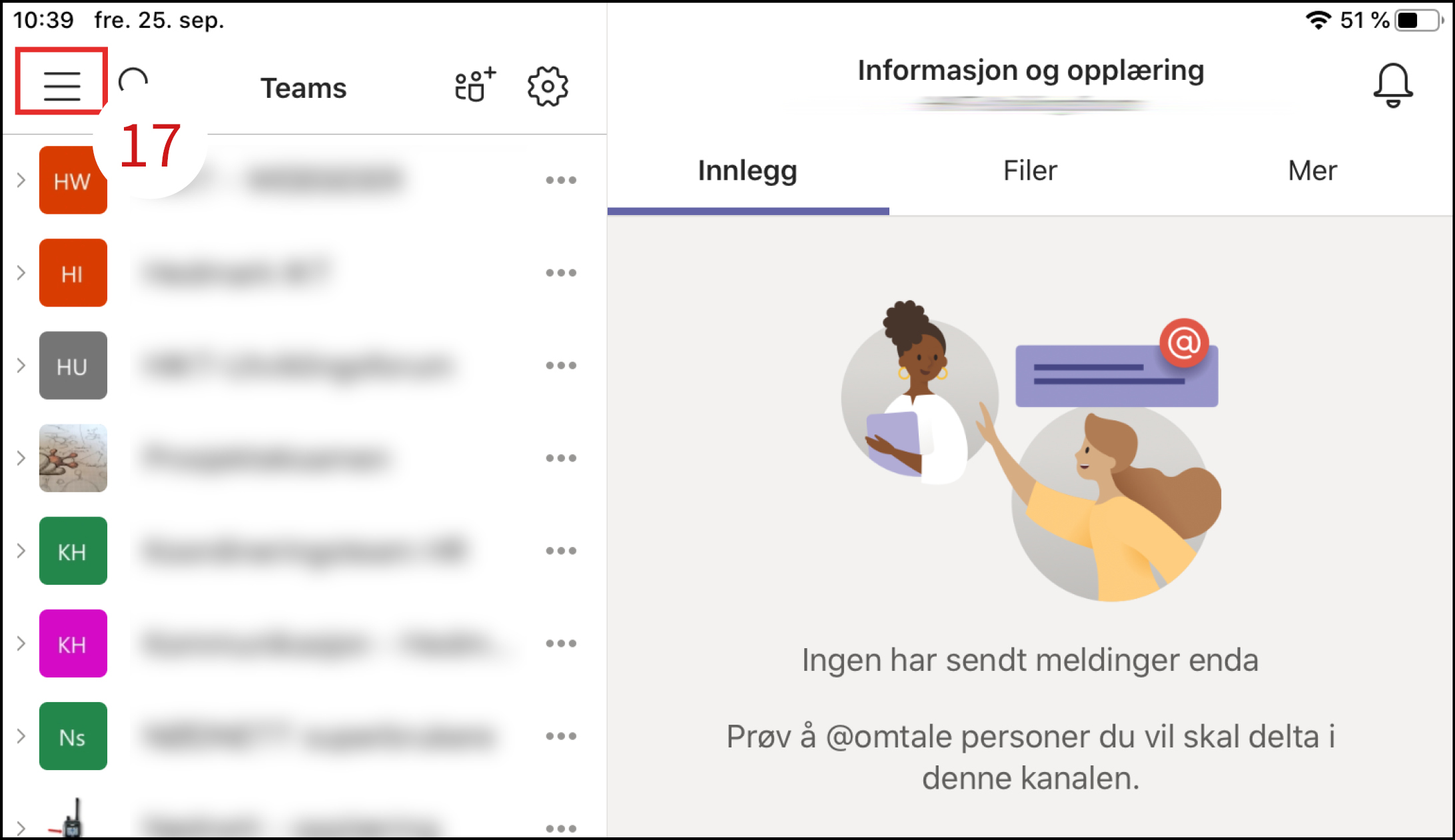
Trykk på meny-ikonet oppe i venstre hjørne (17).
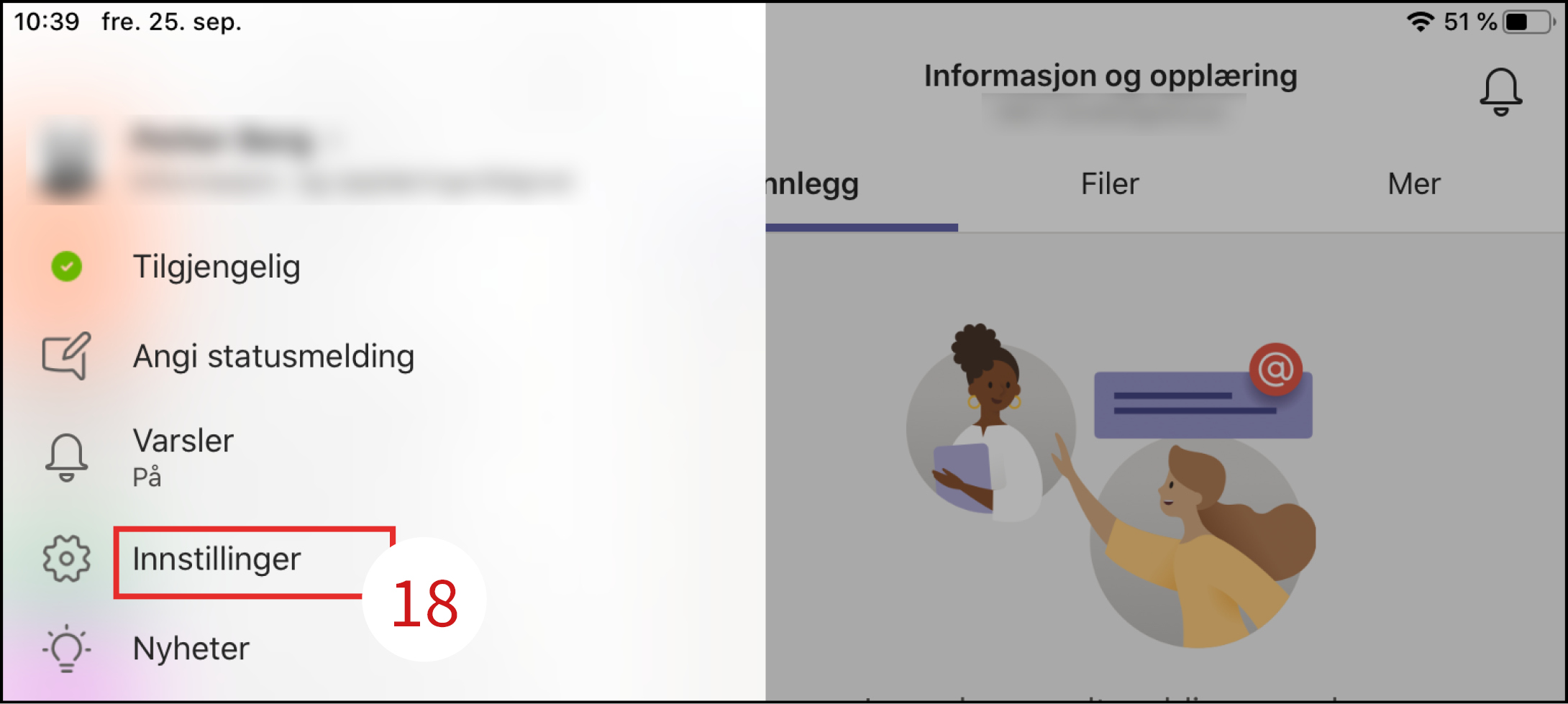
Trykk på ”Innstillinger” (18).
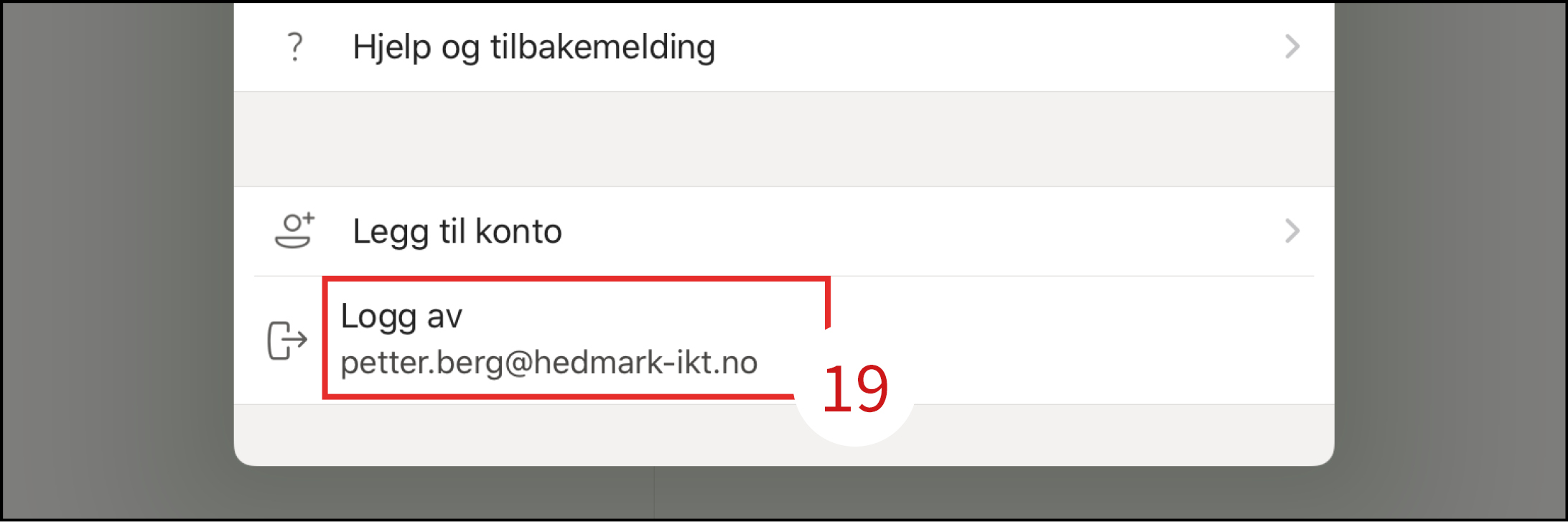
Trykk på ”Logg av” (19) nederst i boksen som dukker opp på skjermen. Du blir da logget.
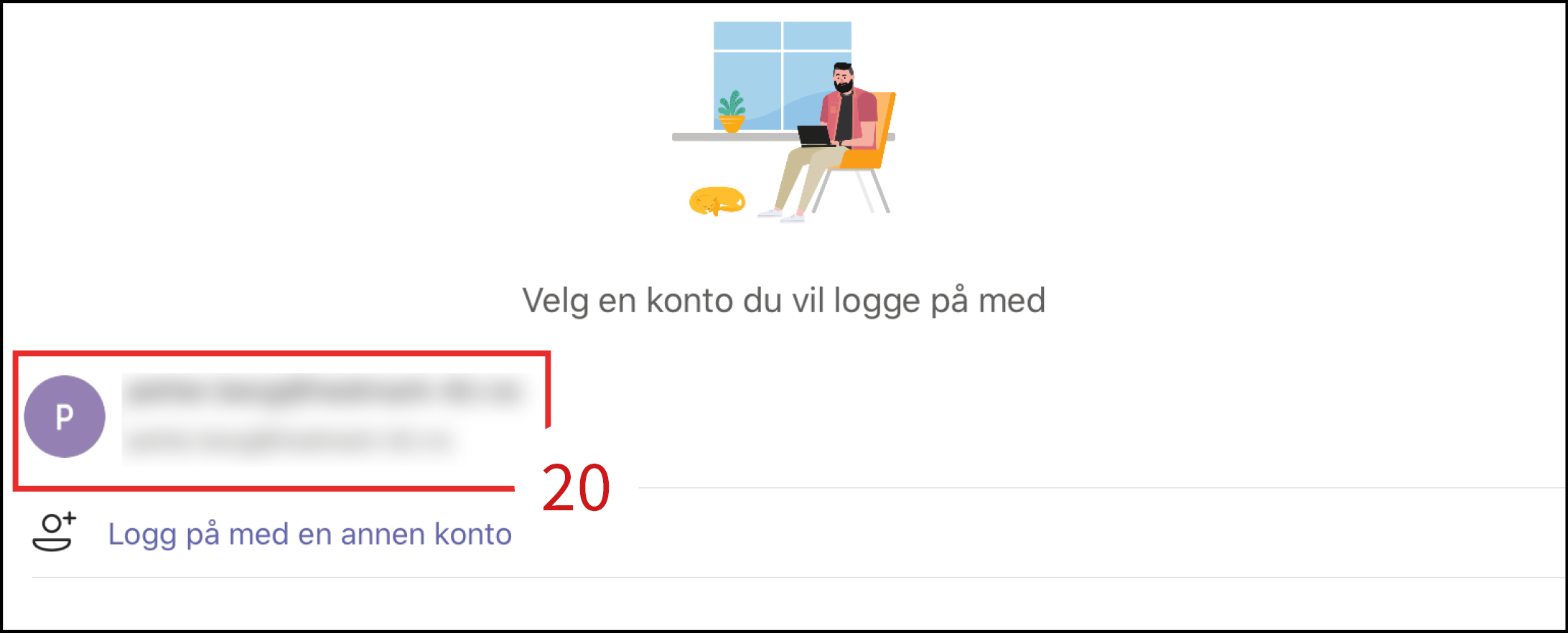
Du vil nå se brukeren din vises til venstre på skjermen, og du trykker på den (20) for å logge deg på igjen.
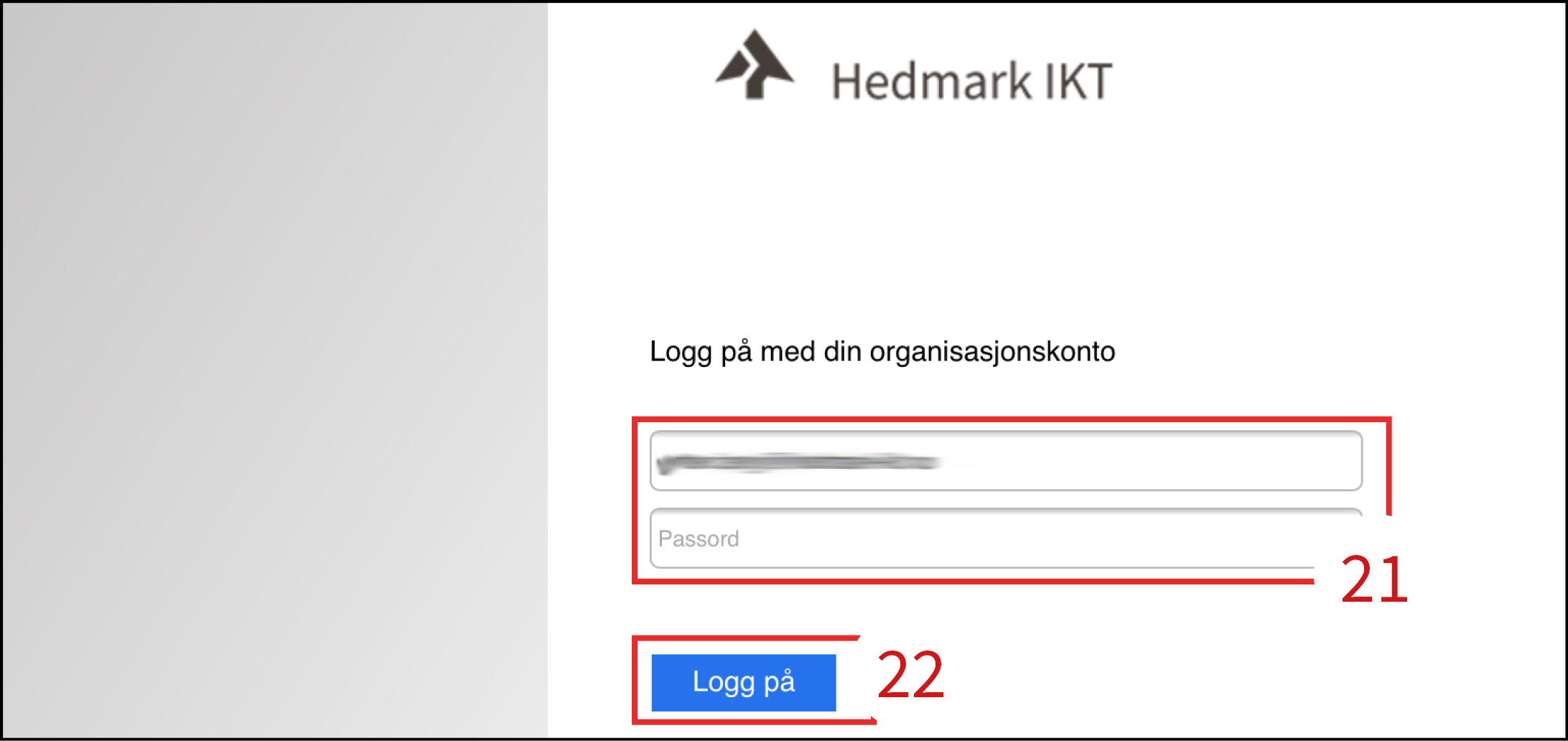
Skriv inn ditt brukernavn og passord (21) og trykk deretter ”Logg på” (22). Du blir nå logget på og alle funksjoner skal fungere som normalt.
4 kommentarer
Fint at dere legger ut detaljerte veiledere. Det kan være verdt å nevne i manualen at elevens passord blir endret, men ikke aktivert i f.eks. O365 før eleven har logget ut og inn.
Hei Pål! Skal presisere det. Takk for tilbakemeldingen!
Dette må kunne fungere for elever som bruker egen pc fra PPT også. (Hva er URL’en for å kunne skifte passord)
Hei Tor Egil! Hvis eleven har logget på «Indigo IKT»-nettet med egen bruker, kan eleven prøve å gå inn på denne lenken for å endre passord: https://id.Indigo IKT.no/sspr/private/changepassword
Legger inn en setning om dette i artikkelen også. Takk for innspillet!