Denne veilederen viser deg hvordan du kan bruke Outlook på din mobiltelefon.
NB: Dette krever at din bruker har tilgang til M365. Hvis du mister kontaktene dine når du setter opp e-posten på nytt, må du åpne innstillinger, og skru av og på «Synkronisere kontakter». Da vil kontaktene dine bli synkronisert.
Har du satt opp e-post på din mobil fra før, som ikke fungerer lenger, må du slette den før du legger den til på nytt. Du ser hvordan du sletter e-posten litt lenger ned i denne veilederen.
iOS (iPhone)
- Last ned og installer Outlook-appen fra App Store hvis du ikke allerede har gjort det.
- Åpne Outlook-appen på iPhone.
- Trykk på «Kom i gang» eller «Legg til konto» hvis du allerede har en konto lagt til i appen.
- Skriv inn e-postadressen og trykk «Legg til konto».
- Skriv inn passordet for e-postkontoen og trykk «Logg på».
- Du vil nå måtte autentisere påloggingen med Microsoft Authenticator eller med kode fra SMS. Følg instruksjonene på skjermen for å fullføre autentiseringen.
- Etter at autentiseringen er fullført, vil kontoen din bli lagt til i Outlook-appen, og du kan begynne å sende og motta e-post.
Detaljert veileder iOS
Bildene som brukes i denne veilederen er tatt fra en iPhone 12 med iOS versjon 16.6. Stegene kan derfor variere noe fra andre telefoner.
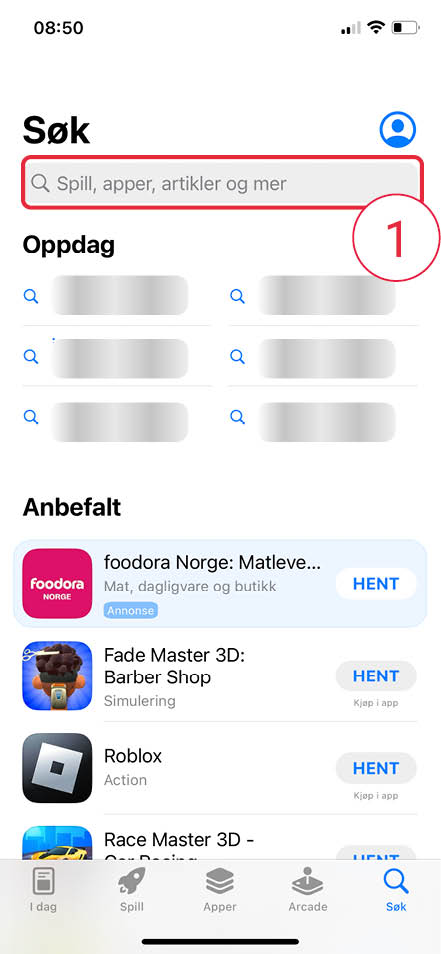
Det første du må gjøre, er å laste ned Outlook-appen fra App Store på din iOS enhet. Åpne App Store, og søk etter «Outlook» i søkefeltet øverst (1).
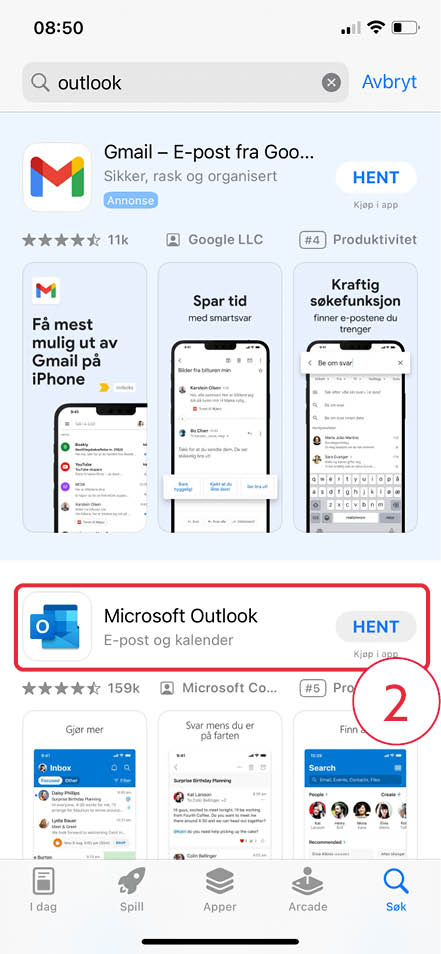
Finn «Microsoft Outlook» i resultatene fra søket, og trykk på «Hent» (2).
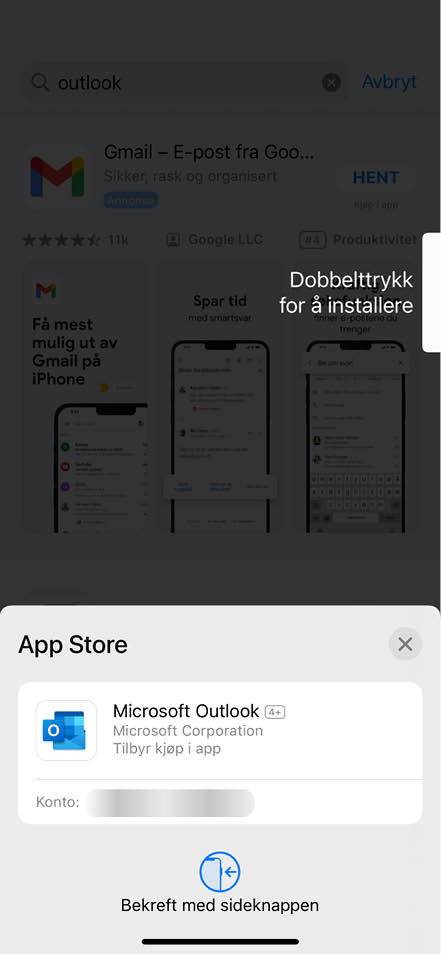
Bekreft nedlastingen på den måten som blir etterspurt. Dette kan variere fra konto til konto.
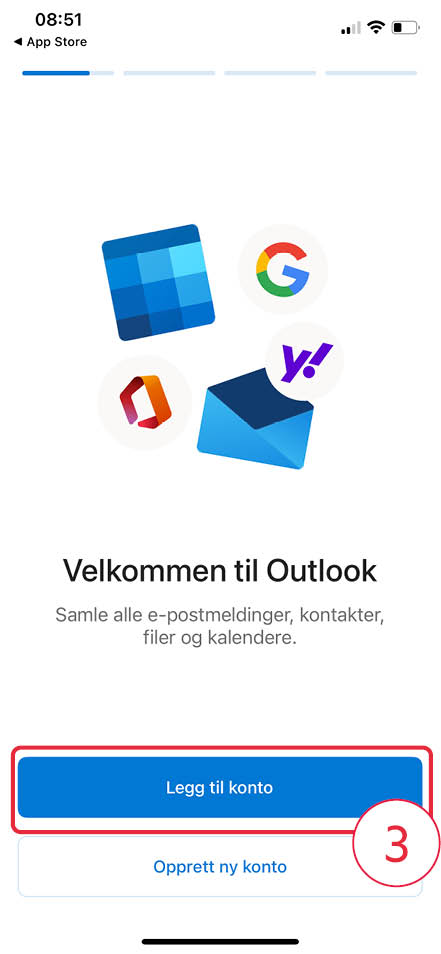
Når installasjonen er ferdig, åpner du appen «Outlook». I noen tilfeller starter den av seg selv etter installasjon. Trykk på «Legg til konto» (3).
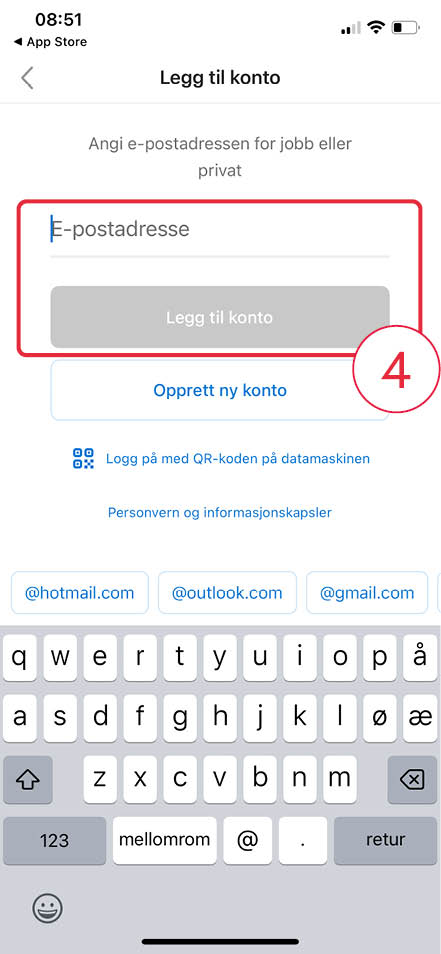
Skriv inn din jobb-e-postadresse og trykk på «Legg til konto» (4). Du må deretter bekrefte med passord. Bruk da passordet du bruker for å logge på din jobb-PC.
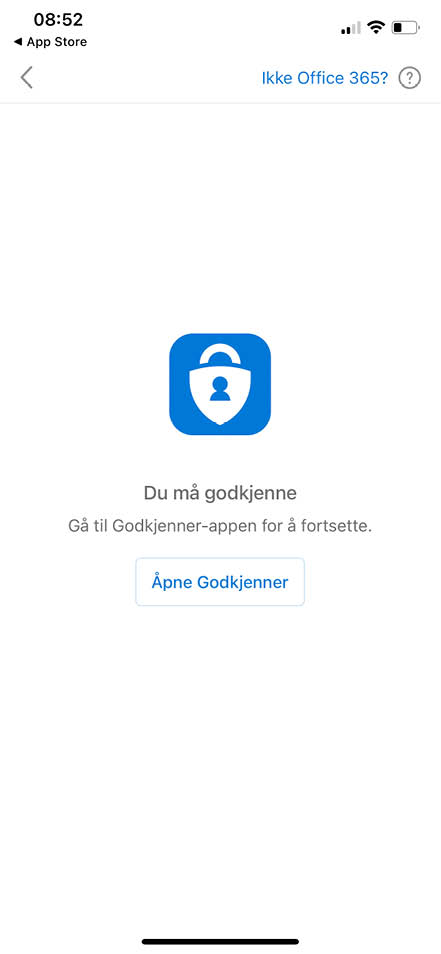
Du vil nå mest sannsynlig få en melding om å godkjenne påloggiengen. Bruk da den godkjenningen du har tilgang til. Dette kan være alt fra en autentiserings-app, til en bekreftelseskode på SMS.
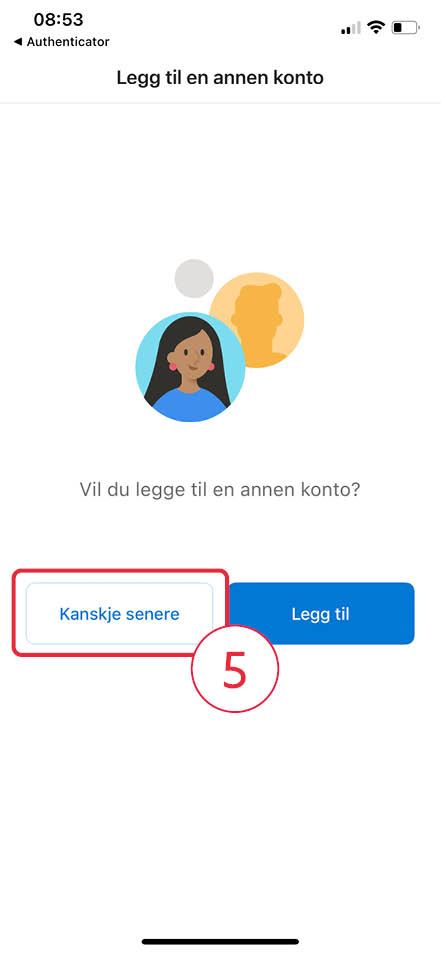
Når du er logget på, vil du få et spørsmål om å legge til en konto til. Trykk på «Kanskje senere» (5).
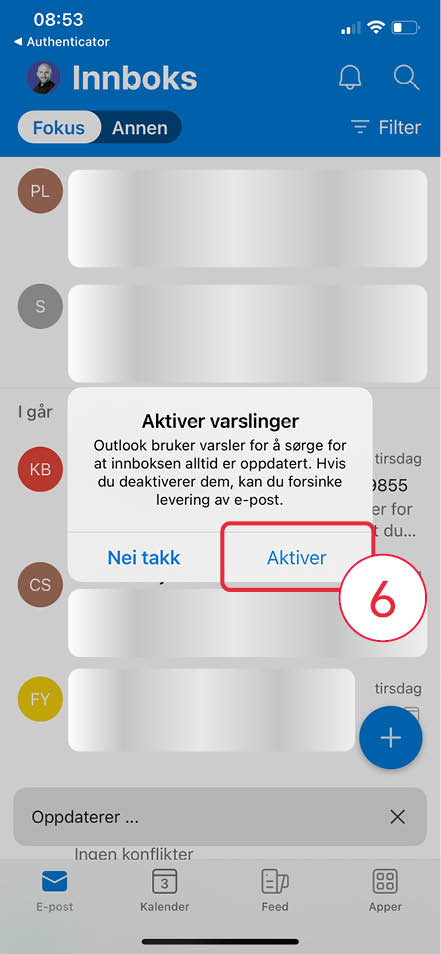
Du vil da få spørsmål om å aktivere varslinger. Dette kan være kjekt hvis du ønsker at Outlook skal varsle deg når du får nye e-poster. Trykk i så fall på «Aktiver» (6).
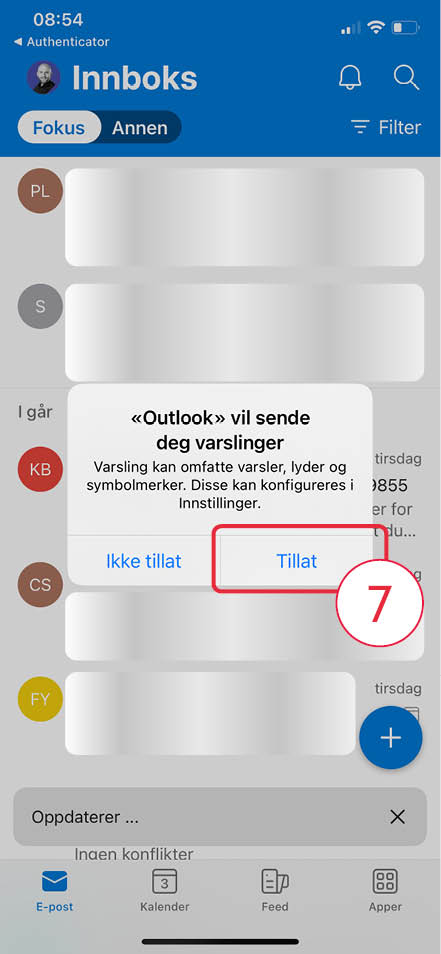
Du må bekrefte dette valget ved å trykke på «Tillat» (7).
Endre hvordan e-poster vises i innboksen
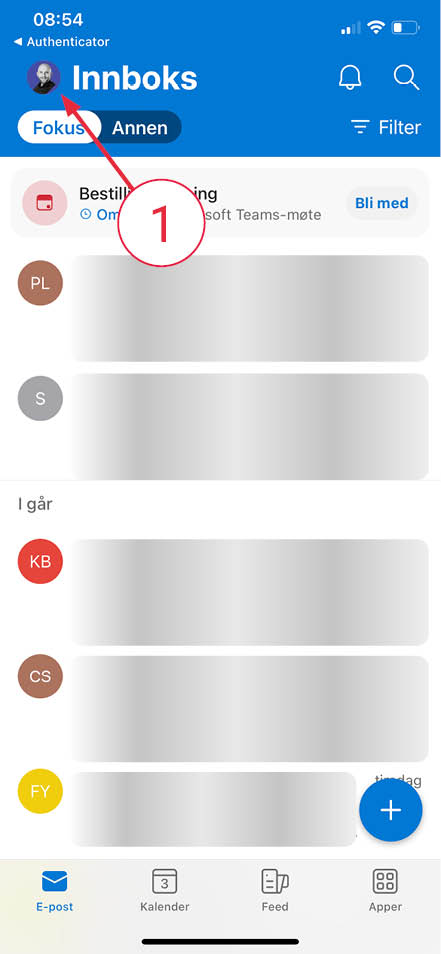
E-posten vil kanskje sorteres annerledes enn det du er vant til. Den bruker noe som kalles «Fokus», som viser det Outlook selv mener er viktigst for deg. Dette kan være svært forvirrende hvis du ikke er vant til det. For å vise e-post i kronologisk rekkefølge som du er vant til, trykker du på ikonet til kontoen din oppe i høyre hjørne (1).
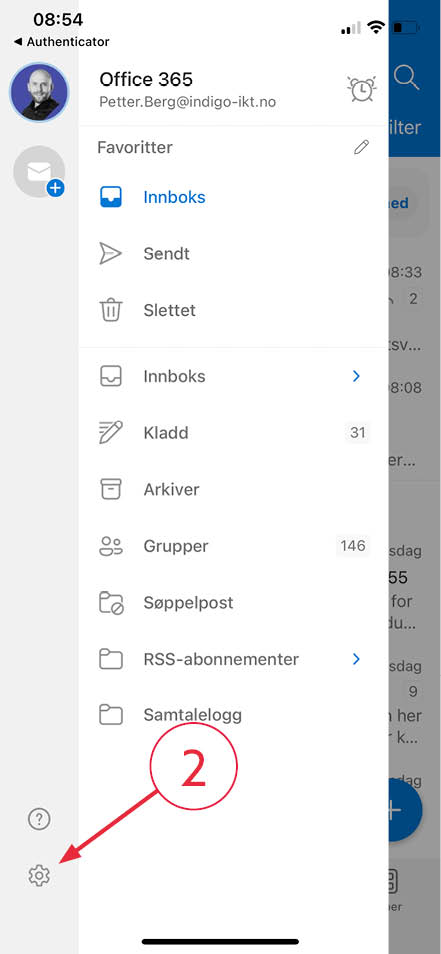
Åpne instillinger ved å trykke på tannhjulet nede i venste hjørne (2).
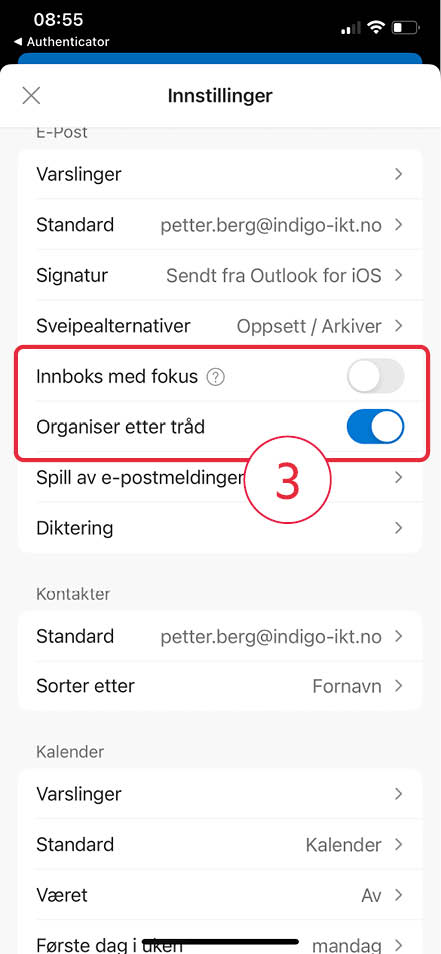
I oversikten over instillinger vil du finne «Innboks med fokus» og «Organiser etter tråd» (3). Slå av «Innboks med fokus, og på «Organiser etter tråd» for at innboksen din skal vise e-poster i «riktig» rekkefølge.
Synkronisere kontakter
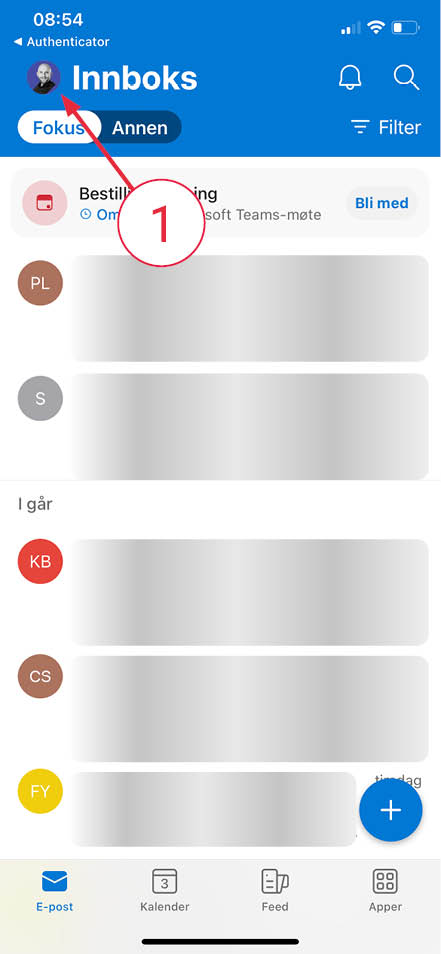
Du kan oppleve å «miste» alle dine kontakter når du setter opp e-posten din i Outlook. Dette skyldes at du manuelt må sette opp synkronisering av kontakter. Dette gjør du inne på innstillinger på din konto. Trykk på ikonet til kontoen din oppe i høyre hjørne (1).
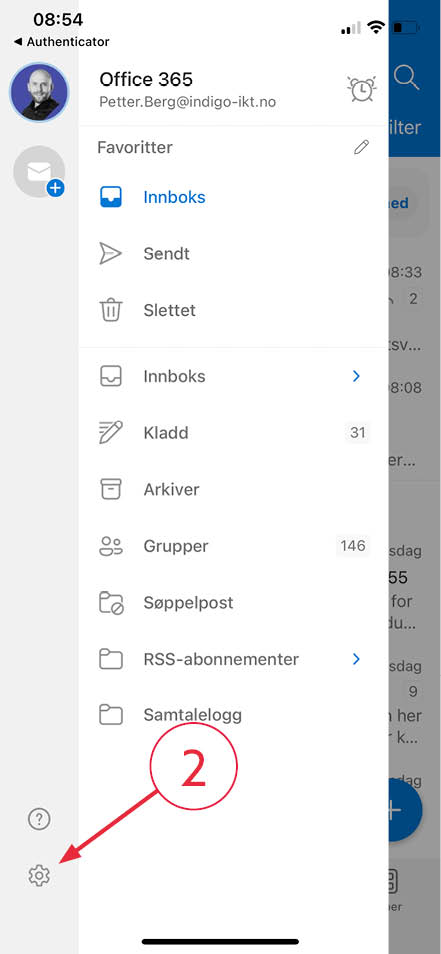
Åpne instillinger ved å trykke på tannhjulet nede i venste hjørne (2).
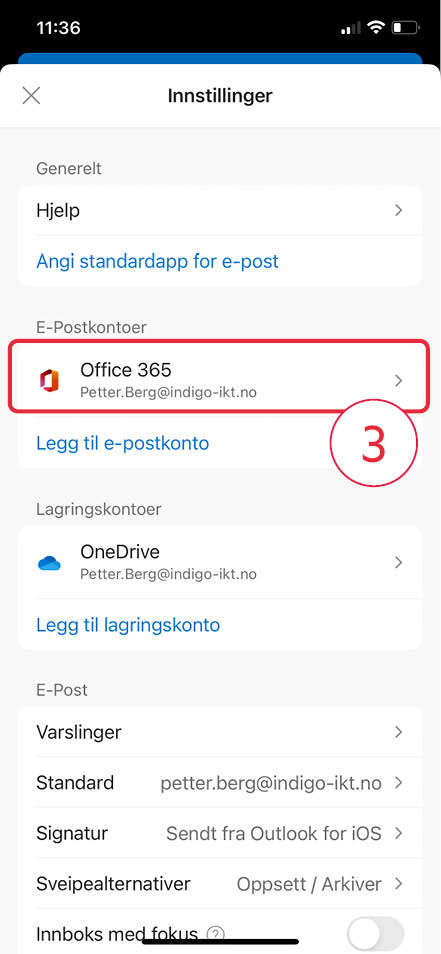
Trykk deretter på «Office 365» under «E-Postkontoer» (3).
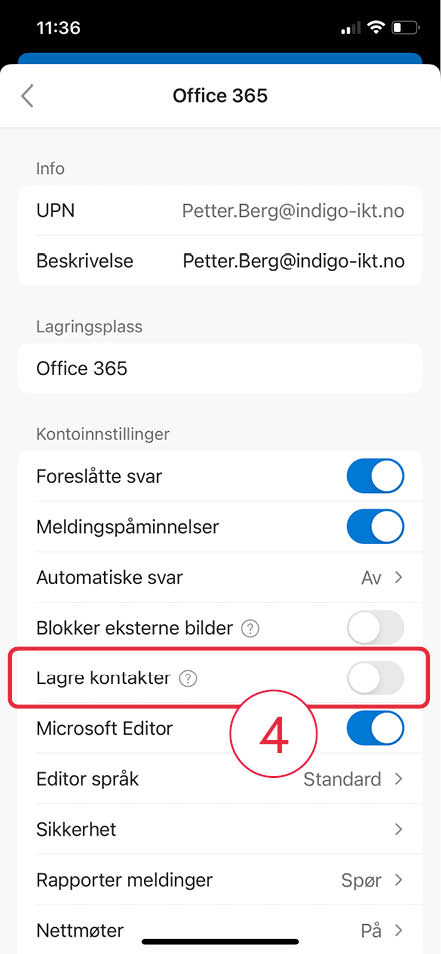
Her finner du valget for «Lagre kontakter» (4). Slå denne på.
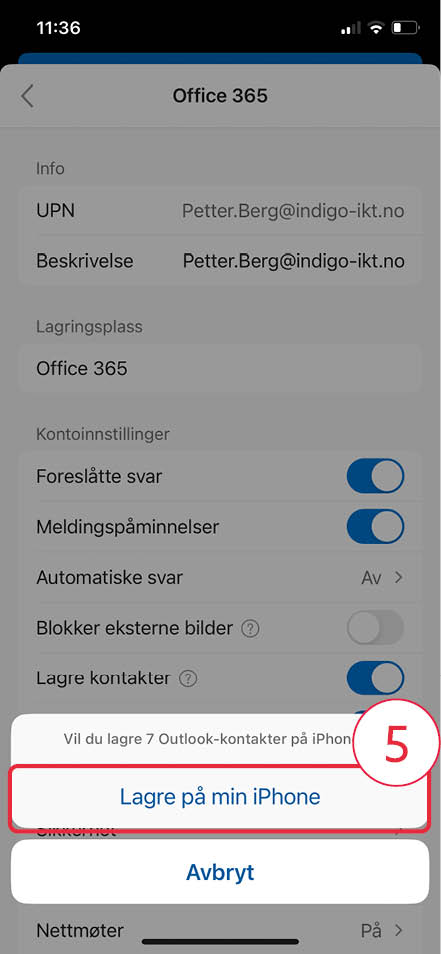
Du må bekrefte at du ønsker å lagre kontaktene. Trykk på «Lage på min iPhone» (5).
Android (f.eks. Samsung)
Kort veileder:
- Last ned og installer Microsoft Outlook-appen fra Google Play Store hvis du ikke allerede har gjort det.
- Åpne Outlook-appen på Android-enheten din.
- Trykk på «Kom i gang» eller «Legg til konto» hvis du allerede har en konto lagt til i appen.
- Skriv inn e-postadressen og trykk «Fortsett».
- Velg «Microsoft Exchange» som kontotype.
- Skriv inn passordet for e-postkontoen og trykk «Logg på».
- Du vil se en melding som spør om du vil logge på Exchange-kontoen din via Microsoft. Velg «Logg på» – ikke velg «Konfigurer manuelt».
- Du vil nå måtte autentisere påloggingen med Microsoft Authenticator eller med kode fra SMS. Følg instruksjonene på skjermen for å fullføre autentiseringen.
- Etter at autentiseringen er fullført, vil kontoen din bli lagt til i Outlook-appen, og du kan begynne å sende og motta e-post.
Detaljert veileder
Bildene som brukes i denne veilederen er tatt fra en Samsung. Stegene kan derfor variere noe fra andre telefoner.
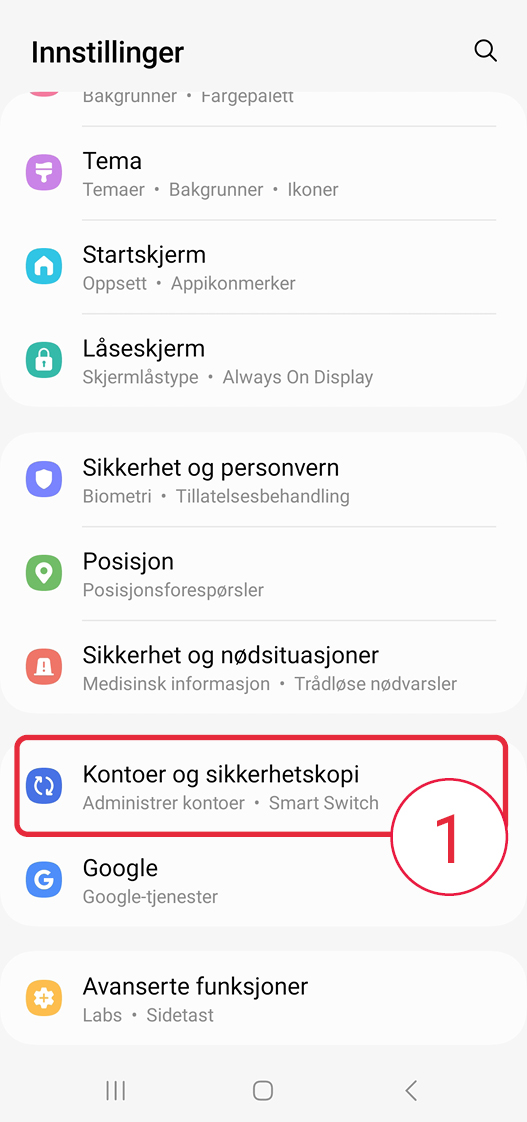
Før du begynner å sette opp synkronisering av din jobb-konto med Outlook, kan det være lurt å slette eksisterende jobb-konto fra din telefon (hvis du har brukt den tidligere).
Dette gjør du enkelt ved å åpne innstillinger på din telefon. Trykk på «Kontoer og sikkerhetskopi» (1).
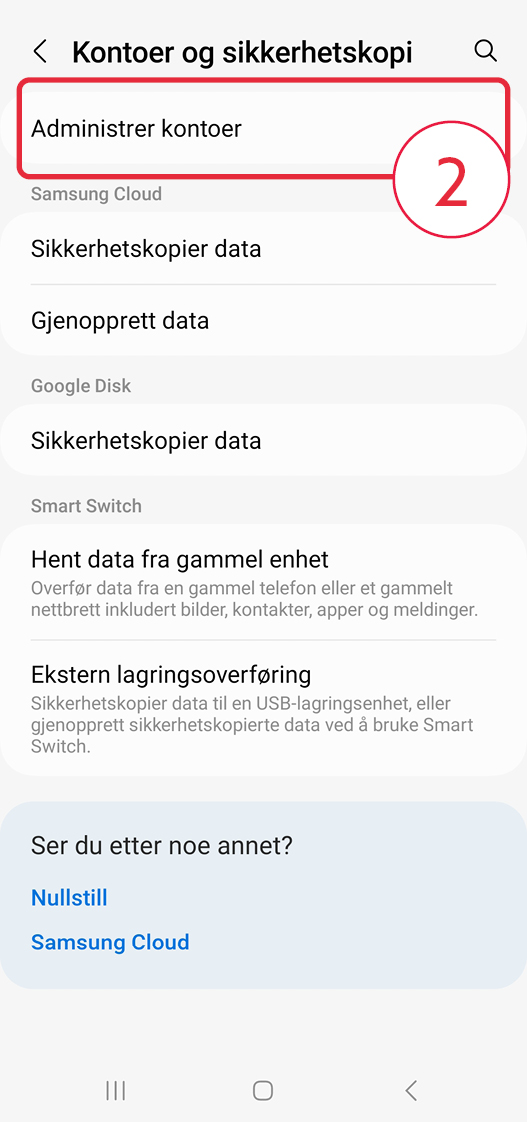
Trykk på «Administrer kontoer» (2).
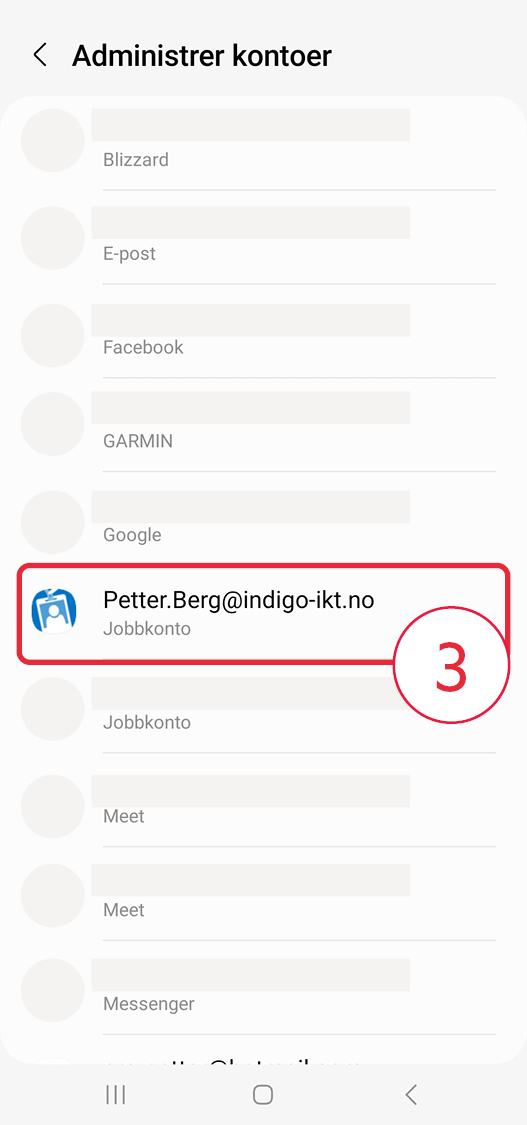
Finn din jobb-konto og trykk på den i listen over kontoer som er lagt til på din telefon (3).
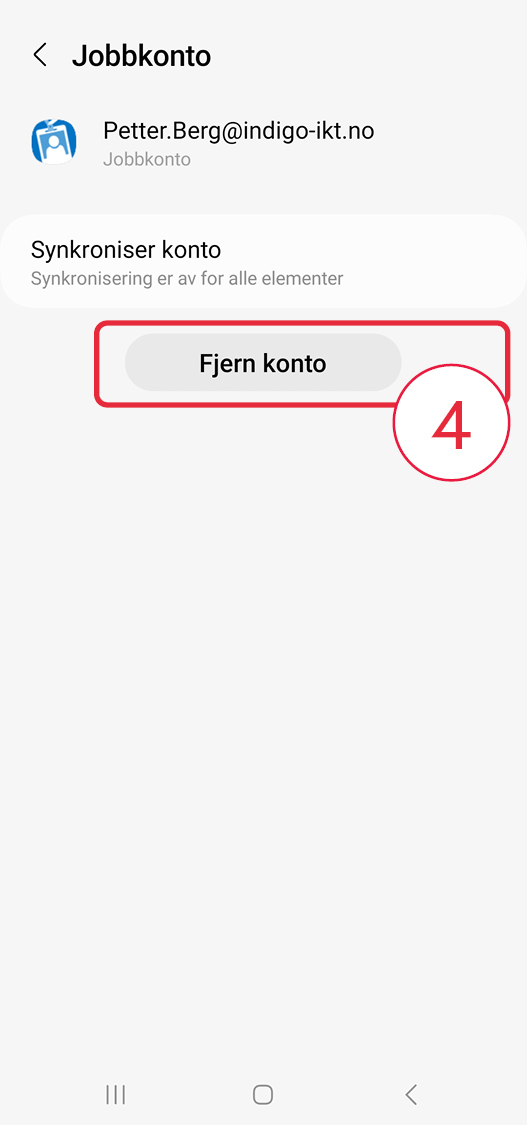
Trykk på «Fjern konto» (4).
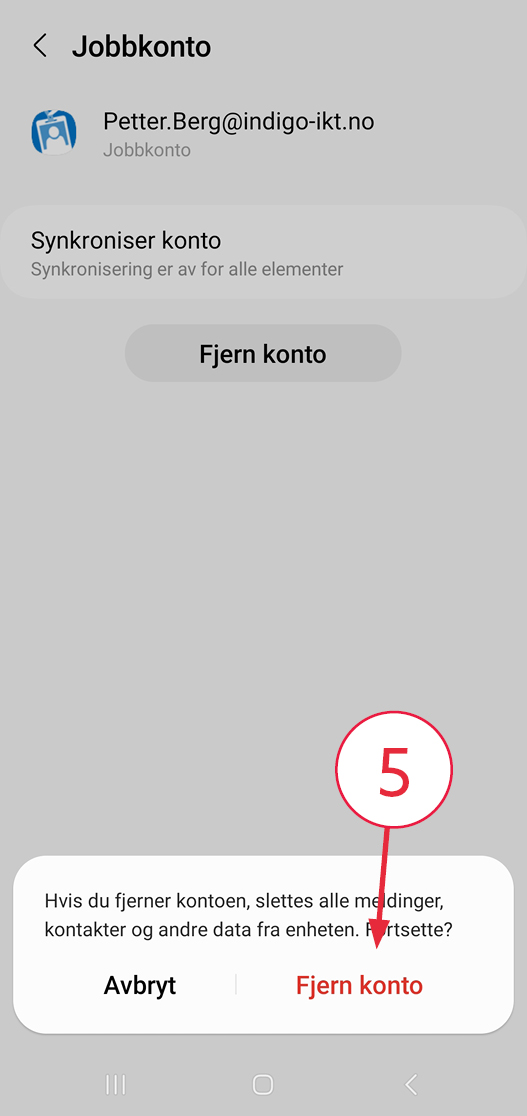
Du blir nå bedt om å bekrefte fjerningen av kontoen. Trykk på «Fjern konto (5) for å fullføre.
Installere og sette opp Outlook
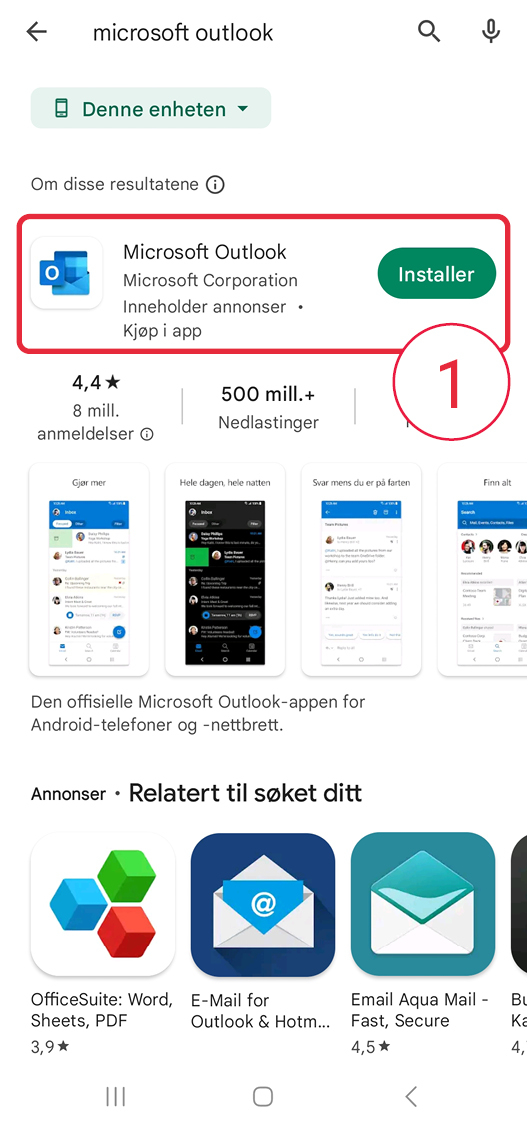
Åpne Google Play Store og søk etter «Microsoft Outlook». Trykk på «Installer» (1).
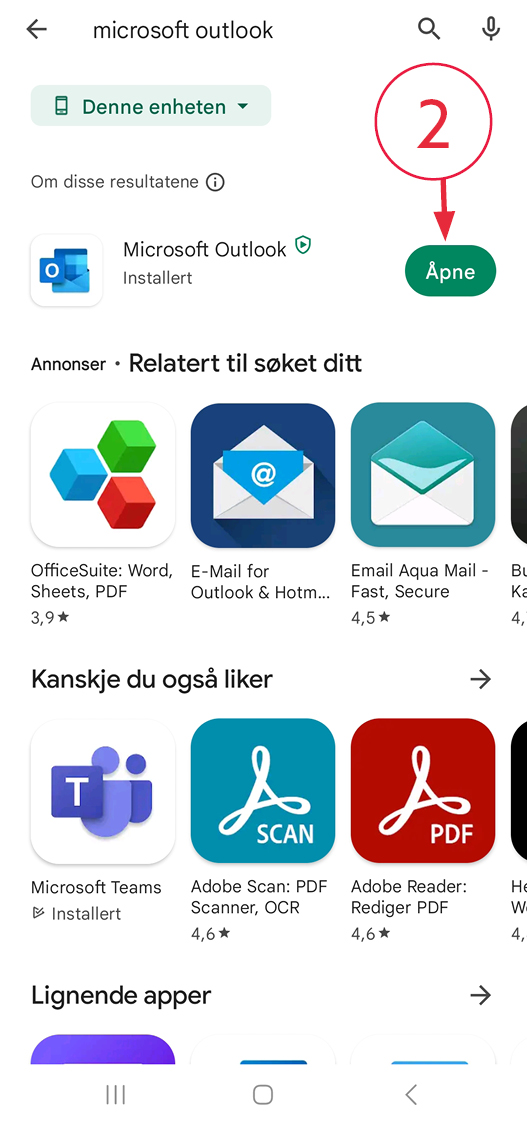
Når installasjonen er ferdig, trykker du på «Åpne» (2) for å åpne applikasjonen.
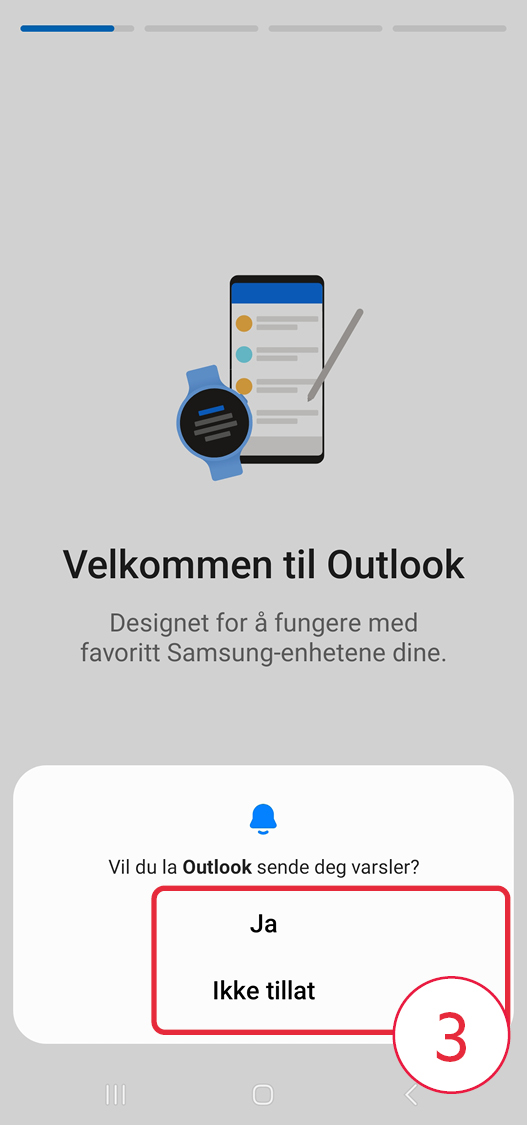
Første gang du åpner Outlook, vil den spørre om du vil la Outlook sende deg varsler. Hvis du ønsker at telefonen skal varsle deg når du mottar e-post og påminnelser fra kalender, må du trykke «Ja» her (3).
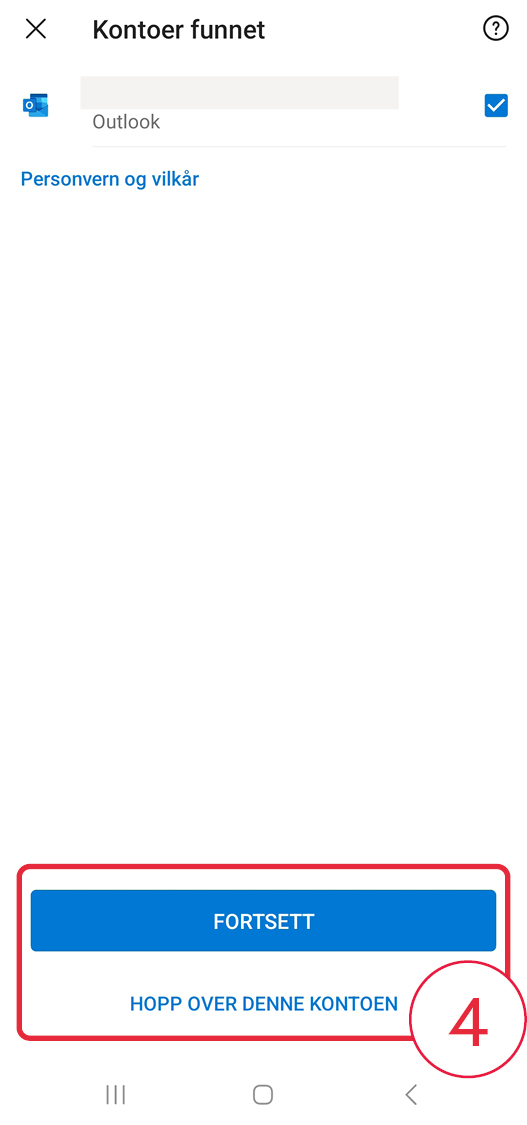
Outlook vil nå vise deg eksisterende kontoer på din telefon, som du kan velge å synkronisere. Velg «Hopp over denne kontoen» hvis du ikke ønsker å sette opp din private konto i tillegg.
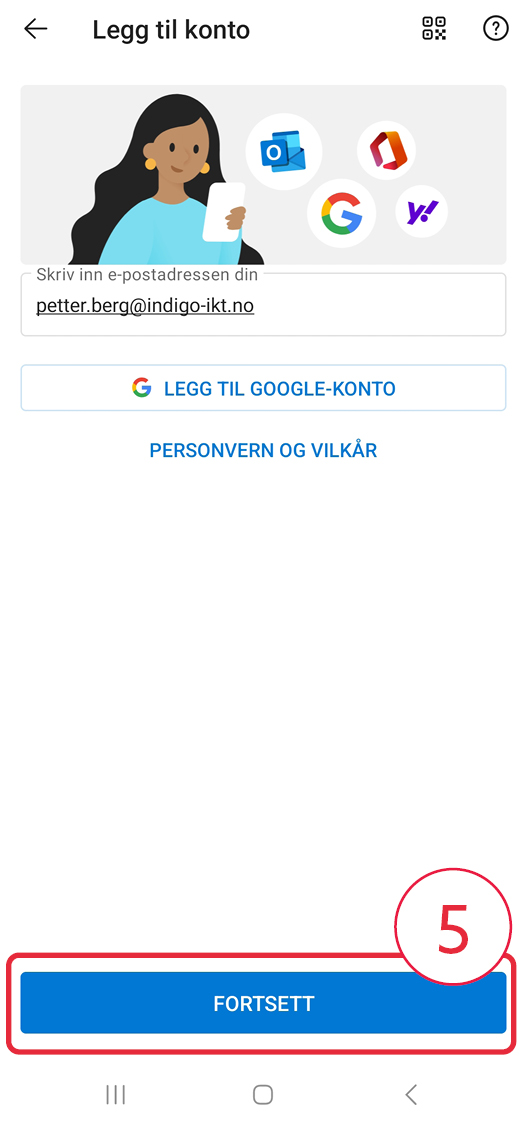
Skriv inn din jobb-e-postadresse og trykk «Fortsett» (5).
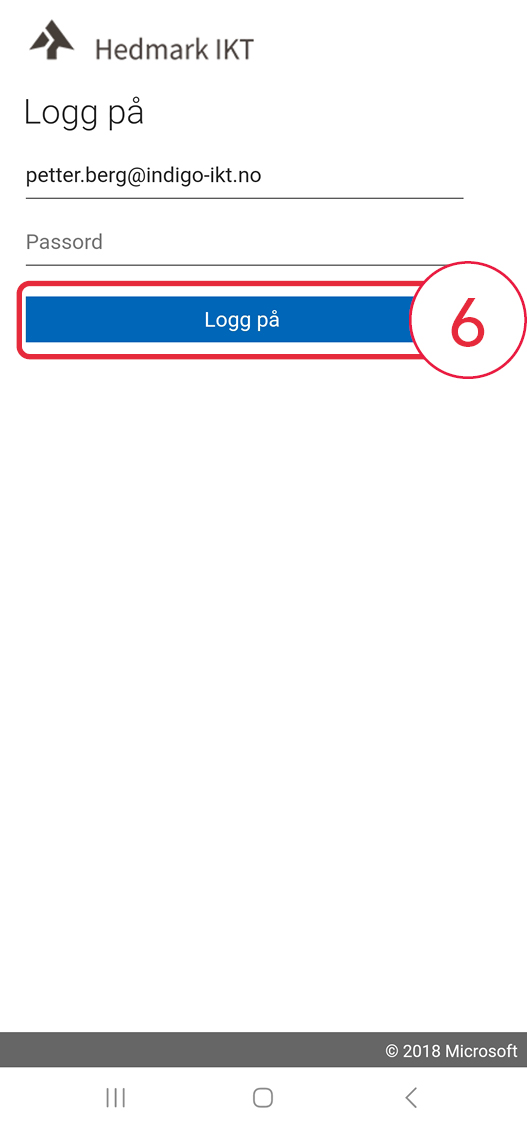
Skriv inn ditt passord og trykk «Logg på» (6).
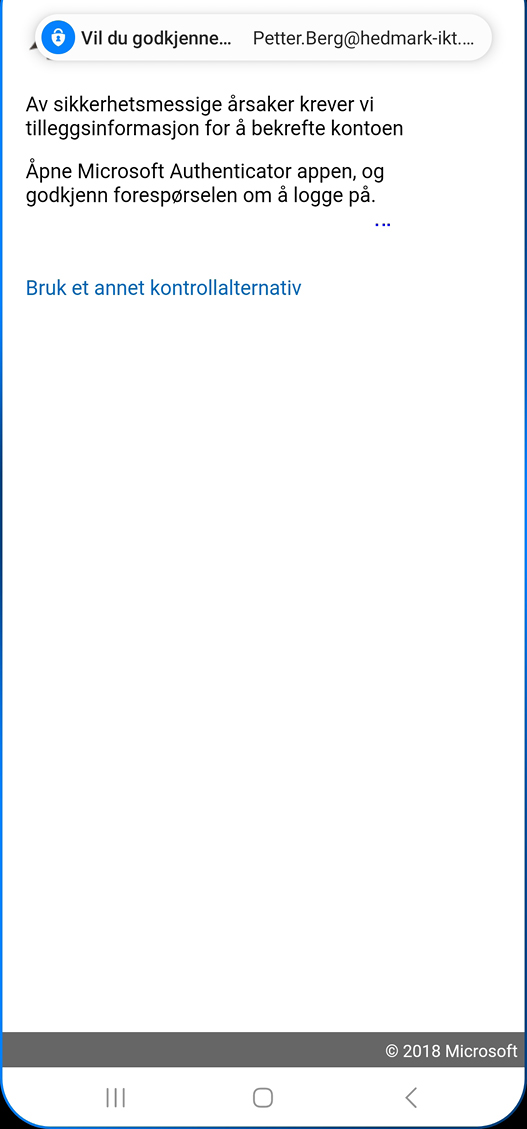
Du vil nå måtte bekrefte at du-er-du via 2-faktor. Dette skjer enten via Microsoft Authenticator (hvis du har installert og brukt den tidligere på din telefon) eller via SMS.
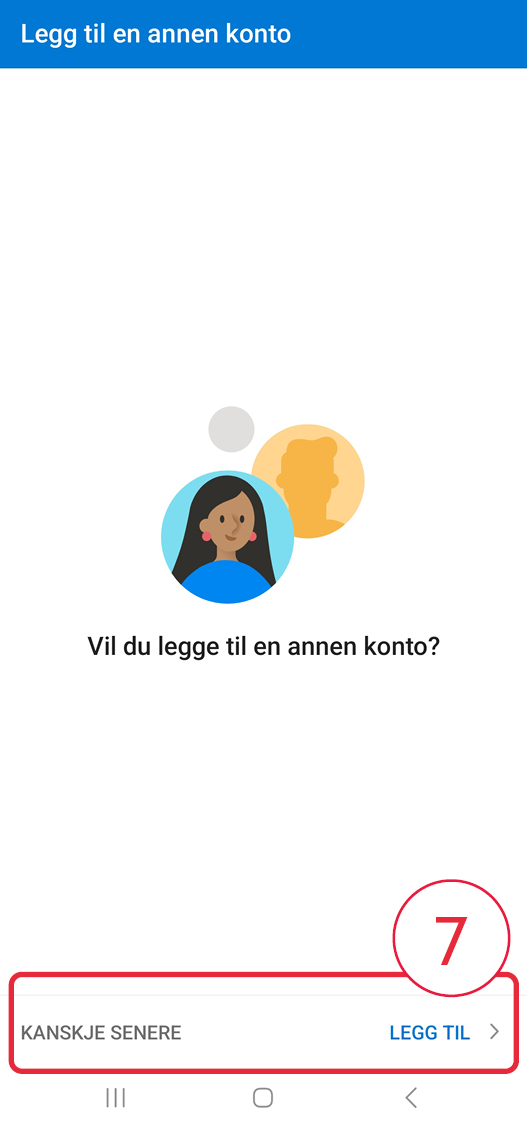
Når du har verifisert at du-er-du, kan du velge å legge til flere kontoer før du fullfører oppsettet av Outlook. Hvis du ikke vil dette, trykker du «Kanskje senere» (7).
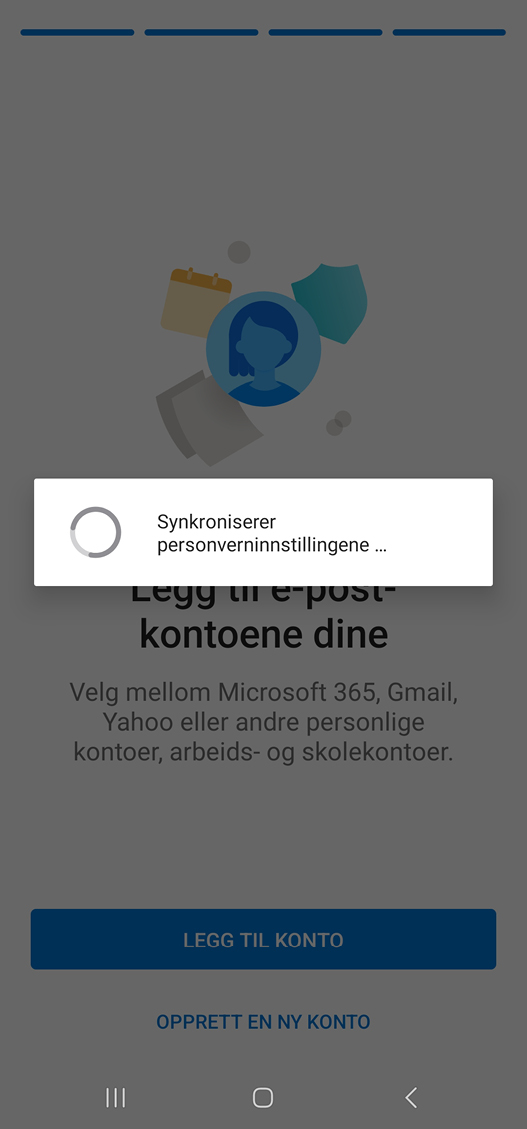
Outlook vil nå starte synkroniseringen. Dette kan ta noen minutter.
Endre innstillinger for visning og synkronisering
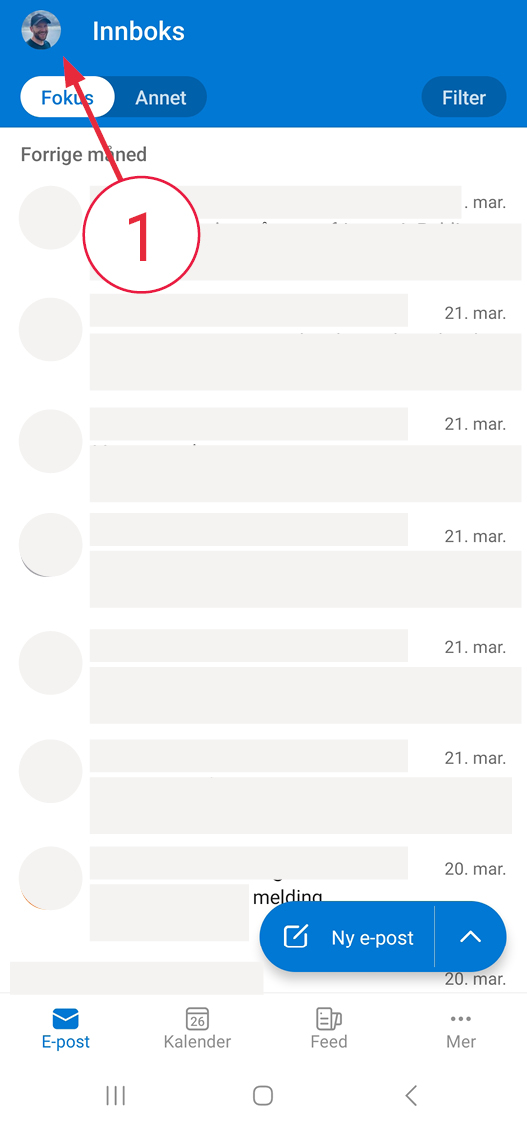
Outlook starter opp med en innboks som viser meldinger med «Fokus». Dette kan være uvant for mange, og det er en enkel måte å skru av dette. Dette er også samme inngang til mange andre innstillinger som kan være kjekt å kjenne til, så du ser noen av dem videre her.
For å åpne innstillinger, trykker du på profilbildet (eller initialene dine) øverst venstre hjørne (1).
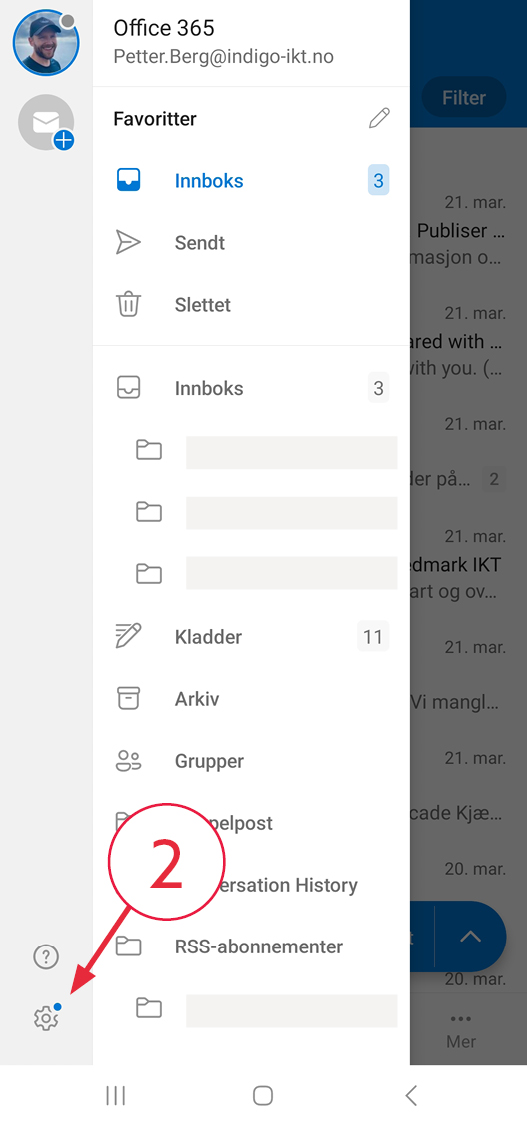
Trykk deretter på «tannhjul-ikonet» (2) nede i venstre hjørne.
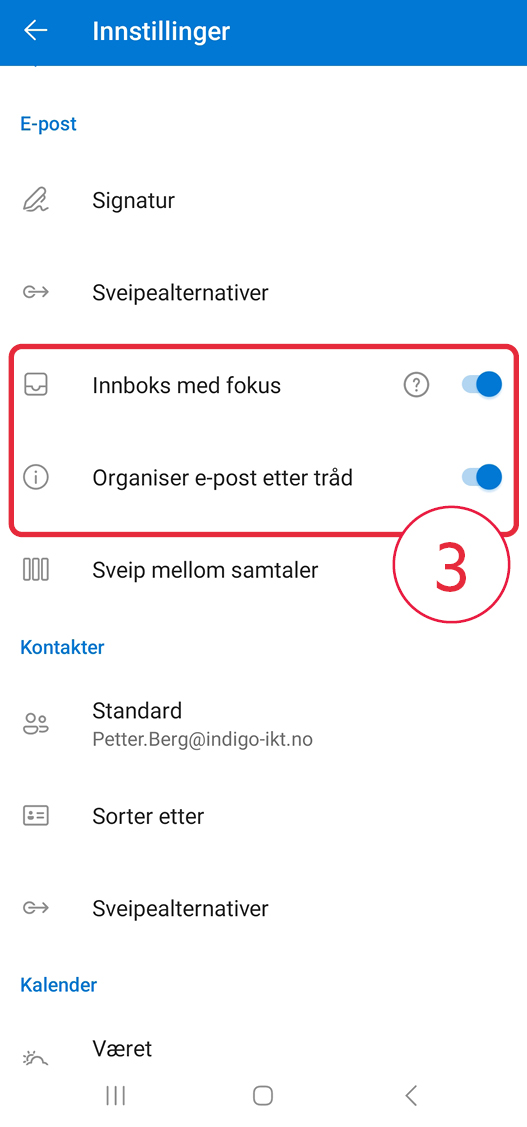
Her kan du velge hvordan du organiserer meldingene dine i innboksen (3).
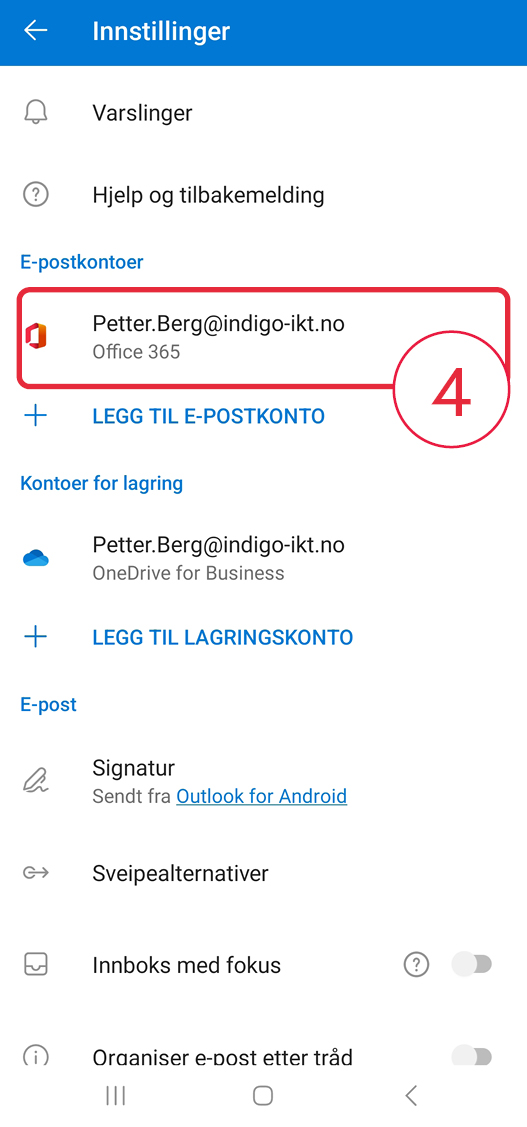
Hvis du trykker på kontoen din under «E-postkontoer» (4), kan du finne innstillinger for hvordan du synkroniserer kontakter og kalender med telefonen din.
NB: Kontaktene som vises i «Kontakter» fanen i Outlook er kontakter du har lagt til manuelt. Kontaktene du har tilgang til som mottagere av e-post vil være synlige en liste når du skal legge til mottagere i en ny e-post.
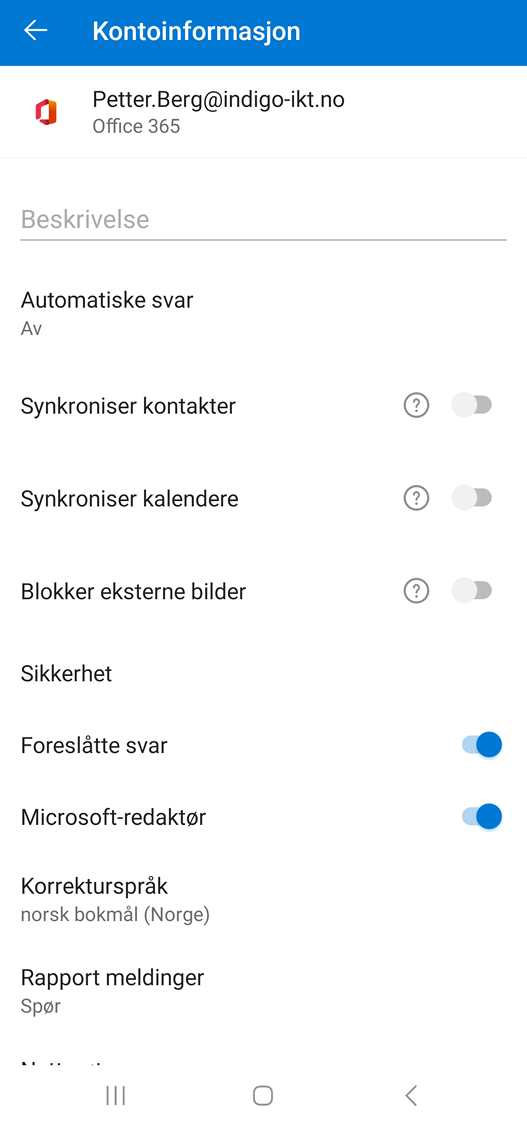
Her ser du alternativene du har på din e-postkonto.
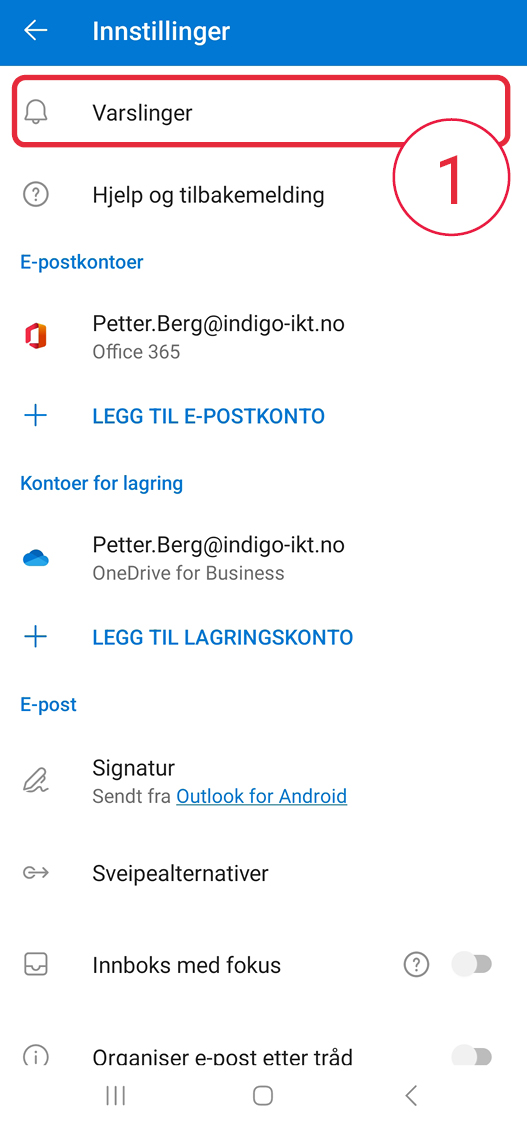
Hvis du går tilbake ett steg, og trykker på «Varslinger» (1), kan du velge hvordan du vil at Outlook skal varsel deg.
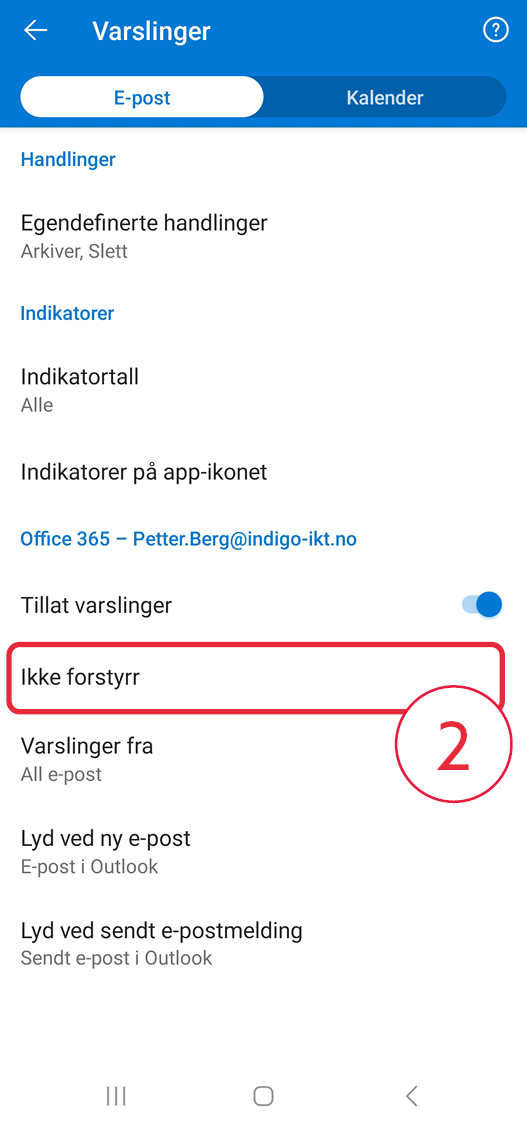
Det kan hende du ikke ønsker å bli varslet på fritid, dette kan du sette opp regler for ved å trykke på «Ikke forstyrr» (2).
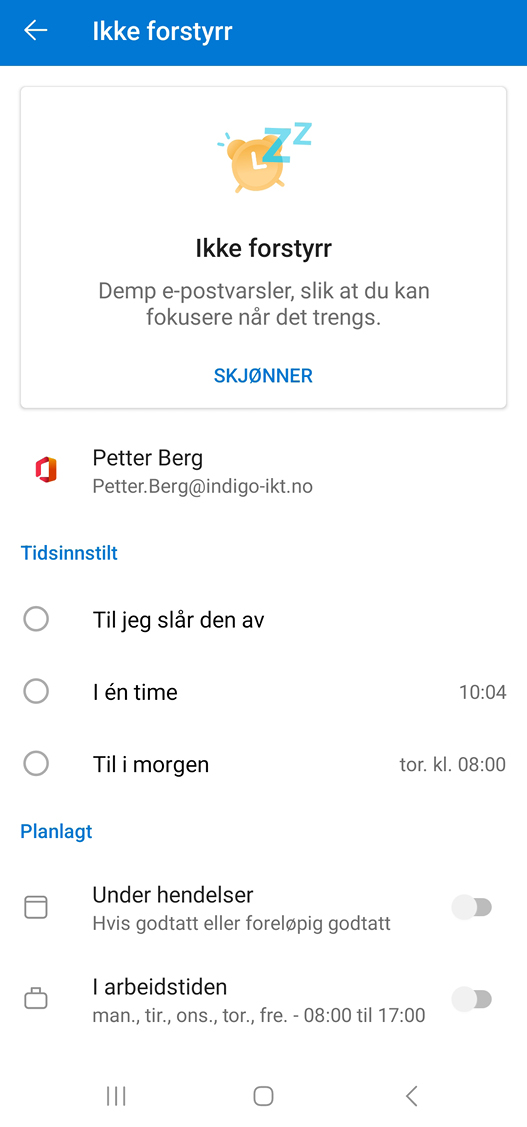
Du kan da sette opp hvilken tidspunkter du ønsker å ikke bli forstyrret.
Hvorfor Outlook?
Outlook er valgt som e-post- og kalenderløsning for vår organisasjon hovedsakelig på grunn av sin kompatibilitet og sømløse integrasjon med vårt eksisterende IT-oppsett, som er basert på Microsoft 365. Ved å bruke Outlook, sikrer vi en effektiv og problemfri kommunikasjon og samarbeid mellom ulike Microsoft-produkter og -tjenester. Dette kan være vanskelig å oppnå med andre e-posttjenester som kanskje ikke støtter eller fungerer optimalt sammen med vårt IT-oppsett.
5 kommentarer
Alle telefonkontaktene mine forsvant og kalenderen virker ikke lenger. Hva gjør man da?
Hei Per Ivar!
Dette skyldes overgangen til ny e-postløsning, og du må fjerne kontoen fra telefonene og legge den til på nytt. Jeg er ikke kjent med at du skal miste telefonkontaketen dine på grunn av dette, så her vil jeg anbefale deg å ta kontakt med brukerstøtte på tlf: 62561700 eller melde inn en sak i Selvbetjeningsportalen: https://selvbetjeningsportal.indigo-ikt.no/
/Petter
Hei igjen Per! Hvis kontaktene dine ikke dukker opp etter att du satt opp kontoen på nytt, kan du åpne «Instillinger» for kontoen, og skru av «Sunkronisere kontakter», vent litt og skru den på igjen. Da skal alle kontaktene bli synkronisert.
Får ikke opp synkroniseringsinnstillingene i Outlook for iOS. Ligger i hvert fall ikke på samme plass, men finner det ikke.
Hei Ida!
Beklager at veilederen for iOS ikke er optimal. Jeg jobber nå med en utvidet veileder med bilder for iOS. Ta en titt her igjen litt senere i dag, så kan det hende du finner ut av det!
/Petter